Esto puede sonar como un tema extraño. Después de todo, mi eeePC tiene 10 años. Pero... recientemente, lo restauré con éxito a una nueva vida completa y significativa con el uso de MX Linux. Justo cuando iba a reducirlo a cenizas, esta pequeña y ágil distribución hizo que la netbook volviera a ser relevante, con un rendimiento decente, un software moderno y una buena apariencia. Así que no solo estoy feliz, estoy asombrado.
Había dos problemas de hardware con la netbook:el brillo de la pantalla a través de las teclas Fn no funcionaba y el control del ventilador no funcionaba. Tuve estos MISMOS problemas cuando obtuve el dispositivo por primera vez. No importa, déjame mostrarte cómo solucionar estos problemas. Haremos que la gama completa de teclas Fn vuelva a funcionar y luego ordenaremos los ventiladores. Después de mí.

Brillo de la pantalla
Vimos este truco de la espalda surgir a principios de la década. Algunas teclas Fn funcionan, otras no. La solución al problema es editar la configuración de GRUB (línea de comandos). Como hicimos en el pasado, necesitamos decirle al sistema que use la especificación ACPI de Linux. Esto no es predeterminado en este host, porque originalmente se envió con la edición de Windows 7 Starter.
Necesita cierta familiaridad con el cargador de arranque, pero es por eso que mi tutorial GRUB2 es para, eh. Deberá editar el archivo /etc/default/grub y cambiar los parámetros de arranque; haga una copia de seguridad de este archivo antes de realizar los cambios. Luego, ejecute la actualización de GRUB. Muy similar, si no idéntico, a lo que tuvimos que hacer con mi máquina Vivobook recientemente actualizada también.
sudo "editor de texto" /etc/default/grub
Y luego dentro de este archivo, cambie la línea:
GRUB_CMDLINE_LINUX_DEFAULT="salpicadura silenciosa"
A lo siguiente:
GRUB_CMDLINE_LINUX_DEFAULT="salpicadura silenciosa acpi_osi=Linux"
Ejecute la actualización del gestor de arranque:
sudo update-grub
Después de reiniciar, todas las teclas Fn deberían funcionar.
Control de ventiladores
Esta es una más compleja, pero todavía factible. Hablamos de esto con Xubuntu en el pasado y los pasos básicos siguen siendo bastante similares. Sin embargo, hay algunas pequeñas diferencias. Para empezar, no pude ejecutar el asistente pwmconfig y configurar los ventiladores:
/usr/sbin/pwmconfig:No hay módulos de sensor con capacidad pwm instalados
Aquí, necesito agradecer a iandw.net por los bits que faltan en esta tarea en particular. Combinando mi trabajo anterior sobre el control de ventiladores con algunos de los extras descritos en el tutorial anterior, pronto tuve los ventiladores zumbando agradable y fuerte, y la temperatura de la CPU estaba bajando como un loco.
Bueno, el primer paso es asegurarse de que pwmconfig se ejecute correctamente, y esto requiere otro cambio de configuración de GRUB, pero si ya ha hecho lo anterior, este es casi como una segunda naturaleza. Entonces necesitas lo siguiente:
acpi_enforce_resources=laxa
Sin el otro cambio (acpi_osi=Linux), obtienes:
GRUB_CMDLINE_LINUX_DEFAULT="salpicadura silenciosa acpi_enforce_resources=lax"
Juntos, parece:
GRUB_CMDLINE_LINUX_DEFAULT="salpicadura silenciosa acpi_osi=Linux acpi_enforce_resources=lax"
Después de reiniciar, el siguiente paso es hacer que el sistema detecte los sensores disponibles:
sudo sensores-detect
Módulo cpuid cargado con éxito.
Sistemas integrados de silicio SIS5595... No
Sensores integrados VIA VT82C686... No
Sensores integrados VIA VT8231... No
Sensores térmicos AMD K8... No
Sensores térmicos AMD Family 10h... No
Sensores térmicos AMD Family 11h... No
Sensores térmicos AMD Family 12h y 14h... No
Sensores térmicos AMD Family 15h... No
Familia AMD 16h sensores térmicos... No
Familia AMD 15h sensores de potencia... No
Familia AMD 16h sensores de potencia... No
Sensor térmico digital Intel. .. ¡Éxito!
(controlador `coretemp')
Sensor térmico Intel AMB FB-DIMM... No
Sensor térmico Intel 5500/5520/X58... No
Sensor térmico VIA C7. .. No
Sensor térmico VIA Nano... No
El asistente de texto le preguntará si desea agregar el módulo detectado a la lista de módulos cargados por el kernel durante el inicio. Puedes dejar que haga eso y luego reiniciar. O también puede cargar manualmente el módulo en la memoria y continuar.
Los programas de monitoreo no funcionarán hasta que se
carguen los módulos necesarios. Es posible que desee ejecutar '/etc/init.d/kmod start'
para cargarlos.
Descargando i2c-dev... OK
Descargando cpuid... OK
roger@netbook:~$ sudo /etc/init.d/kmod start
[info] Cargando módulo kernel lp.
[info] Cargando módulo kernel ppdev.
[info] Cargando módulo kernel parport_pc.
[info] Cargando el ciclo del módulo del kernel.
[info] Cargando el módulo del núcleo coretemp.
[info] Cargando el módulo kernel ecryptfs.
Luego puede verificar que coretemp se muestra ejecutando lsmod | grep coretemp en una ventana de terminal.
En este punto, puede ejecutar el comando de sensores para ver si los ventiladores funcionan:
sensores sudo
coretemp-isa-0000
Adaptador:adaptador ISA
Core 0:+56.0°C (crit =+100.0°C)
eeepc-isa- 0000
Adaptador:adaptador ISA
ventilador 1:3904 RPM
Básicamente hemos terminado, pero también podemos hacer más:queremos un programa de temperatura y ventilador más agradable que el predeterminado, por lo que necesitamos ejecutar el asistente pwmconfig una vez más. Se le harán algunas preguntas y, al final, se generará un archivo de configuración en /etc/fancontrol que usará el servicio fancontrol. Puede pegar manualmente el contenido allí si lo desea y simplemente reiniciar el servicio. Puede encontrar dos configuraciones de muestra en mi tutorial anterior vinculado anteriormente. Pero hagámoslo paso a paso.
sudo pwmconfig
Después de responder a las indicaciones, verá:
La prueba está completa.
Verifique que todos los ventiladores hayan vuelto a su velocidad normal.
La secuencia de comandos fancontrol puede responder automáticamente a los cambios de temperatura
de su sistema cambiando la velocidad de los ventiladores.
¿Desea configurar su archivo de configuración ahora (y)?
¿Cuál debería ser la ruta a su archivo de configuración de fancontrol (/etc/fancontrol)?
Cargando configuración desde /etc/fancontrol...
La ruta del dispositivo de hwmon1 ha cambiado
La ruta del dispositivo de hwmon2 ha cambiado
El nombre del dispositivo de hwmon1 ha cambiado
Nombre del dispositivo de hwmon2 ha cambiado
La configuración parece estar desactualizada, descartada
Seleccione la salida del ventilador para configurar u otra acción:
1) hwmon1/pwm1 3) Simplemente salga 5) Mostrar configuración
2) Cambiar INTERVALO 4) Guardar y salir
seleccionar (1-n):1
No has terminado. En realidad, necesita configurar los sensores:
Seleccione la salida del ventilador para configurar u otra acción:
1) hwmon1/pwm1 3) Simplemente salga 5) Mostrar configuración
2) Cambie el INTERVALO 4) Guarde y salga
seleccione (1-n) :1
Dispositivos:
hwmon0 es acpitz
hwmon1 es eeepc
hwmon2 es coretemp
Las lecturas de temperatura actuales son las siguientes:
hwmon0/temp1_input 60
hwmon2/temp2_input 53
Seleccione un sensor de temperatura como fuente para hwmon1/pwm1:
1) hwmon0/temp1_input
2) hwmon2/ temp2_input
3) Ninguno (no afecta esta salida PWM)
seleccione (1-n):2
Ingrese la temperatura baja (grados C)
por debajo de la cual el ventilador debe girar a la velocidad mínima (20):45
...
Una vez completado este paso, puede guardar y salir. Y a partir de ese momento, debería escuchar que los ventiladores se aceleran y disminuyen, gobernados por la temperatura de su CPU. También puede jugar manualmente, cambiar valores y luego iniciar o detener el servicio de control de ventiladores, para ver el efecto. Pero tengamos cuidado y no alteremos las cosas a ciegas.
sudo /etc/init.d/fancontrol start
[ ok ] Iniciando el regulador de velocidad del ventilador:fancontrol.
Duración de la batería
Entonces, la pregunta es, ¿cómo afecta esto y/o mejora la duración de la batería? No probé esto cuando configuré la máquina con MX, pero ahora que tengo control de brillo, podemos hablar de esto. Bueno, no podemos, porque por alguna razón, el indicador de batería siempre muestra 100% y 4200 horas. ¡Poder infinito! Al leer en línea, parece ser un error que se solucionará en una de las versiones 5.X del kernel.
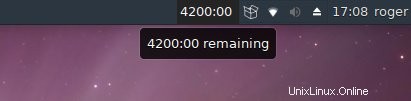
Conclusión
Eso es todo. Después de estos dos cambios, mi Asus eeePC está configurada al 99%, con (casi) total compatibilidad de hardware. Aparte del indicador de batería, todo funciona perfectamente ahora, y los ventiladores están haciendo su trabajo para evacuar el exceso de calor del interior del chasis de la netbook. La pequeña máquina vuelve a la acción, moderna y relevante, con buen rendimiento y sin problemas de hardware. Además, aprendimos algunas cosas nuevas hoy.
Hablamos sobre el cargador de arranque GRUB2, los parámetros de arranque y el uso de herramientas de sensores y el asistente de línea de comandos pwmconfig. Lo mejor de todo es que MX Linux usa init en lugar de systemd, por lo que es aún más divertido jugar con servicios y otras cosas. Si bien no estoy contento de que los problemas antiguos no se hayan fusionado con kernels modernos y configuraciones de distribución, me complace que sea posible resolverlos de una manera relativamente sencilla. Bueno, teníamos dos tareas, ambas hechas. Misión cumplida. Nos vemos por ahí.