Recientemente, actualicé mi Asus Vivobook a Bionic. Después de cinco grandes años, Trusty había llegado al final de su vida útil y tuve que tomar una decisión. Así que lo hice. Hice dos elecciones. Actualicé el sistema y luego decidí probar y eventualmente usar los escritorios Unity y Plasma, más o menos en conjunto. En ambos casos, los resultados son bastante buenos. Especialmente con lo primero, esto es bastante alentador, porque Unity ya no es algo oficial.
El único problema realmente sobresaliente que descubrí en esta configuración es que las teclas de volumen y brillo Fn de mi computadora portátil habían dejado de funcionar. No es una cosa importante, pero estropea la sensación general, además de que en las computadoras portátiles, esperas poder usarlas. El resto de las teclas funcionan bien (incluida, por ejemplo, la pantalla apagada), y no existen tales problemas en los entornos Ubuntu (Gnome) o Plasma. Pasé un poco de tiempo leyendo, ajustando y tengo una solución.
Todos los caminos conducen a Roma - problema
Si busca cualquier combinación de palabras brillo, unidad y no funciona, obtendrá muchos resultados. Pero esto es cierto para casi todo en Linux, e incluso para otros sistemas operativos. Aparentemente, los problemas que enfrentaba no son nuevos, no me habían afectado en Trusty. Específicamente, existe este error de volumen, y luego para el brillo de la pantalla, este lo cubre bien.
Aquí, solo me centraré en la parte del brillo. Primero, los síntomas. Las teclas de brillo no hacen nada, incluso después de un largo retraso. No hay errores visibles en ninguna parte. Incluso falta el control deslizante en la sección de brillo de la función de administración de energía en la configuración de Unity.
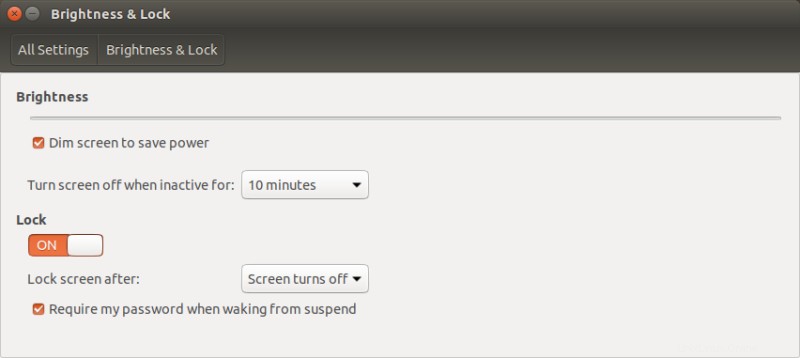
Tenga en cuenta que tengo gráficos Intel en este ultrabook y, por lo tanto, la solución propuesta solo es relevante para esa configuración de hardware. Sin embargo, como ha visto en el error vinculado para un caso de uso específico de gráficos Nvidia, la primera parte de la solución enumerada debería ayudar, independientemente de su elección de tarjeta gráfica.
Solución, paso 1:actualización de GRUB
La solución parece ser una combinación de cambiar los parámetros de arranque y agregar un archivo de configuración sobre cómo X11 maneja los dispositivos PCI. Esto no es tan diferente de cómo solucioné un conjunto similar de problemas en mi viejo netbook eeePC, hace una década y, de hecho, hace solo unas semanas. Debe editar la configuración predeterminada de GRUB2 agregando una implementación diferente.
sudo nano /etc/default/grub
Y luego dentro de este archivo, cambie la línea:
GRUB_CMDLINE_LINUX_DEFAULT="salpicadura silenciosa"
A lo siguiente:
GRUB_CMDLINE_LINUX_DEFAULT="salpicadura silenciosa acpi_osi="
Después de eso, debe actualizar la configuración de GRUB ejecutando una actualización:
sudo update-grub
El cambio anterior le dice al kernel que en realidad NO use la interfaz del sistema operativo predeterminada (Linux), ya que aparentemente no funciona correctamente. Ahora, para su propia comodidad, si lo anterior no funciona, una vez que haya implementado completamente la solución, también puede probar uno de los siguientes:
GRUB_CMDLINE_LINUX_DEFAULT="salpicadura silenciosa acpi_backlight=proveedor"
GRUB_CMDLINE_LINUX_DEFAULT="salpicadura silenciosa acpi_backlight=native"
Reiniciar. Cuando aparezca el sistema, verifique que tenga los parámetros correctos inspeccionando la línea de comando del kernel a través de:cat /proc/cmdline. La cadena ACPI que ha agregado debería estar allí. Compruebe las teclas de brillo. Si funcionan, genial. Si no, también existe el segundo paso (opcional) para sistemas con gráficos Intel.
Solución, paso 2:configuración X11 (solo Intel)
Aquí, crearemos un ajuste para la tarjeta gráfica Intel, específicamente la opción de retroiluminación. También debe verificar la ID de BUS para su tarjeta gráfica. Puede hacer esto con el comando lspci, que le dará el resultado deseado. Luego, crea el siguiente archivo:
sudo nano /usr/share/X11/xorg.conf.d/XX-intel.conf
Y agregue el siguiente bloque de texto:
Sección "Device"
Identificador "card0"
Driver "intel"
Opción "Backlight" "intel_backlight"
BusID "PCI:X:Y:Z"
EndSection
Reemplace XX-intel.conf con un número, p. 20-intel.conf, 30-intel.conf. El número simplemente le dice al sistema cuándo cargar la configuración particular, ya que analiza el contenido del directorio en orden numérico secuencial. Reemplace PCI:X:Y:Z con el número de ID de bus correcto, como PCI:0:2:0. Una vez más, reinicie y verifique si su problema está resuelto. Para mí, esto había funcionado, tenía el control de brillo y el control deslizante se muestra correctamente. La única "inconveniente" es que la pantalla de inicio se ve más oscura que antes. Eso es lo único.
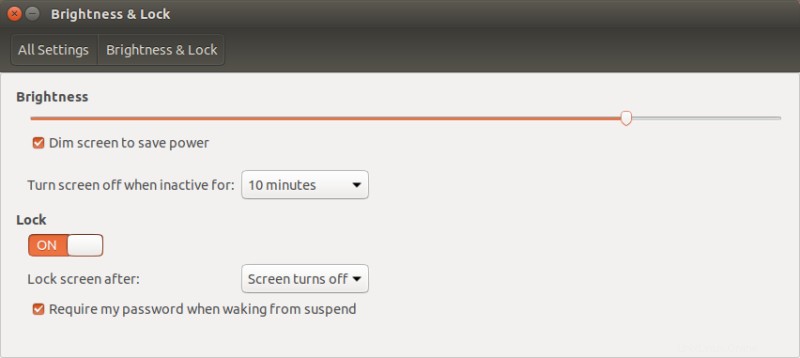
Conclusión
Nunca estoy contento cuando necesito modificar las configuraciones del sistema y, hasta hace poco, Vivobook y Trusty han tenido un historial perfecto. Esto ya no es cierto con Unity, por otra parte, este también es un escenario no compatible. Pero creo que es importante resolverlo, porque me da una mejor comprensión de lo que puedo hacer y espero lograr con Unity, especialmente porque se trata de un sistema de producción.
Todavía tenemos que solucionar los problemas de las teclas de volumen Fn. La idea es hacer esto sin tener que recurrir al uso de PPA o cualquier paquete externo de terceros. Exploraré esto en un artículo de seguimiento, incluso si los resultados pueden no tener un final feliz como aquí. Cierto, en el peor de los casos, simplemente puedo usar Plasma, que funciona espléndidamente, se ve bien incluso en su apariencia modificada de Unity, y ya ha demostrado su valor en mi Slimbook. De todos modos, espero que este pequeño tutorial de trucos haya sido útil. Feliz Linuxing y nos vemos.