Algunos de los problemas más destacados con Ubuntu son el control de brillo, wifi y sonido. Vimos cómo solucionar problemas de sonido y problemas de red en Ubuntu en otras publicaciones. En esta publicación rápida, veremos cómo arreglar la tecla de función de brillo que no funciona en Ubuntu .
En mi Dell Inspiron, usar la tecla de función para cambiar el brillo no arrojó ningún resultado. El brillo estaba al máximo y mis intentos de bajarlo fueron en vano.
Resulta que hay dos errores relacionados con el problema de brillo en Ubuntu. Uno se relaciona con la tarjeta gráfica Nvidia y el otro se relaciona con la tarjeta gráfica Intel. La solución, que funcionó para mí, es para Intel one. Primero averigüemos qué tarjeta gráfica/de video tienes.
Este artículo se escribió originalmente para una versión anterior de Ubuntu, pero aún debería ser aplicable a las versiones más nuevas de Ubuntu y las distribuciones basadas en Ubuntu.
Paso 1:busque la tarjeta gráfica/de video en Ubuntu y Linux Mint
Ejecute el siguiente comando en la terminal para saber qué tarjeta de video se usa para la retroiluminación/brillo:
ls /sys/class/backlight/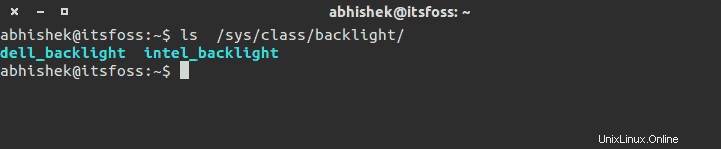
Como puede ver, la salida para mí es dell_backlight e intel_backlight. Un indicador de que la tarjeta gráfica en uso es Intel. Otra forma de averiguar la tarjeta gráfica sería ir a Configuración del sistema->Detalles->Gráficos . Puede ver la tarjeta gráfica en uso.
Si su tarjeta gráfica es Intel, puede continuar con la solución a continuación.
Paso 2:solucione el problema de control de brillo con la tarjeta Intel en Ubuntu y Linux Mint:
Abra una terminal y cree el siguiente archivo de configuración, si no existe:
sudo touch /usr/share/X11/xorg.conf.d/20-intel.confAhora tenemos que editar este archivo. Puede utilizar cualquier editor, ya sea de terminal o gráfico.
sudo gedit /usr/share/X11/xorg.conf.d/20-intel.confAgregue las siguientes líneas a este archivo:
Section "Device"
Identifier "card0"
Driver "intel"
Option "Backlight" "intel_backlight"
BusID "PCI:0:2:0"
EndSectionGuárdalo. Cerrar sesión y volver a iniciar sesión. El control de brillo debería estar funcionando a través de las teclas de función ahora:
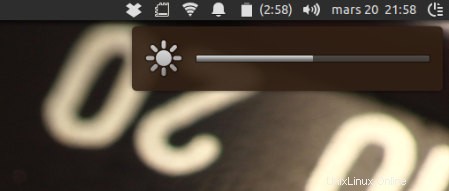
Si encuentra que el brillo se restablece después del reinicio, intente esto para corregir la configuración de brillo que Ubuntu y Linux Mint no recuerdan.
¿Funcionó para ti? Hazme saber si tienes preguntas o sugerencias.