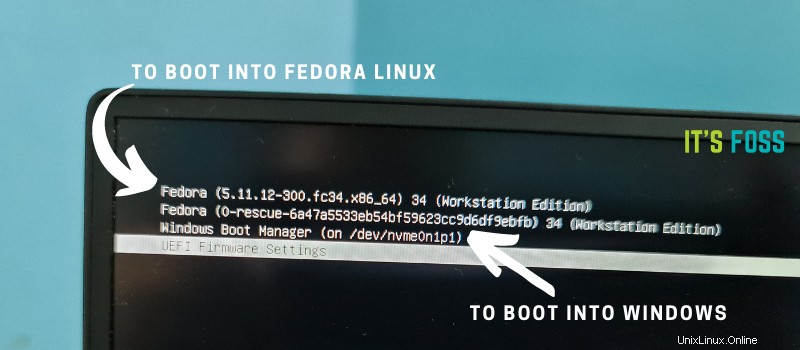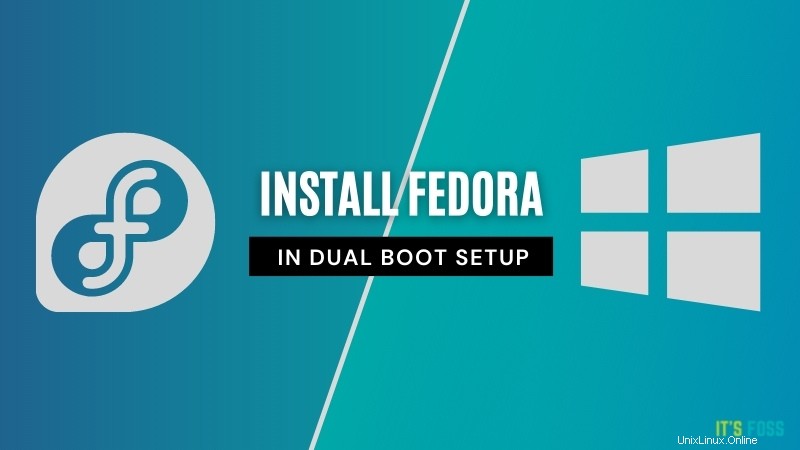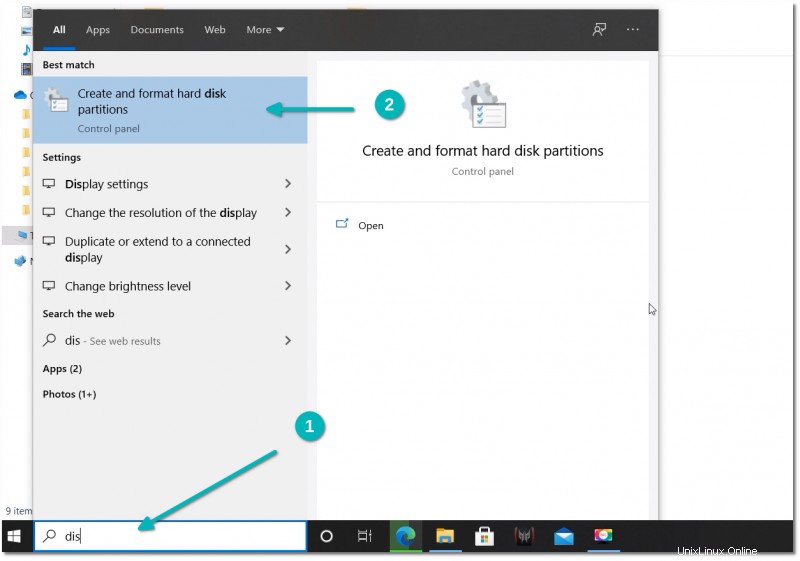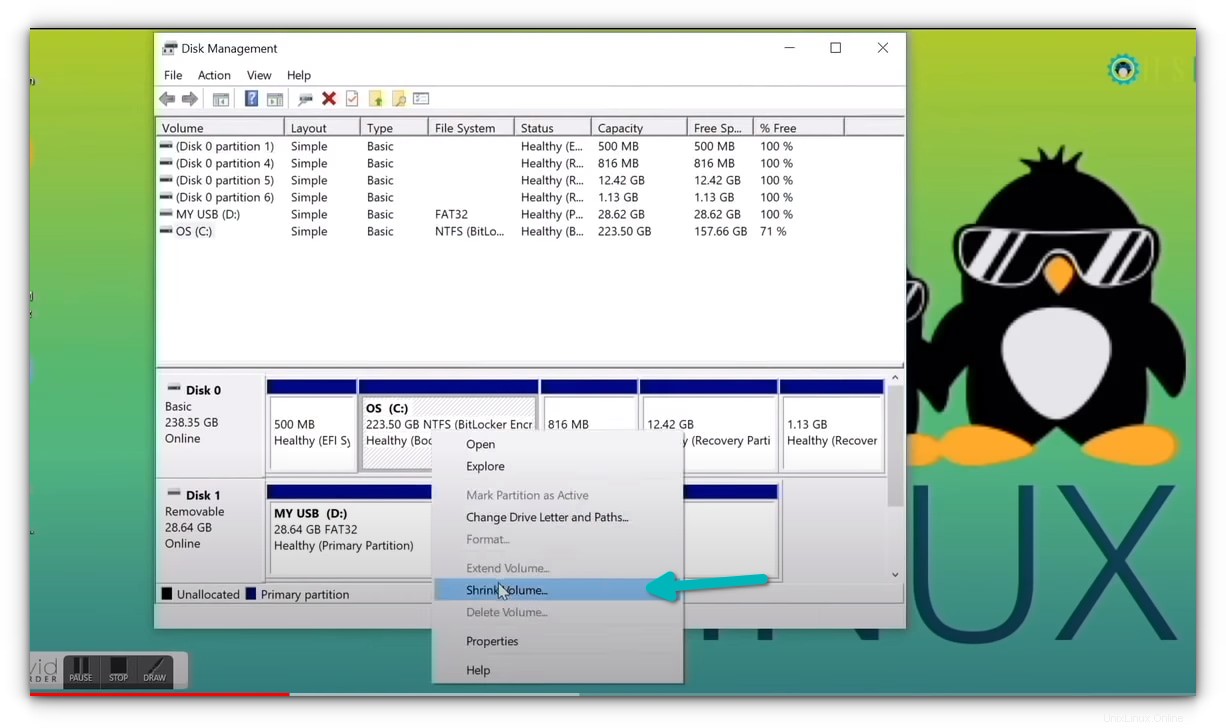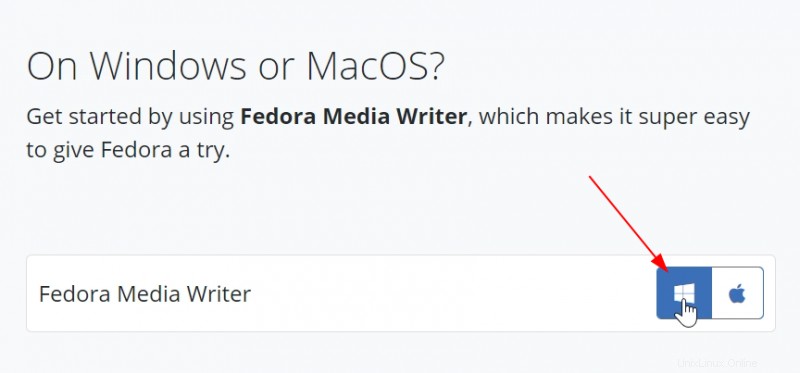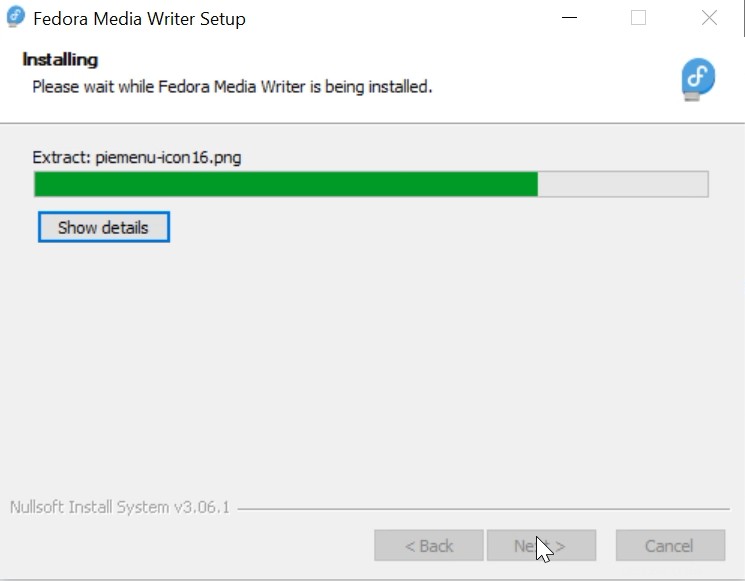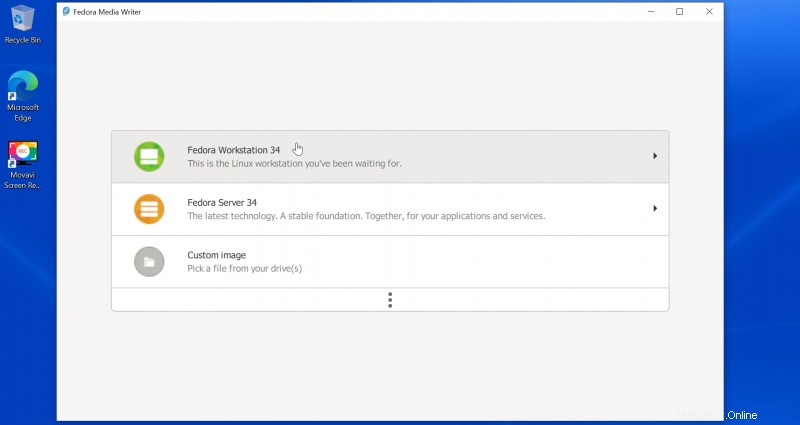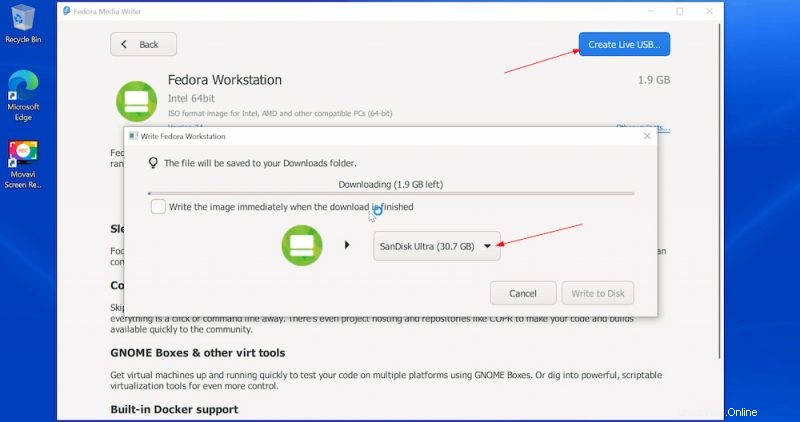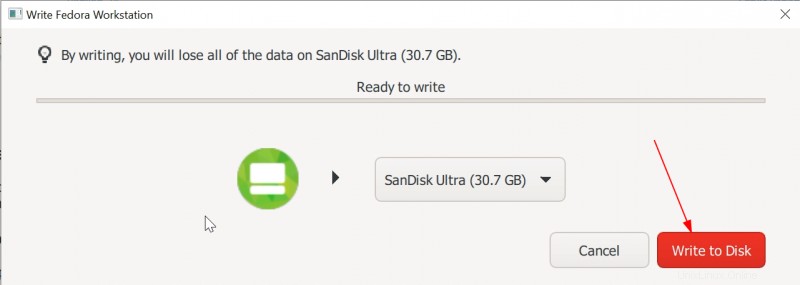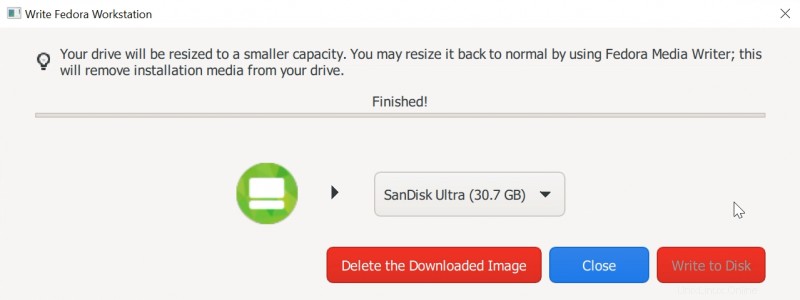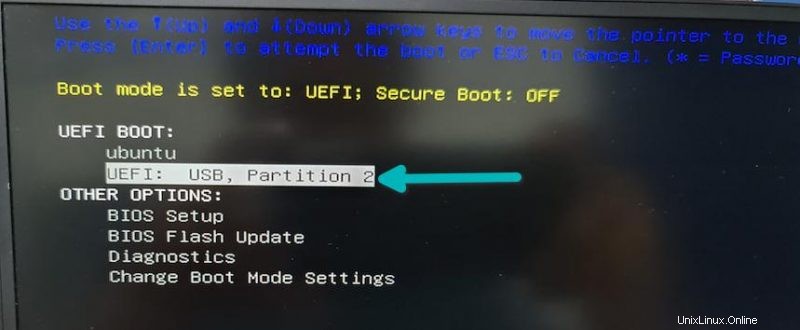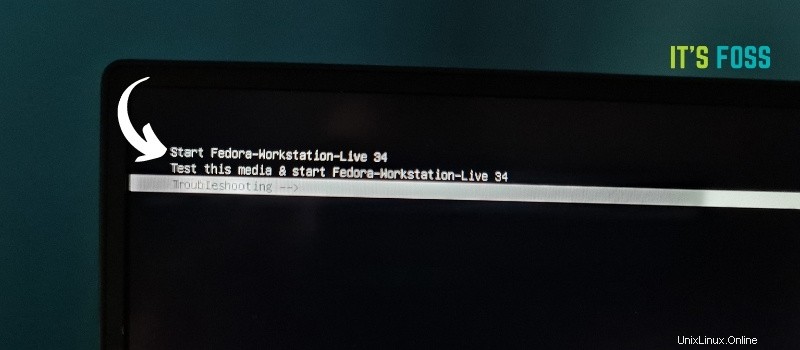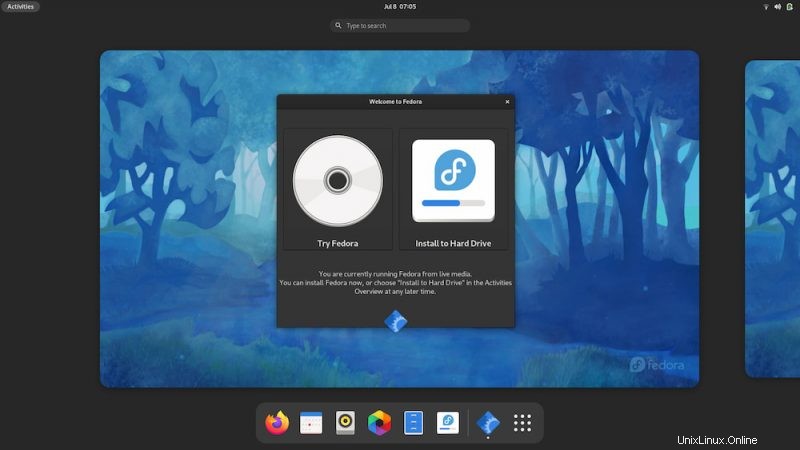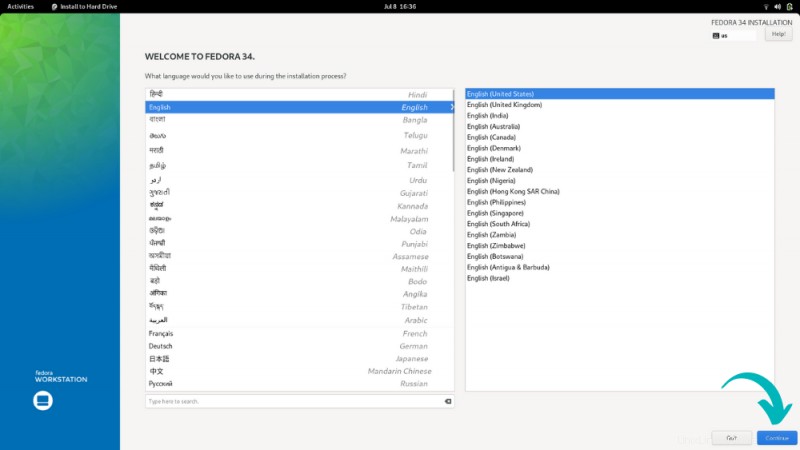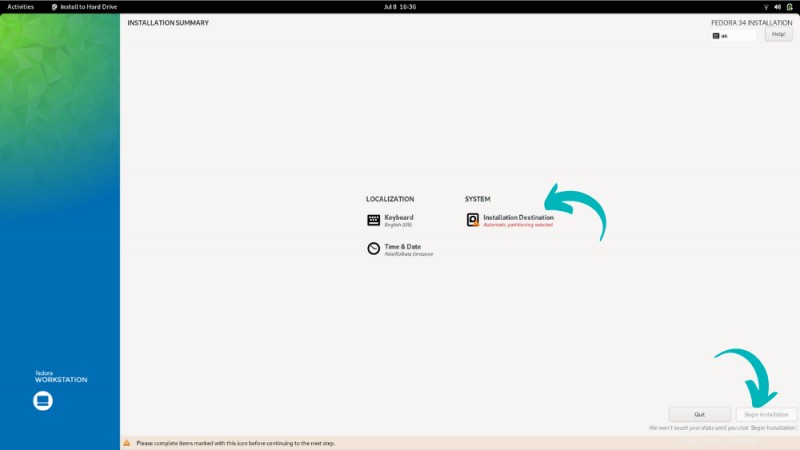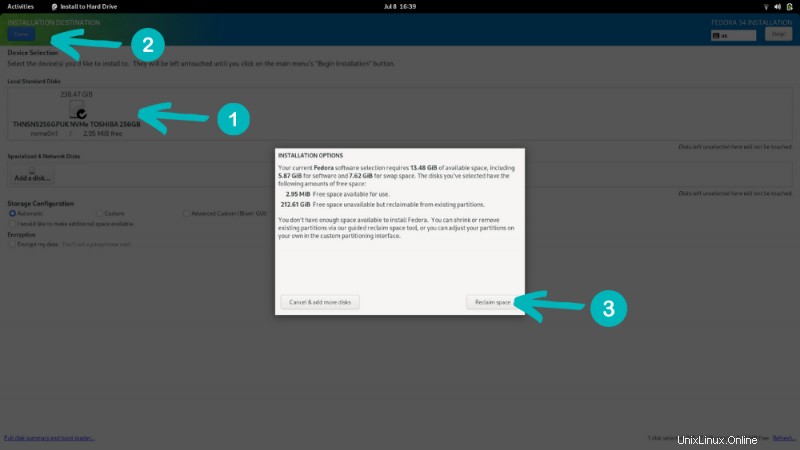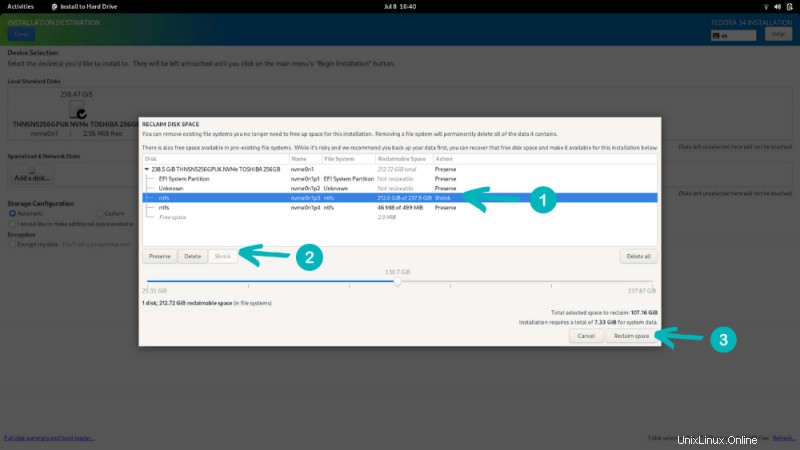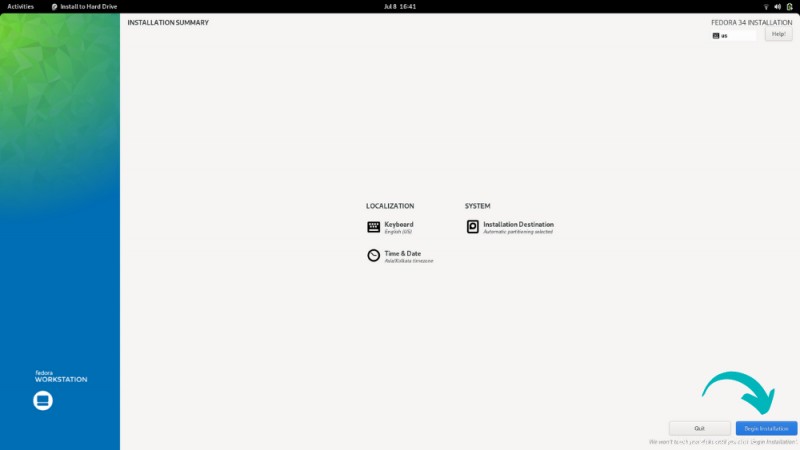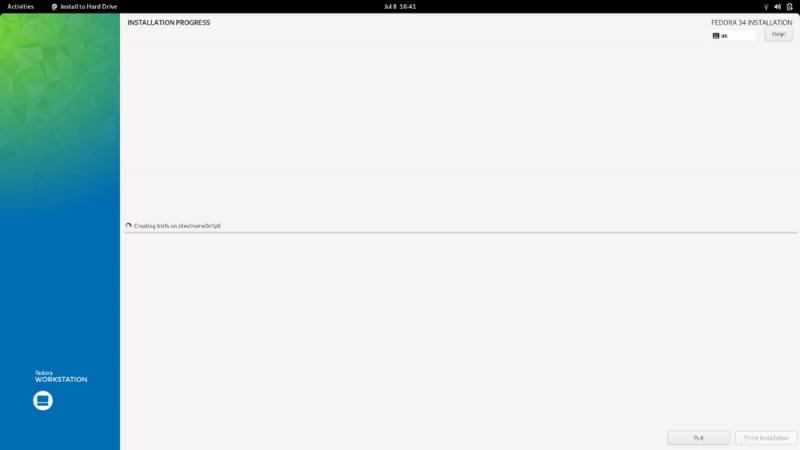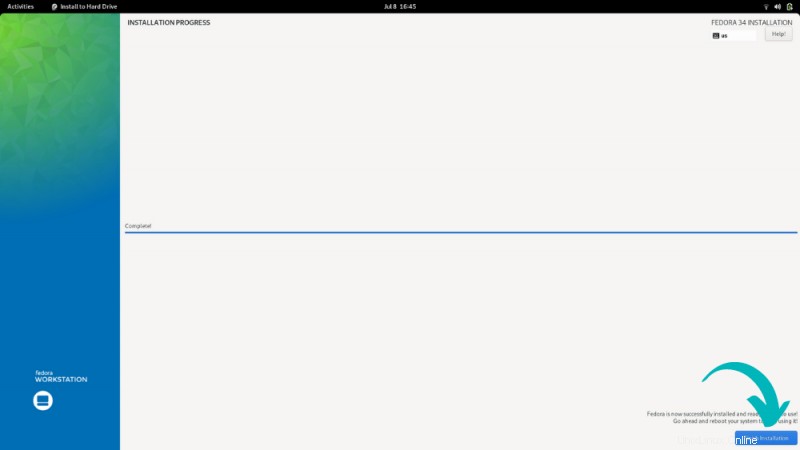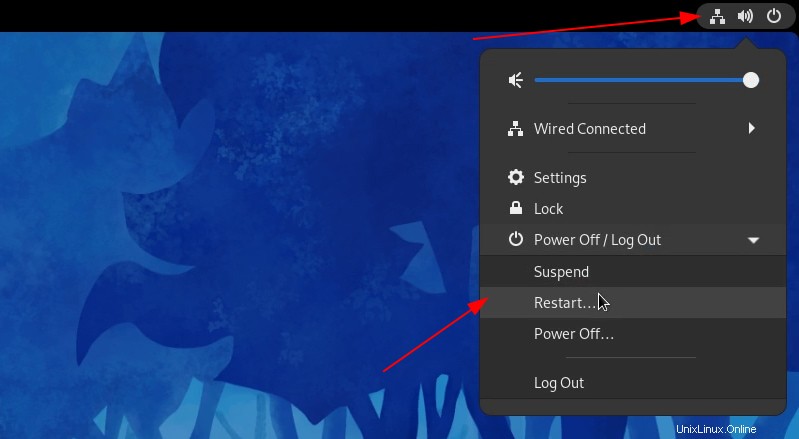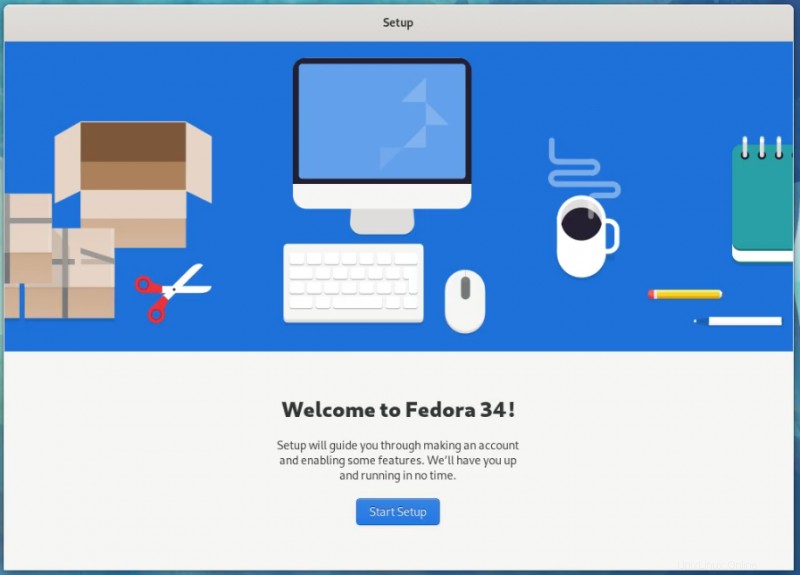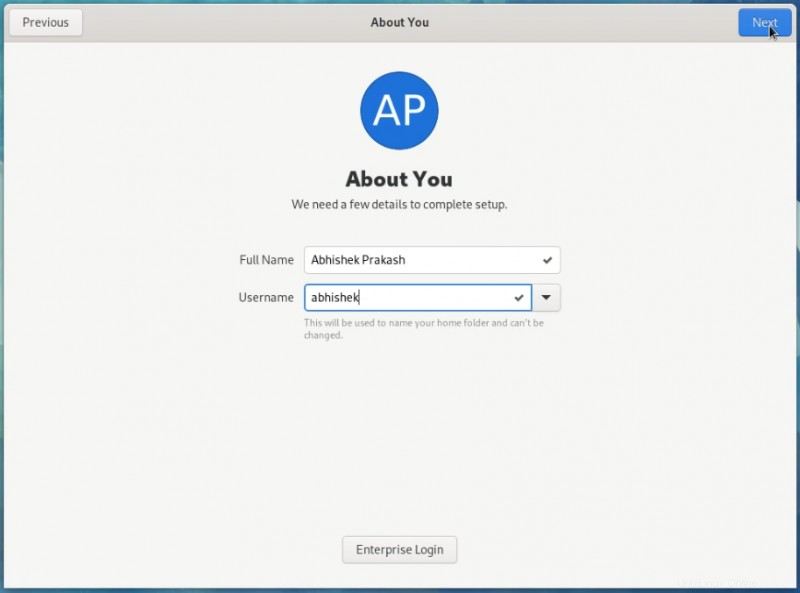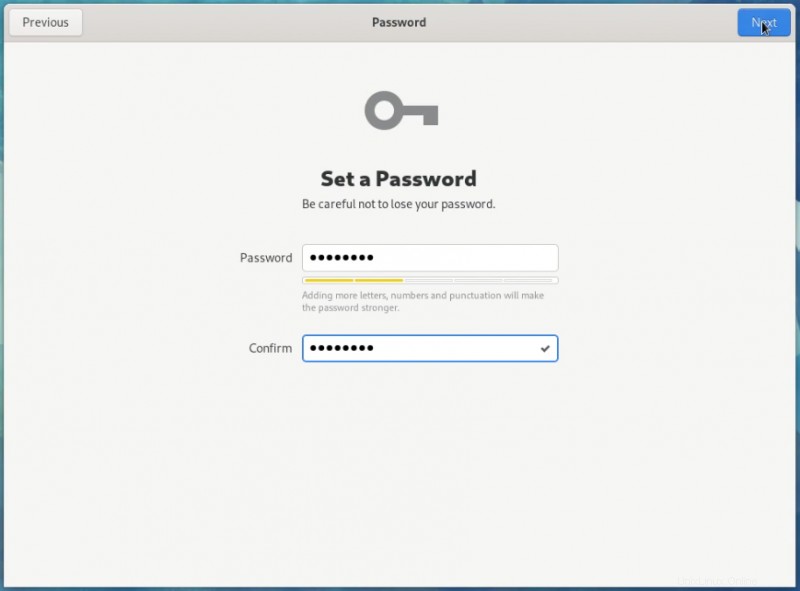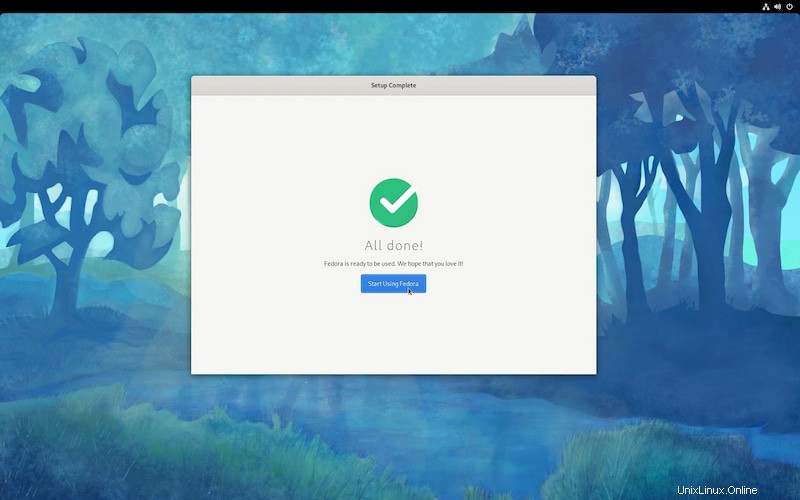| Vista previa | Producto | Precio | |
|---|
 | Disco duro externo portátil Toshiba Canvio Advance de 1 TB USB 3.0, negro - HDTCA10XK3AA | $47.99 | Comprar en Amazon |
Paso 2:Libere espacio para la instalación de Fedora
Debe crear una partición donde instalará Fedora. Si solo tiene la unidad C, redúzcala. Si tiene una unidad D, E o F, vea si puede mover sus datos a alguna otra partición y eliminar o reducir una de ellas. Cualquier cosa por encima de 40 GB debería ser un espacio lo suficientemente cómodo para Fedora.
En el menú de Windows, busque 'particiones de disco' y vaya a 'Crear y formatear particiones de disco duro'.
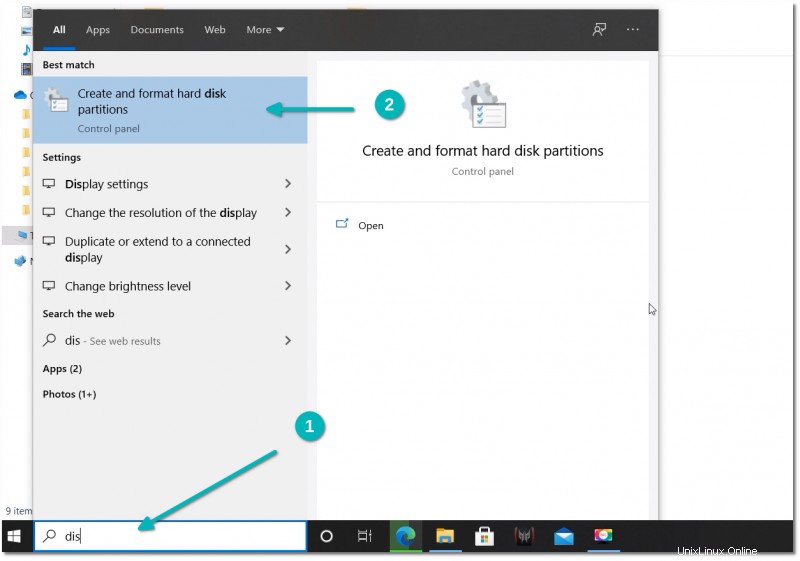
En la herramienta Administración de discos, haga clic con el botón derecho en la unidad que desea particionar y seleccione reducir volumen. .
Si solo tiene una partición como esta, necesita hacer algo de espacio libre para Linux. Si tiene varias particiones de tamaño considerable, use cualquiera de ellas excepto la unidad C porque puede borrar los datos.
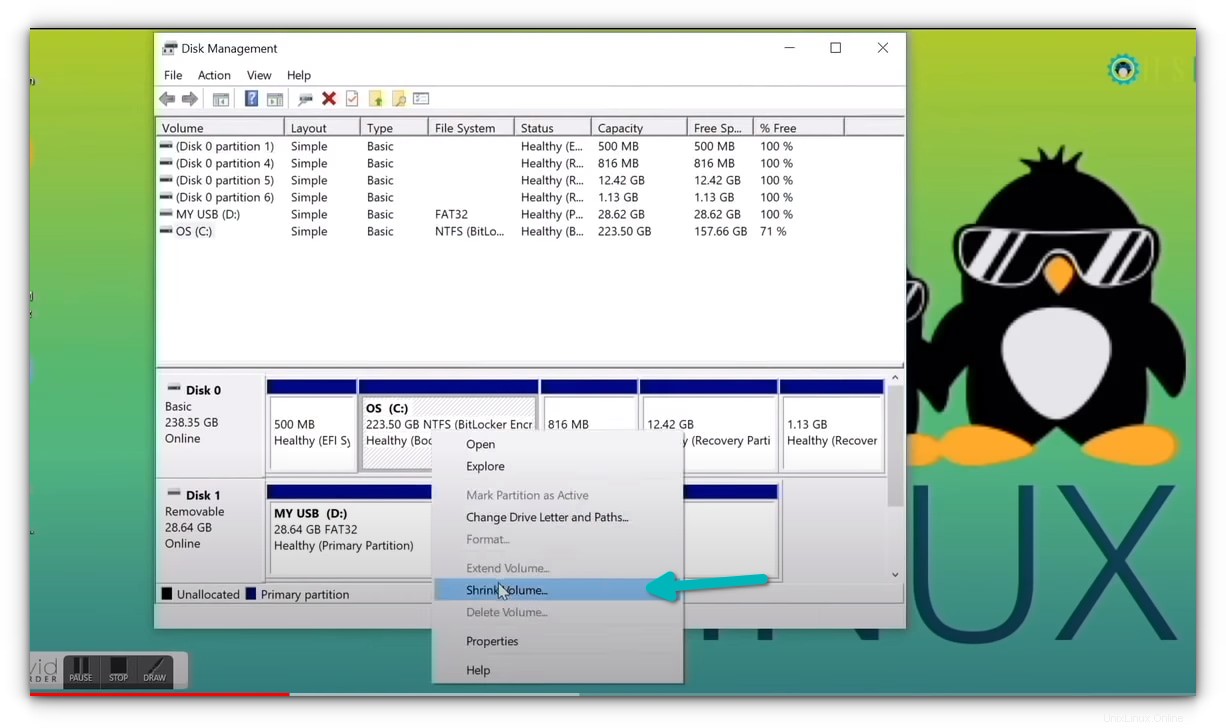
Paso 3:Hacer un USB en vivo de Fedora en Windows
Ahora, esto se puede hacer de diferentes maneras. Puede descargar la ISO y usar Etcher o Rufus o alguna otra herramienta para escribir la imagen ISO en el disco USB.
Sin embargo, Fedora proporciona una herramienta dedicada para descargar y crear USB en vivo. Voy a usar eso en este tutorial. El equipo de Fedora puso un poco de esfuerzo en la creación de esta herramienta, ¿por qué no usarla?
Pero primero, conecta la llave USB . Ahora, vaya a la página de descarga de Fedora:
Descargar Fedora
Verá la opción para descargar la herramienta Fedora Media Writer para Windows.
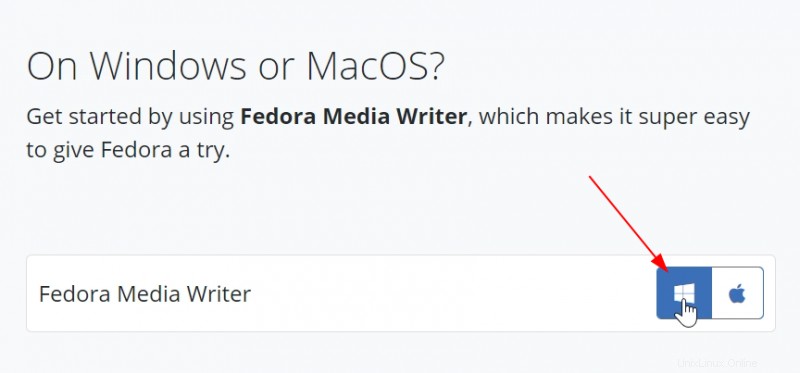
Descargará un archivo exe. Una vez descargado, vaya a su carpeta de descargas y haga doble clic en el archivo exe de FedoraMediaWriter para instalar la herramienta Fedora Media Writer. Sigue pulsando siguiente.
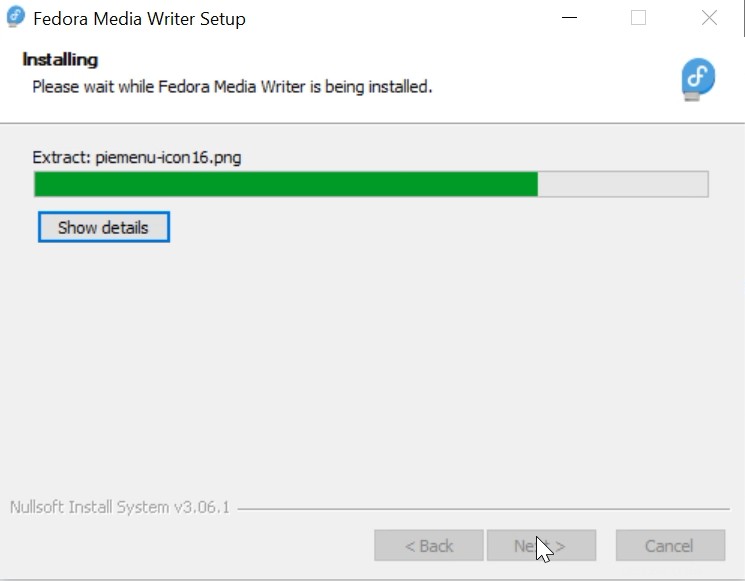
Una vez instalado, ejecute la herramienta Fedora Media Writer. Pero antes de eso, asegúrate de haber conectado el USB .
Le dará la opción de instalar varias ediciones de Fedora. Para computadoras de escritorio, elige Workstation.
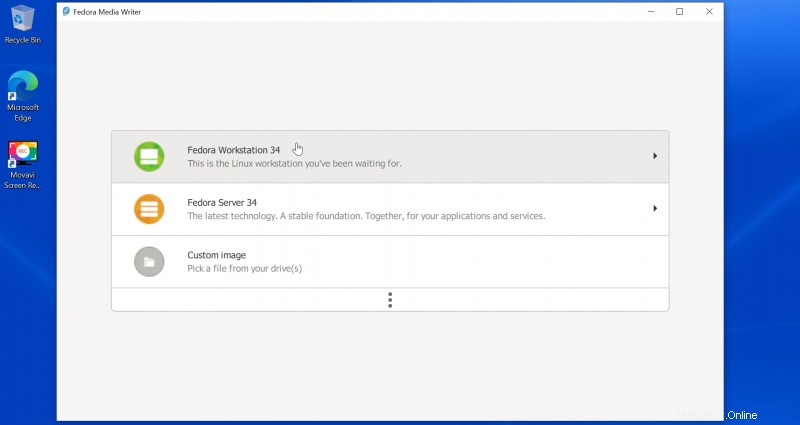
En la siguiente pantalla, obtendrá la opción de crear un USB en vivo. Cuando presionas ese botón, comienza a descargar la ISO. También reconocerá su llave USB insertada.
Debe tener una conexión a Internet de buena velocidad para descargar los 2 GB de ISO en un lapso de tiempo cómodo.
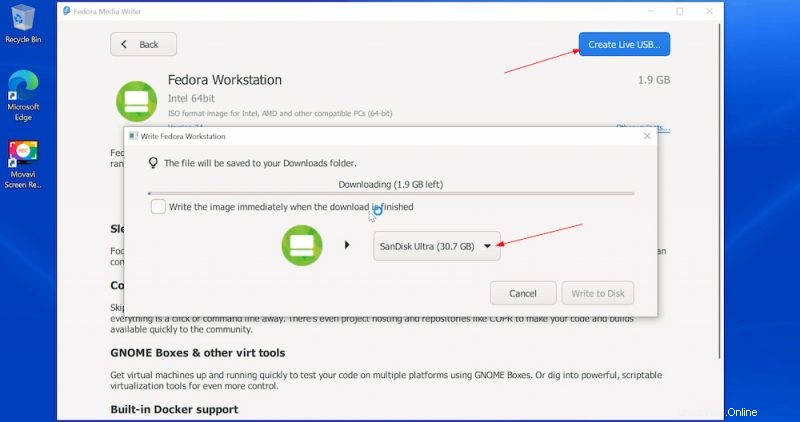
Después de descargar la ISO, verifica la descarga automáticamente y luego le da la opción de escribir la imagen ISO en el disco USB, es decir, crear el USB en vivo. Pulse el botón "Escribir en disco".
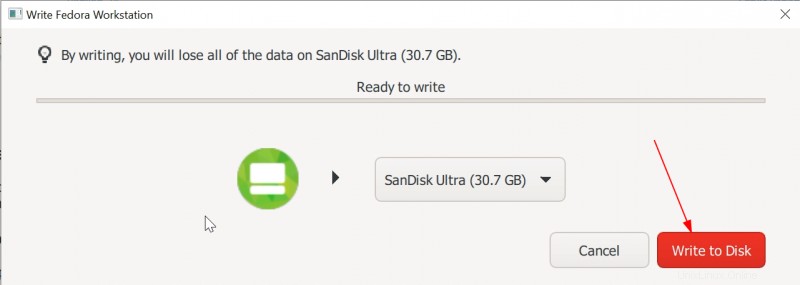
Tomará un par de minutos completar el proceso. Muestra el mensaje "Terminado" y puede cerrar la herramienta Fedora Media Writer ahora.
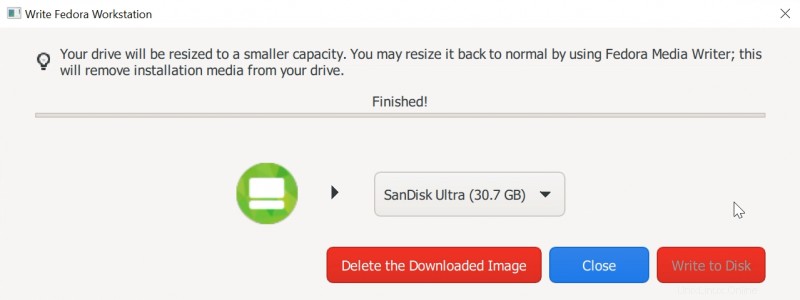
¡Bueno! Así que ahora tiene listo el USB en vivo de Fedora. Es hora de usarlo para instalar Fedora con Windows.
Paso 4:Inicie desde USB en vivo e instale Fedora
Algunos sistemas no le permiten arrancar desde USB en vivo con arranque seguro. Si ese es su caso, desactive el arranque seguro.
En la pantalla que muestra el logotipo del fabricante de su sistema, presione F2 o F10 o F12 llave. Puede intentar presionarlos todos uno por uno si no está seguro de la clave. Pero sé rápido cuando lo haga, de lo contrario, se iniciará en el sistema operativo.
Esta clave es diferente para diferentes marcas de computadoras. Algunos incluso pueden usar Esc o Del llaves para este propósito.

En algunos casos excepcionales, es posible que deba acceder a la configuración de arranque de UEFI desde Windows.
En la configuración del BIOS, normalmente, debería ver una pantalla como esta. Aquí, usa las teclas de flecha para bajar a la opción USB y presiona enter para iniciar desde el USB. Tenga en cuenta que la pantalla puede verse diferente en diferentes sistemas.
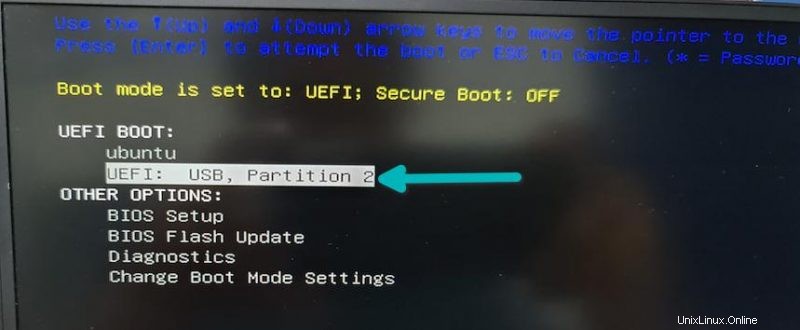
Si todo va bien, debería ver una pantalla como la siguiente. Ve con la primera opción "Iniciar Fedora Workstation":
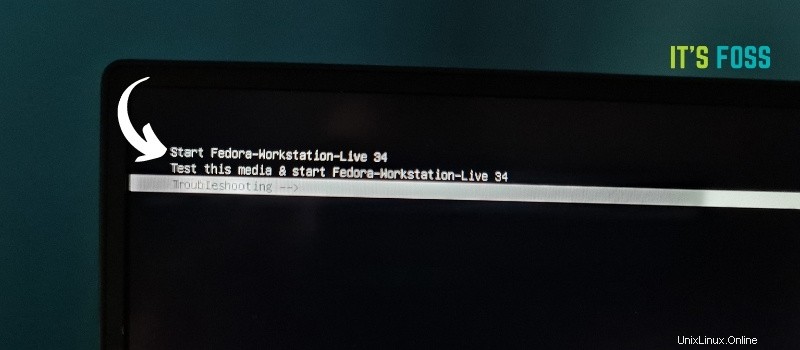
Después de unos segundos, debe iniciar la sesión en vivo de Fedora y ver la opción para probarlo o instalarlo. Vaya con "Instalar en disco duro".
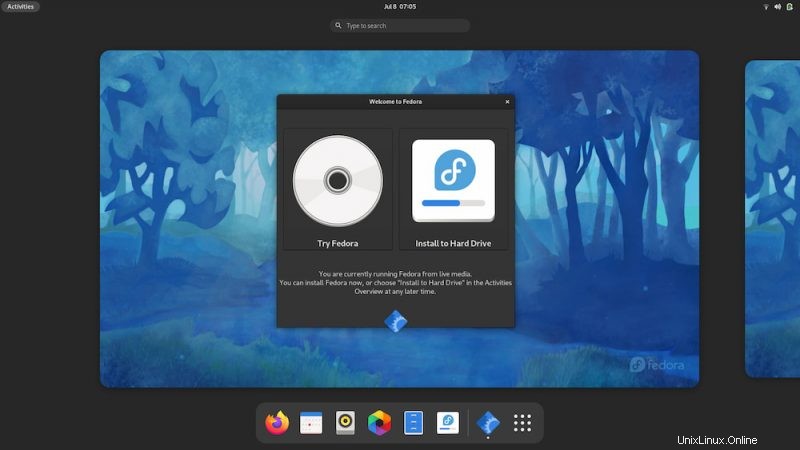
Le pedirá que elija el idioma de su elección para el proceso de instalación.
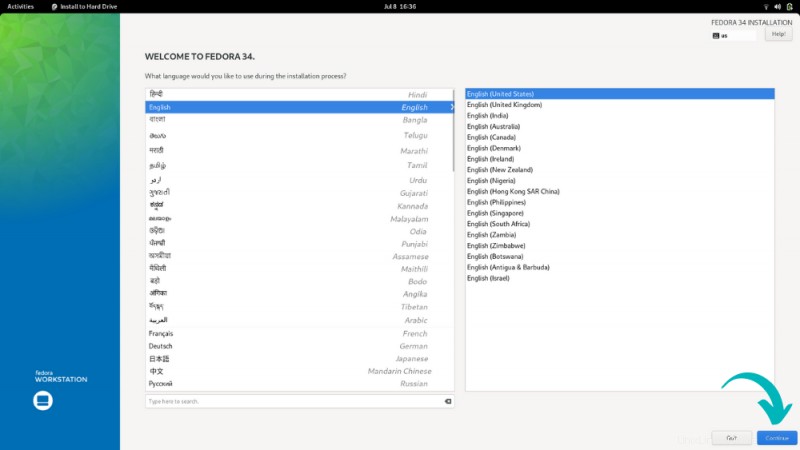
La siguiente pantalla es importante. Si había creado el espacio libre en el paso 2, debería poder presionar "Comenzar instalación". Si ve un signo de exclamación en el ícono del disco debajo de Sistema, haga clic en él y vea qué tipo de configuración de disco puede usar aquí.
Si tiene más de un disco, puede elegir qué disco usar para Fedora.
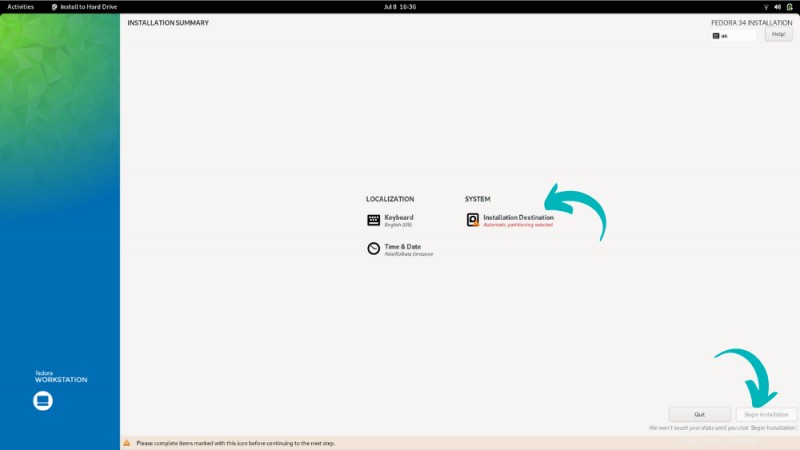
Seleccione el disco y haga clic en Listo. Es posible que vea un mensaje de advertencia ahora. En mi caso, no creé espacio libre en el paso 2 y, por lo tanto, se quejó de que no hay suficiente espacio libre para instalar Fedora.
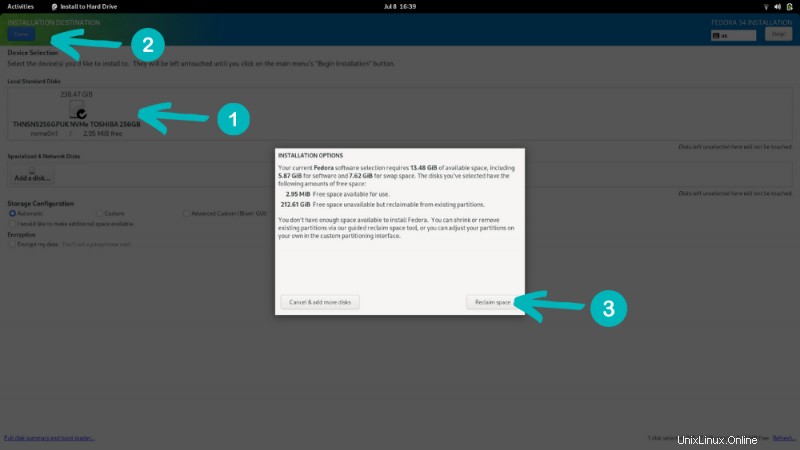
Hice clic en recuperar espacio y reduje la partición de Windows aquí.
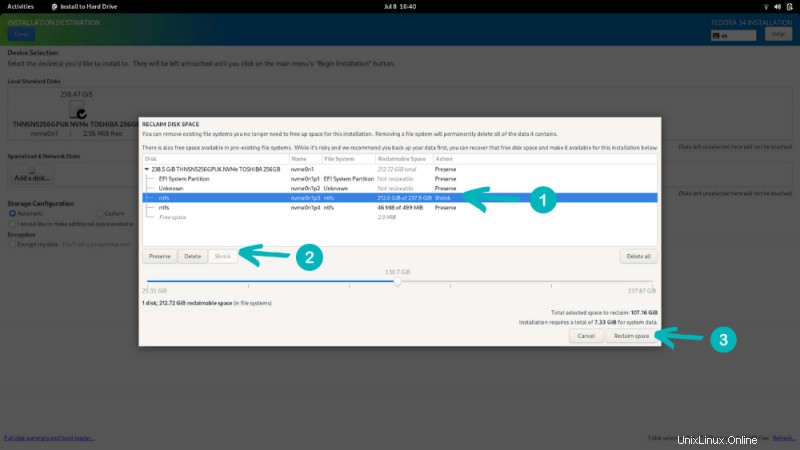
Después de esto, apareció la opción "Comenzar instalación" para iniciar la instalación.
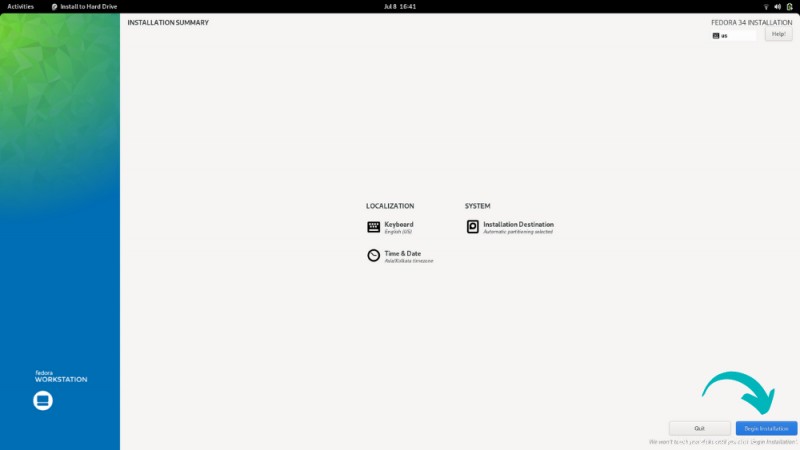
Ahora es solo un juego de espera. Tomará unos minutos extraer los archivos e instalarlos.
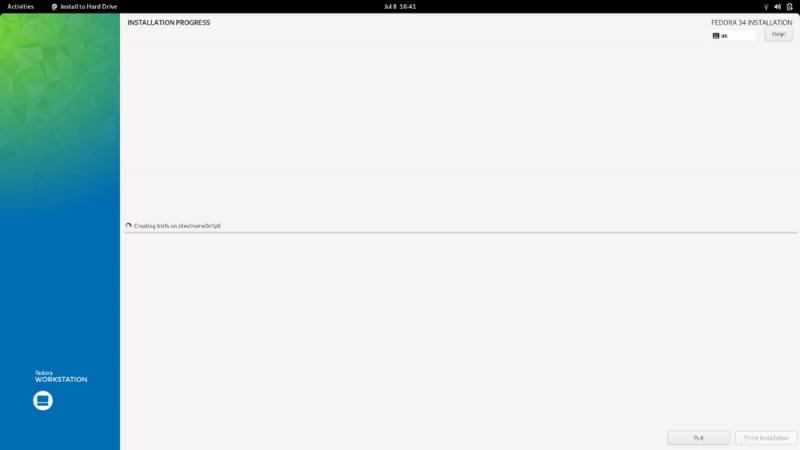
Cuando se complete el proceso, verá el botón "Finalizar instalación". Dale.
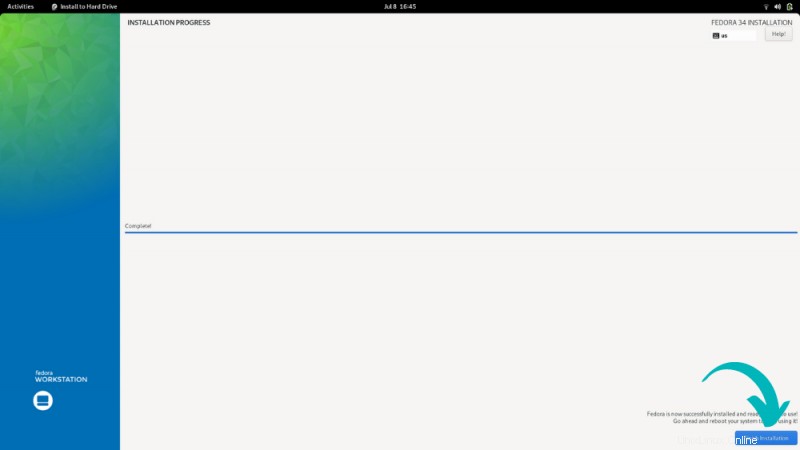
Volverá a la sesión en vivo de Fedora. Haz clic en la esquina superior derecha para abrir el menú y selecciona Reiniciar.
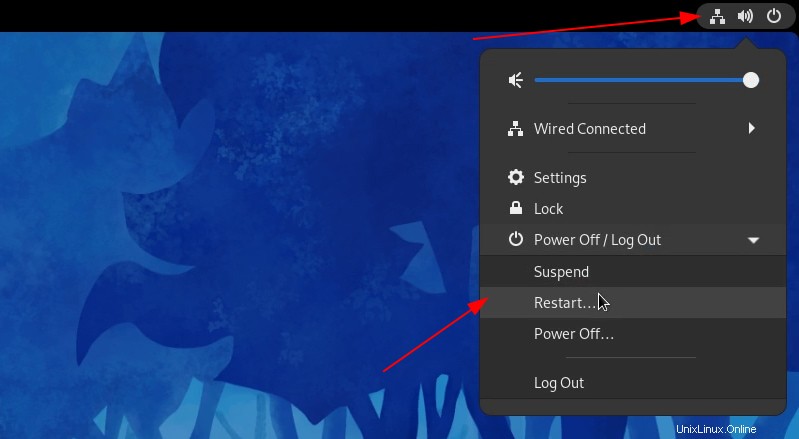
Cuando el sistema se inicie ahora, debería ver la pantalla del cargador de arranque Grub con la opción de iniciar Fedora y Windows.
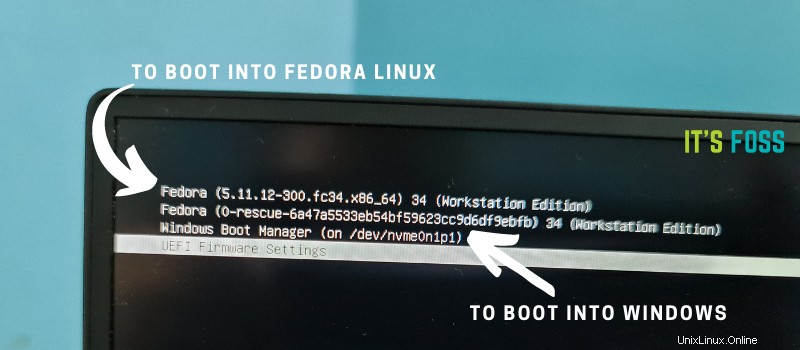
Paso 5:Complete la configuración de Fedora
Ya casi has llegado. ¿Notó que Fedora no le pidió que ingresara el nombre de usuario y la contraseña? Muchas distribuciones como Ubuntu le piden que cree un usuario administrador durante la instalación. Por otro lado, Fedora le brinda esta opción cuando inicia sesión en el sistema instalado por primera vez.
Cuando inicia sesión por primera vez, ejecuta una configuración y la creación de un usuario y una contraseña es parte de esta configuración inicial.
Una vez que haga eso, estará listo para disfrutar de Fedora Linux.
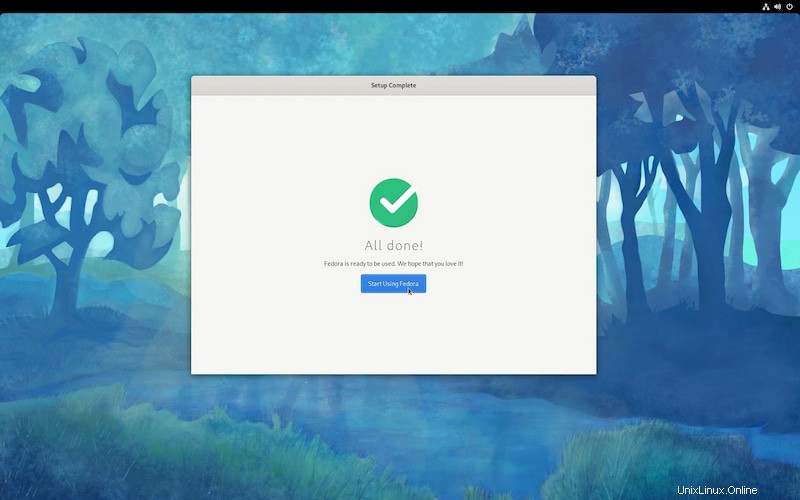
Eso es todo. Puede disfrutar de Fedora Linux y Windows en modo de arranque dual en el mismo sistema.
Si tiene alguna pregunta o si tiene algún problema mientras sigue este tutorial, hágamelo saber en el sistema de comentarios.