Atom es un editor de texto de código abierto elegante y rico en funciones de los creadores de Github. La hermosa interfaz y la larga lista de funciones lo convierten en uno de los mejores editores de código para Linux o cualquier otro sistema operativo que existe.
No te voy a aburrir con todas las características de Atom aquí. probablemente ya sepa lo asombroso que es Atom.
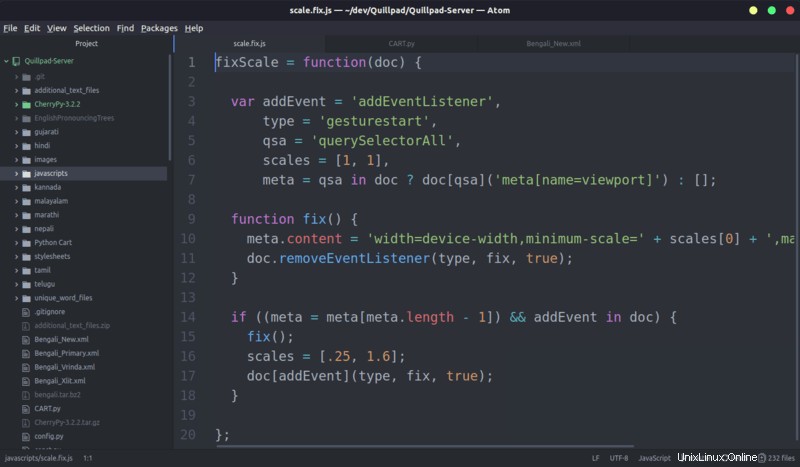
Le mostraré cómo instalar el editor de texto Atom en Ubuntu y otras distribuciones basadas en Ubuntu, como Linux Mint y Elementary OS.
Instalación de Atom en Ubuntu y otras distribuciones de Linux
Hay varias formas de instalar Atom:
- Instalar Atom usando Snap (adecuado para todas las distribuciones de Linux habilitadas para Snap)
- Instala Atom usando DEB/RPM (adecuado para distribuciones basadas en Ubuntu y Fedora)
- Instala Atom usando PPA (adecuado para distribuciones basadas en Ubuntu y usando un sistema de 32 bits)
Método 1:Instalar Atom usando Snap
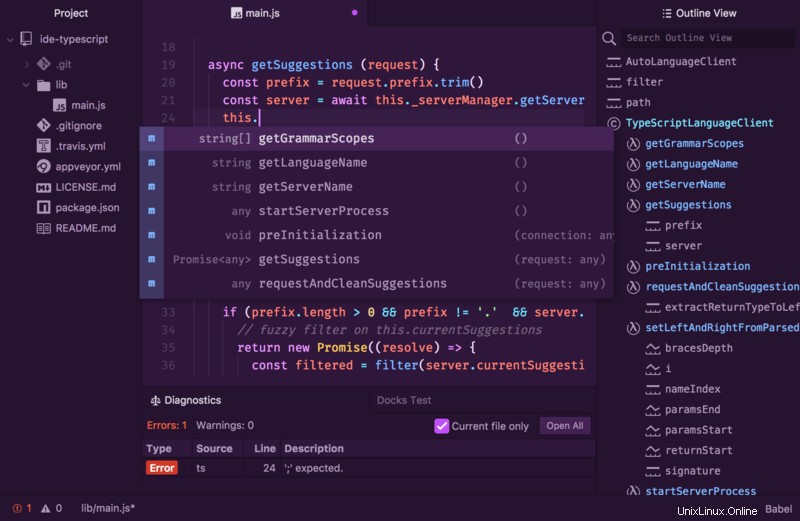
Atom está disponible en el Centro de software de Ubuntu. Esta es en realidad la versión Snap del Atom. Se puede usar en cualquier distribución de Linux que admita Snap con este comando:
sudo snap install atom --classic
Los paquetes Snap tienen un tamaño enorme y la aplicación instalada suele ser más lenta en
Es por eso que recomiendo la aplicación DEB sobre la versión Snap disponible en el Centro de software.
Método 2:Instalar Atom usando binarios DEB/RPM
Atom se puede instalar fácilmente utilizando el archivo DEB disponible en su sitio web.
Tenga en cuenta que este archivo de instalación DEB es solo para sistemas de 64 bits. Entonces, si tiene un sistema anterior, verifique si tiene un sistema de 32 bits o un sistema de 64 bits.
Si tiene un sistema de 64 bits, simplemente diríjase al sitio web de Atom. Verá la opción para descargar el archivo DEB en su propia página de inicio.
En caso de que se lo pregunte, esa opción de archivo rpm es para Fedora Linux.
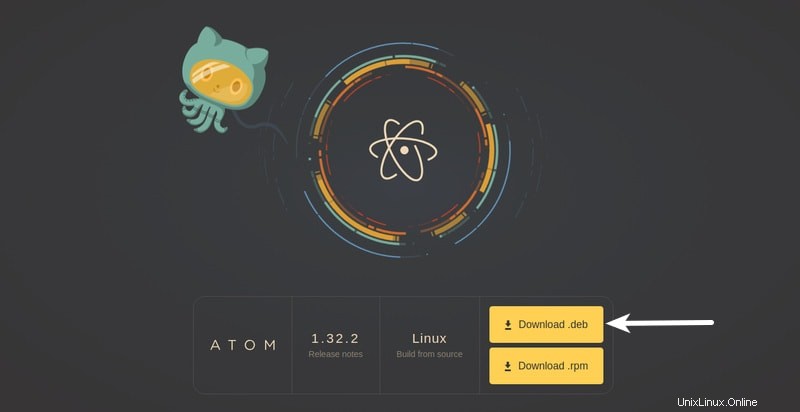
Una vez que haya descargado el archivo DEB, simplemente haga doble clic en él y se abrirá con el centro de software. Solo tiene que hacer clic en el botón de instalación aquí.
Si aún no está seguro, vea este video y aprenda cómo instalar Atom en Ubuntu con unos pocos clics.
Vea lo fácil que es instalar Atom en Ubuntu si tiene un sistema de 64 bits.
Pero, ¿y si tienes un sistema de 32 bits? ¿Cómo instalaría Atom en un sistema Ubuntu de 32 bits? Veámoslo en la siguiente sección.
Método 3:Instale Atom en Ubuntu a través de PPA (recomendado para sistemas de 32 bits)
El archivo de instalación deb solo está disponible para sistemas de 64 bits. La forma oficial para los usuarios de Ubuntu de 32 bits es descargar el código fuente y compilarlo a partir del código fuente.
Pero instalar software desde el código fuente no es conveniente ni fácil para todos. Entonces, ¿cuáles son tus opciones aquí?
Afortunadamente, existe un PPA no oficial que le permite instalar Atom fácilmente en sistemas Ubuntu de 32 bits.
Abra una terminal y use los siguientes comandos:
sudo add-apt-repository ppa:webupd8team/atom
sudo apt-get update
sudo apt-get install atomEso sería todo. Ahora puedes usar Atom felizmente en sistemas de 32 bits.
Desinstalar Atom instalado a través de PPA
Aquí se explica cómo desinstalar Atom que instaló a través del PPA no oficial:
sudo apt-get remove atom
sudo add-apt-repository --remove ppa:webupd8team/atom
Esto eliminará
sudo apt-get autoremoveConsejo adicional:Convierta el editor de texto Atom en Atom IDE
Atom es esencialmente un editor de texto que puede usar para codificar. Pero, ¿sabía que puede convertir Atom en un IDE (entorno de desarrollo integrado) completo como Eclipse, PyCharm o IntelliJ IDEA, etc.?
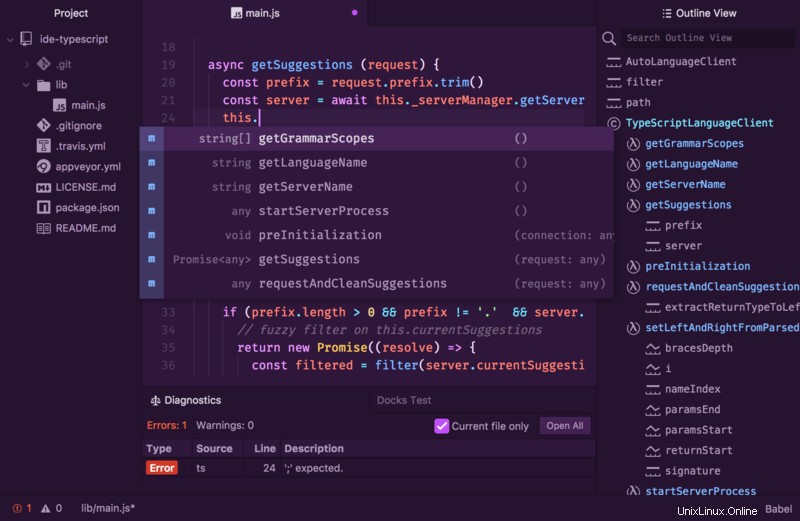
Con Atom IDE, obtiene las características de IDE como finalización automática de pestañas, diagnósticos, referencias, ir a definición, pasar el mouse, etc.
Para usar el IDE de Atom:
- Primero tendrá que instalar el editor de texto Atom que acaba de ver.
Siguiente debe instalar atom-ide-ui paquete. Lea esta publicación para saber cómo instalar un paquete en Atom.- Ahora que tiene atom-ide-
ui , debe instalar el paquete de idioma como Java, PHP, JavaScript, etc. Puede buscar estos paquetes.
Hay una multitud de paquetes Atom disponibles para explorar y hacer que su editor sea aún más increíble.
¿Tu experiencia con Atom?
Si probaste Atom, comparte tu experiencia con nosotros. ¿Crees que Atom merece la adulación que recibe de sus fans?