Eclipse es un entorno de desarrollo integrado (IDE) popular que ofrece un montón de funciones. Pero instalar Eclipse puede ser todo un desafío, especialmente en Linux.
Esta guía pretende simplificar esa tarea proporcionando instrucciones claras y concisas sobre cómo instalar Eclipse IDE en Ubuntu.
Al final de esta guía, debería tener una instalación funcional de Eclipse que puede usar para desarrollar sus aplicaciones.
Requisitos
Este tutorial práctico requiere que tenga los siguientes elementos para que pueda seguir los ejemplos sin problemas.
- Una computadora Linux con un entorno de escritorio. Este tutorial usará Ubuntu 20.04.
- Su computadora con Linux debe tener Java instalado. Este tutorial usará OpenJDK 11.0.15.
- Debe tener acceso a la cuenta raíz o una cuenta con sudo privilegios Esta guía utiliza una cuenta raíz para ejecutar comandos.
Instalación de Eclipse en Linux
El paquete de Eclipse no está disponible en el repositorio de paquetes de Ubuntu a partir de este escrito, lo que significa que no puede instalar Eclipse a través de apt o el administrador de software. No te preocupes; hay varias formas de instalar el IDE de Eclipse.
Cómo instalar Eclipse IDE desde Snap Store (Terminal)
Eclipse está disponible en Snap Store, por lo que puede instalarlo con el snap dominio. Si no está familiarizado con Snap, es un administrador de paquetes para Linux que le permite instalar y actualizar aplicaciones con un solo comando.
Las instantáneas son convenientes para instalar y actualizar. Son seguros de ejecutar y están aislados del resto de su sistema, por lo que no ponen su sistema en riesgo.
Si bien Snap es una excelente fuente de aplicaciones, es posible que la versión de Eclipse disponible en la tienda Snap no sea la más reciente.
1. Primero, abra una ventana de terminal en su computadora y ejecute el siguiente comando para confirmar que Snap está instalado.
snap versionSi Snap está disponible en su sistema, verá la información de la versión en el resultado.
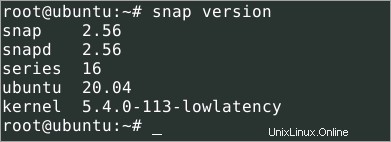
2. Si Snap no está instalado, ejecute el siguiente comando para instalar.
apt install snapd -y
3. Cree un enlace simbólico entre /var/lib/snapd/snap y /snap. Al hacerlo, las aplicaciones Snap tendrán acceso a su directorio de inicio después de la instalación.
ln -s /var/lib/snapd/snap /snap4. Ahora, actualice la lista de paquetes Snap ejecutando el siguiente comando.
snap refresh
5. Ejecute el siguiente comando para instalar la última versión estable de Eclipse. Este comando descarga la última versión estable de Eclipse de la tienda Snap y la instala en su sistema.
snap install --classic eclipseEl siguiente resultado muestra que ha instalado con éxito Eclipse IDE desde la tienda Snap. El número de versión puede ser diferente dependiendo de cuándo lo instaló. En este ejemplo, la versión de Eclipse de Snap es 2019-12 al momento de escribir este artículo.


6. En este punto, ha instalado con éxito Eclipse IDE desde la tienda Snap. Para iniciar Eclipse, haga clic en la pestaña Actividades en la esquina superior izquierda de su pantalla y busque Eclipse .
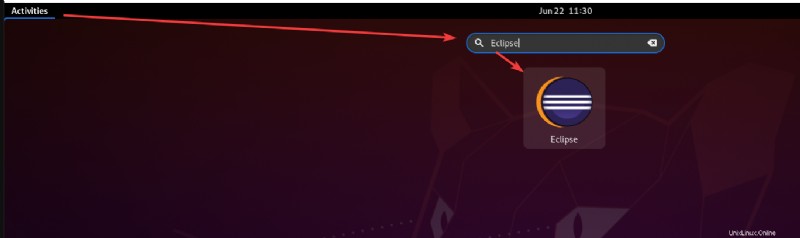
Cómo instalar Eclipse IDE utilizando el instalador de Eclipse
Si desea lo último y lo mejor, instale el paquete oficial desde el sitio web de Eclipse. La versión disponible en el sitio web oficial de Eclipse es siempre la más reciente.
En comparación con el método de instalación Snap, la instalación del paquete oficial requiere más pasos. Pero no te preocupes. Esta sección lo guiará a través del proceso de instalación paso a paso.
Para instalar Eclipse desde el sitio web oficial de Eclipse, siga estos pasos.
1. Abra el sitio web de descarga de Eclipse usando su navegador web.
2. Haga clic en el enlace de descarga adecuado para Linux, como se muestra a continuación. De manera predeterminada, el navegador descargará el archivo a su carpeta de Descargas (~/Descargas).
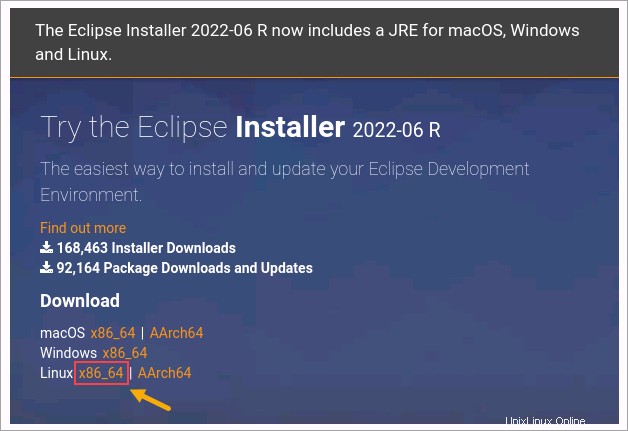
3. Extraiga el archivo comprimido descargado usando los comandos a continuación. Estos comandos extraen el contenido del paquete a /opt directorio.
Puede elegir cualquier ubicación en la que desee extraer el archivo. Pero /optar es un directorio común para paquetes de software opcionales, por lo que es una buena opción.
Las opciones -xvzf le dicen a tar que (x) extraiga el archivo (f) a través de (z) gzip y muestre el progreso (v).
cd /opt
tar -xvzf ~/Downloads/eclipse-inst-jre-linux64.tar.gz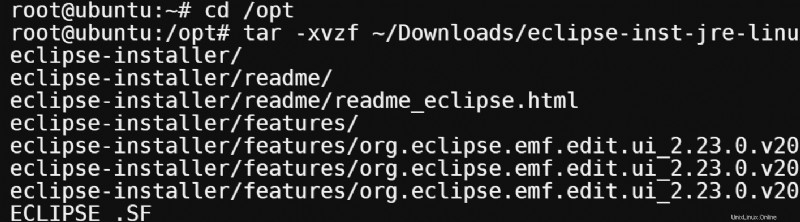
4. El instalador se extrae al instalador de eclipse subdirectorio. Para confirmar que existe el subdirectorio, ejecute el siguiente comando.
ls -a
5. Cambie el directorio de trabajo a subdirectorio del instalador de eclipse.
cd eclipse-inst6. Ahora que está en el directorio del instalador de eclipse, ejecute el archivo ./eclipse-inst para iniciar el instalador.
./eclipse-inst7. En la ventana del instalador de Eclipse, haga clic en el tipo de IDE de Eclipse que desea instalar. Este ejemplo instala el IDE de Eclipse para desarrolladores de Java.
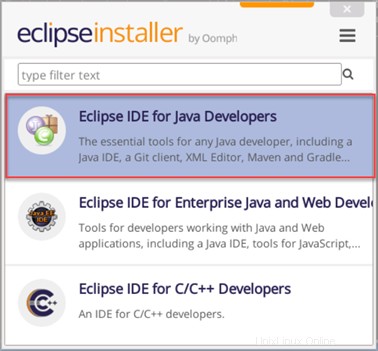
8. Seleccione su versión de Java y el directorio de instalación en la siguiente pantalla. La versión predeterminada de Java y el directorio de instalación son aceptables en la mayoría de los casos.
Marque las dos casillas de verificación para iniciar Eclipse usando el menú de inicio y el icono del escritorio. Haga clic en el botón Instalar para iniciar el proceso de instalación.
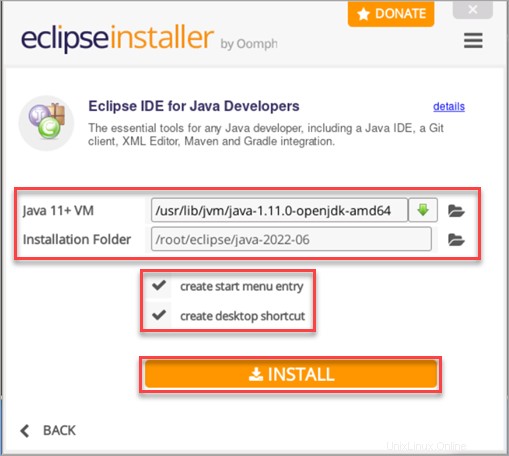
9. A continuación, haga clic en Aceptar ahora en la página del Acuerdo de usuario del software Eclipse Foundation.
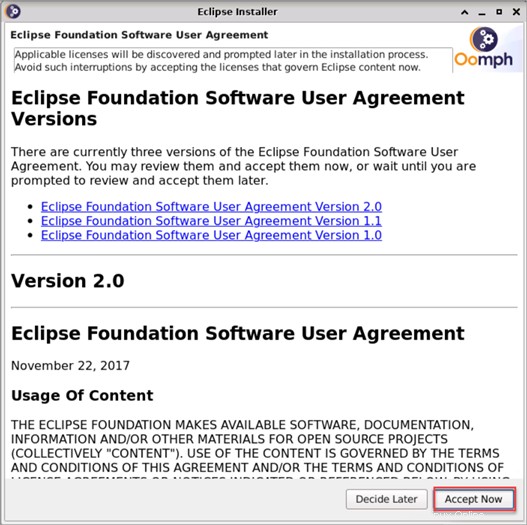
10. Revise las licencias y haga clic en Aceptar para continuar.
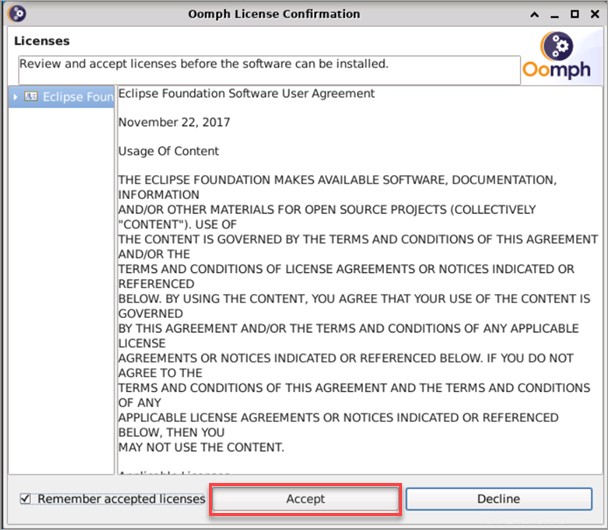
El estado cambia a Instalando.
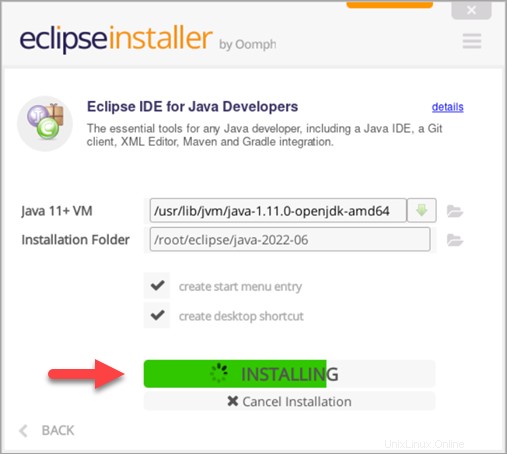
11. Después de la instalación, haga clic en el botón de salida y en No para salir del instalador.
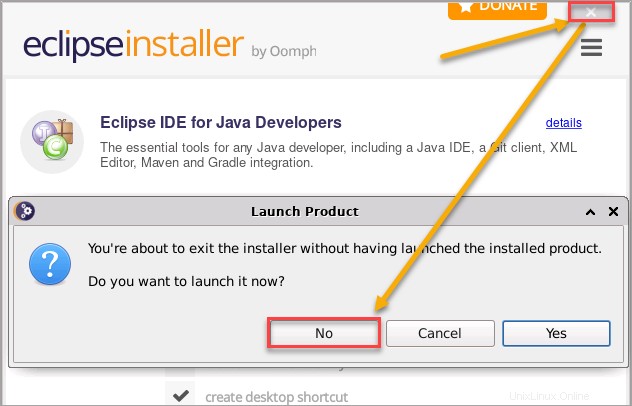
Iniciando Eclipse
Ha completado el aprendizaje de cómo instalar Eclipse IDE. Según el método de instalación que haya utilizado, existen varias formas de iniciar el IDE de Eclipse.
Desde la Terminal
Si instaló Eclipse a través de Snap Store, una forma de iniciar el IDE de Eclipse es ejecutando el siguiente comando en la terminal.
Nota:este método no se aplica si instaló Eclipse IDE usando el instalador de Eclipse.
eclipse
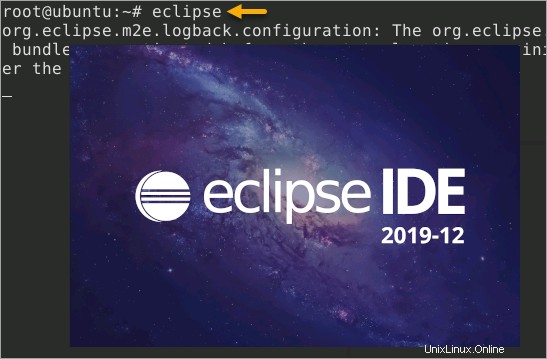
Desde el Buscador de aplicaciones
La mayoría de los entornos de escritorio de Linux tienen un buscador o un buscador de aplicaciones que le permite buscar una aplicación y ejecutarla.
Por ejemplo, en Ubuntu GNOME, haga clic en el menú Actividades y escriba "eclipse ” para buscar el IDE de Eclipse.
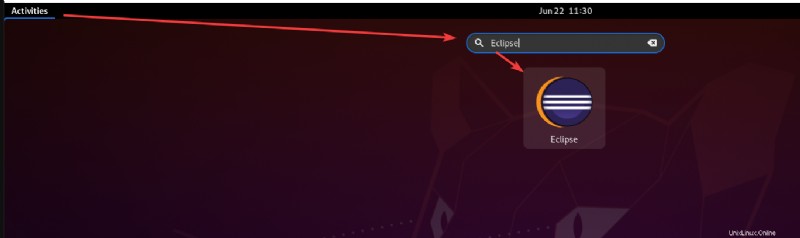
Otro ejemplo en el escritorio XFCE, haga clic en Buscador de aplicaciones icono en el muelle. Escriba "eclipse ” en esta barra de búsqueda para encontrar la aplicación Eclipse IDE y haga clic en Iniciar .
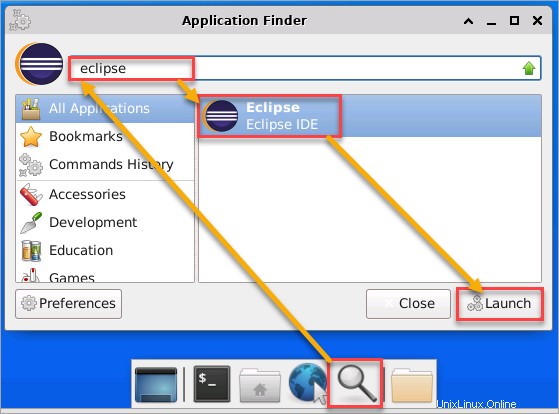
Desde el acceso directo del escritorio
Si instaló Eclipse IDE utilizando el instalador de Eclipse, el instalador crea automáticamente un acceso directo en el escritorio para usted. Todo lo que necesita hacer es hacer doble clic en el icono para iniciar el IDE de Eclipse.
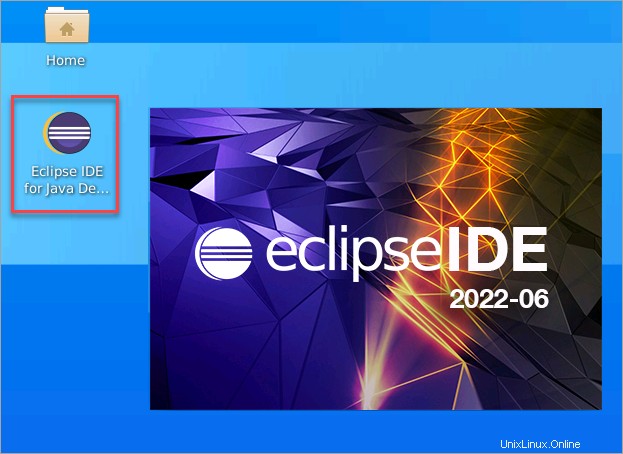
El lanzador IDE de Eclipse le pide que especifique el directorio del espacio de trabajo. Elija la ubicación predeterminada o busque una diferente como desee. Este espacio de trabajo almacenará todos los archivos de su proyecto, incluidas las preferencias. Una vez que haya seleccionado la ubicación del espacio de trabajo, haga clic en Iniciar botón.
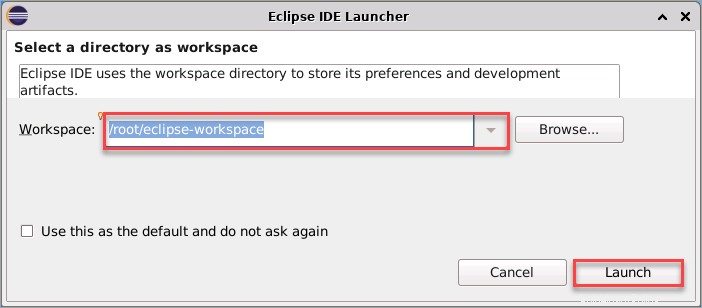
Eclipse ahora se iniciará con su espacio de trabajo seleccionado. Verá la pantalla de bienvenida cuando Eclipse se inicie correctamente, como se muestra a continuación. Ahora puede comenzar a usar Eclipse.
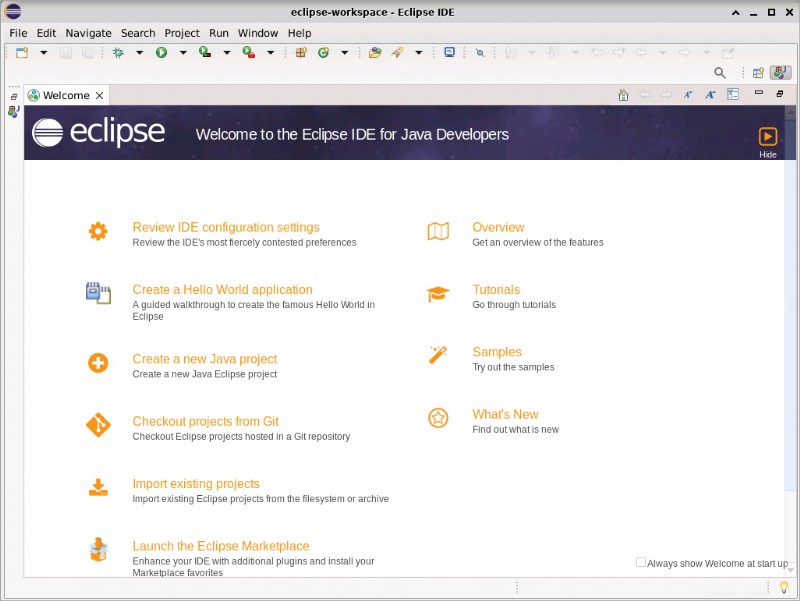
Conclusión
Un IDE popular para el desarrollo de Java, Eclipse viene repleto de funciones para ayudar a facilitar su vida como desarrollador. En esta guía, ha aprendido los diferentes métodos para instalar Eclipse en Linux y cómo ejecutarlo.
¿Está buscando ampliar las características de Eclipse IDE? El mercado de aplicaciones de Google es un excelente lugar para comenzar a buscar complementos para agregar a su instalación de Eclipse. Con más de 1000 complementos disponibles, encontrará algo que le ayudará en su flujo de trabajo de desarrollo.
¿Has usado Eclipse antes? ¿Cuáles son algunas de tus funciones favoritas? ¡Háznoslo saber en los comentarios a continuación!