OS Boxes es un proyecto de Omair de Noobslab , un popular blog de Linux. OS Boxes proporciona imágenes virtuales listas para usar de varias distribuciones populares de Linux, incluidas Ubuntu, Debian, Gentoo Linux, Arch Linux, Fedora, etc.
Normalmente, descarga el ISO y lo usa para instalar la distribución de Linux en VirtualBox o VMWare. Además de eso, tendrá que instalar VirtualBox Guest Additions o VMWare Tools para compartir portapapeles, archivos, etc. entre el host y los sistemas invitados.
Con una imagen virtual preconfigurada, no necesita un proceso de configuración, y todas las funciones de red, uso compartido del portapapeles y otras características de adición de invitados funcionan a la perfección.
¿Cómo usar OSBoxes?
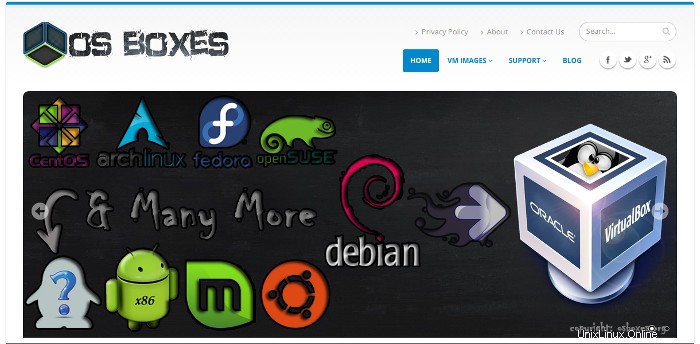
Comenzar con OS Boxes también es bastante fácil. Deberá instalar VMWare o VirtualBox en su máquina Linux o Windows. En caso de que no tenga VirtualBox instalado en su máquina Linux, puede seguir nuestro Instalar VirtualBox en Ubuntu guía.
Una vez que se instala VirtualBox o VMWare, debe descargar e instalar imágenes virtuales de su distribución de Linux preferida e instalarlas en el software de virtualización. Sin embargo, en caso de que todos estos términos le parezcan confusos. Entonces aquí hay una guía paso a paso:
Antes de continuar y comenzar a hablar sobre los pasos, asumo que ya tiene instalado VirtualBox o VMWare en su computadora. Para este tutorial, usaré Cent OS usando Virtualbox. Así que vamos a ver los pasos:
Paso 1:Descargue la imagen virtual deseada
Lo primero que tienes que hacer es descargar la imagen virtual de tu distribución Linux favorita que te gustaría probar. Para esto, puedes ir a oxboxes.org y descarga tu distribución de Linux favorita.
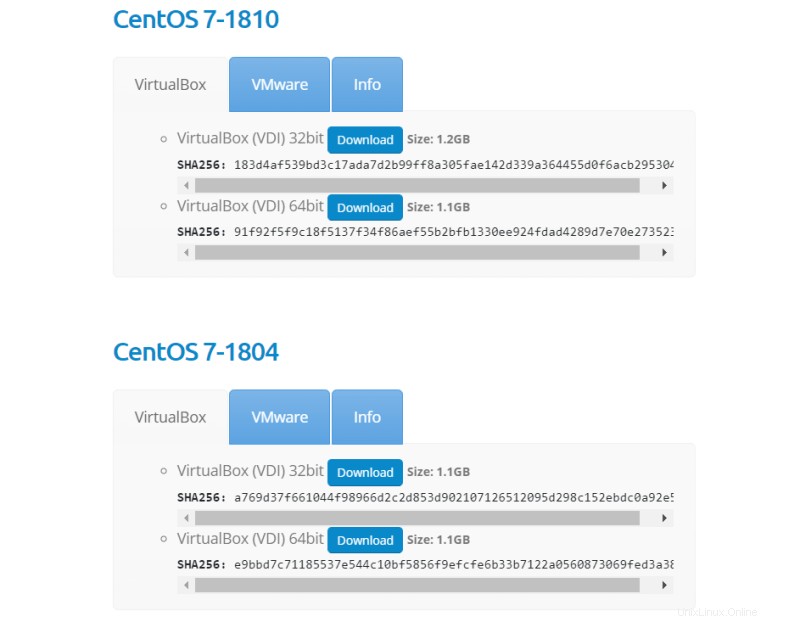
Paso 2:Anote la contraseña de usuario predeterminada
Asegúrese de hacer clic en la pestaña Información también. Aquí encontrará el nombre de usuario y la contraseña de su sistema operativo preferido. No anotes los detalles, ya que los necesitarás más adelante.
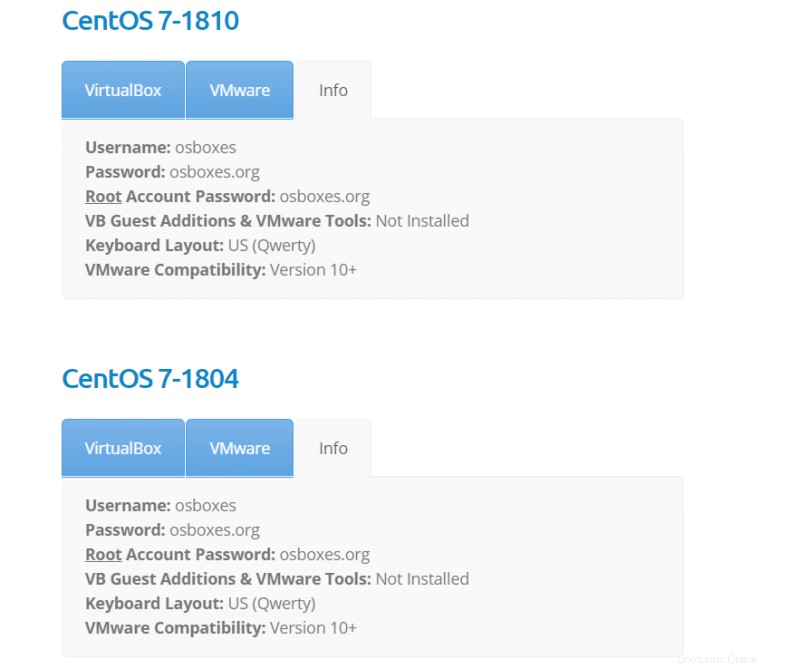
Paso 3:Usa las imágenes virtuales en VirtualBox (o VM Ware)
Este tutorial es para VirtualBox. También se pueden usar pasos similares para VM Ware.
Una vez que haya terminado de descargar el archivo, simplemente haga clic derecho sobre él y extraiga el archivo, y tendrá un archivo .VDI.
Ahora, debe iniciar VirtualBox desde su computadora y hacer clic en el botón Nuevo.
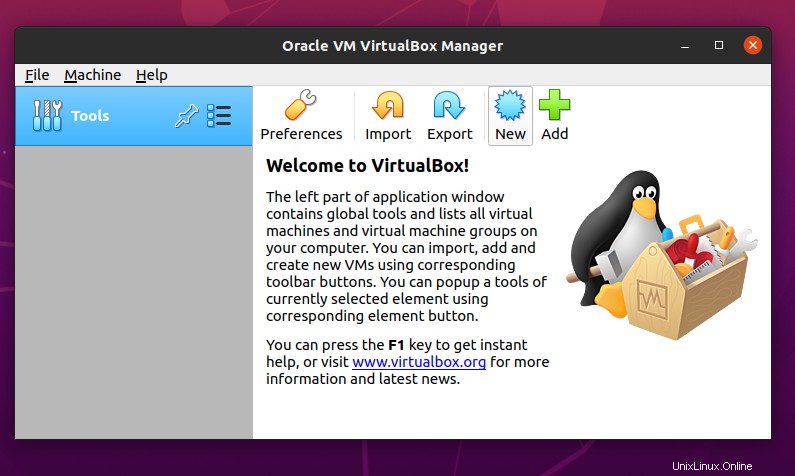
A continuación, debe crear una máquina virtual. Ahora, asigne un nombre a su máquina virtual, luego elija una ubicación para guardar la máquina, seleccione el tipo y la versión. Una vez que haya terminado de completar todos los detalles, presione el siguiente botón.
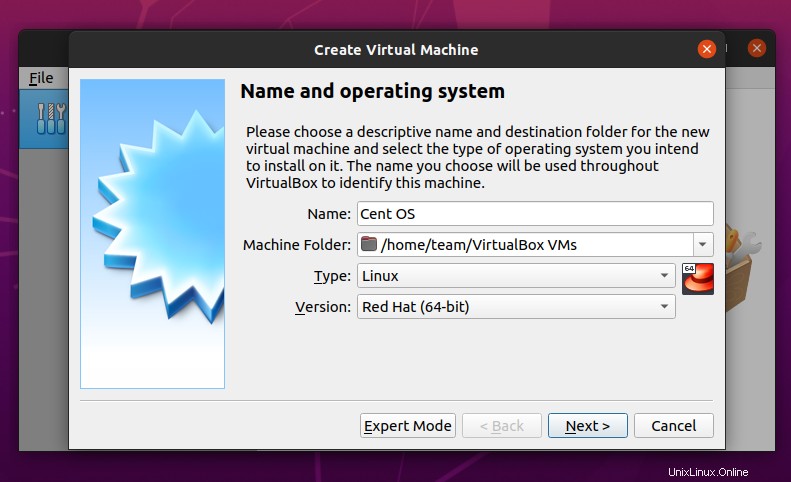
En la siguiente pantalla, deberá asignar RAM RAM a su memoria virtual.
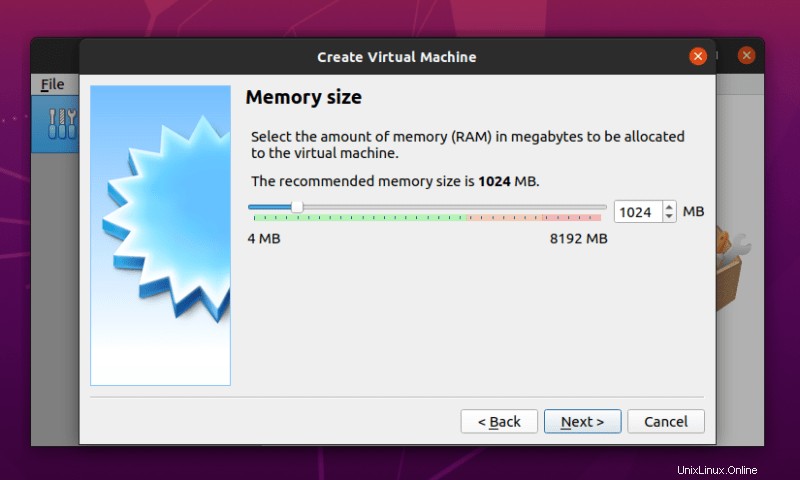
Ahora la parte más importante. Una vez que esté en la ventana del disco duro, debe seleccionar la última opción que dice Usar un archivo de disco duro virtual existente.
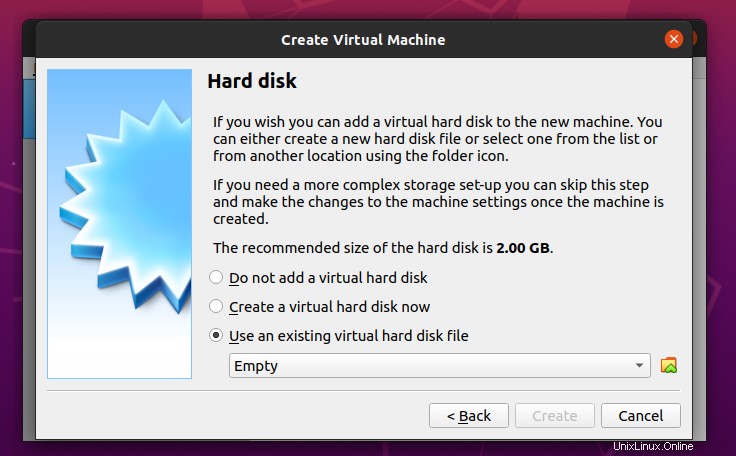
Luego, debe elegir el archivo .VDI que descargó en el primer paso y presionar el botón Crear.
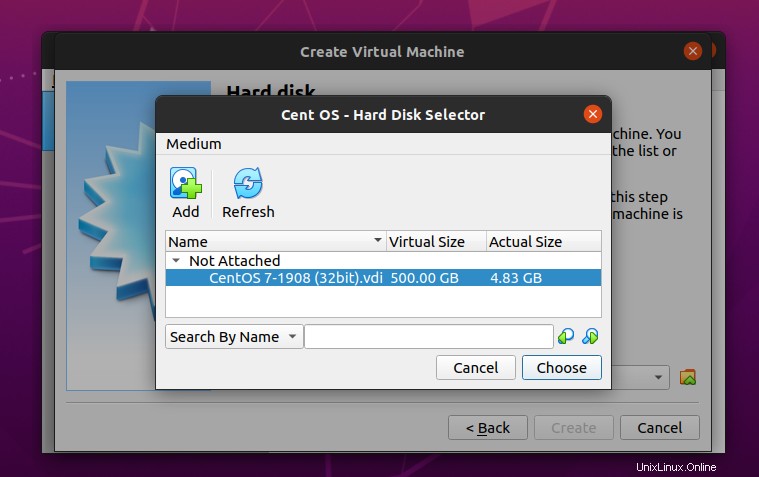
Eso es todo. A estas alturas ya tendrás tu VirtualBox listo. Simplemente presione el botón de inicio para iniciar su sistema operativo.
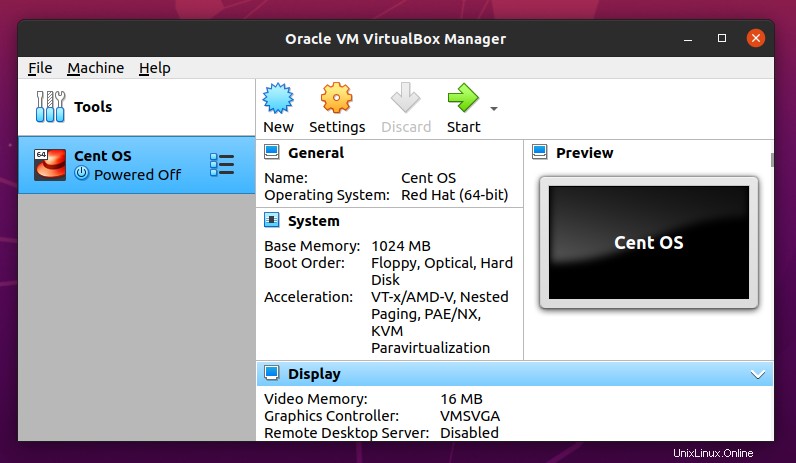
Finalmente, inicie sesión en su sistema operativo con nombre de usuario y contraseña, y ya está.
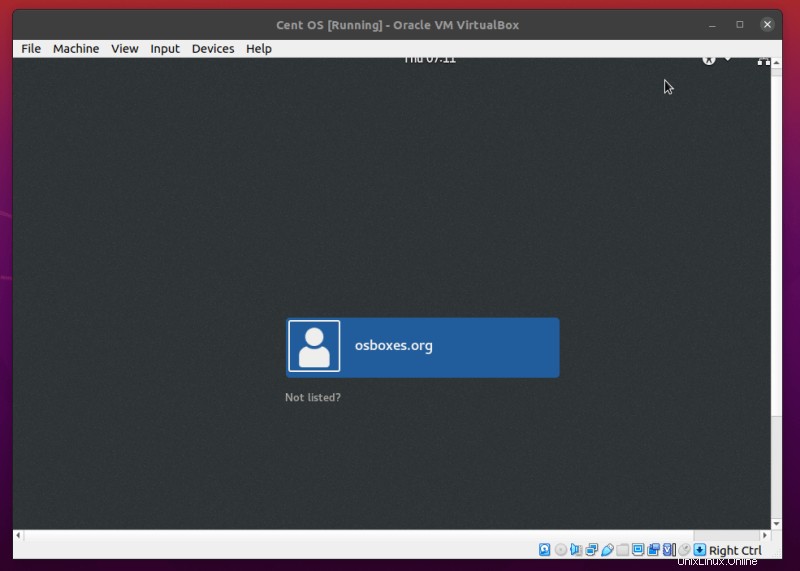
Conclusión
OSBoxes definitivamente es una gran herramienta que lo ayuda a probar diferentes sistemas operativos sin problemas. Simplemente descargue cualquiera de los sistemas operativos preconfigurados e inícielo usando OSBoxes, y estará listo para comenzar.
La herramienta definitivamente será bastante útil cuando desee probar un sistema operativo diferente para ciertos proyectos, o si desea verificar un sistema operativo antes de instalarlo en su HDD.
Así que adelante, pruebe la herramienta y vea cómo funciona para usted. Si hay algo que desee preguntar, no dude en dejar un comentario a continuación.