En el artículo anterior Instalar y crear una máquina virtual, explicamos cómo instalar VirtualBox y crear una máquina invitada en él.
Este artículo explica cómo configurar la red para una máquina invitada e instalar Guest Additions en una máquina invitada.
Redes virtuales
Una vez que se instala una máquina invitada, el primer paso que a todos les gusta hacer es configurar la red para esa máquina. VirtualBox proporciona una función para agregar hasta 4 adaptadores de red (tarjeta Ethernet) a cada máquina invitada a través de la GUI.
Modos de red
Los siguientes son los diferentes tipos de modos de red disponibles para configurar para cada adaptador de red
- Traducción de direcciones de red (NAT)
- Redes en puente
- Redes internas
- Redes solo de host
Traducción de direcciones de red
Cuando una máquina invitada está configurada en este modo, el mundo exterior nunca podrá comunicarse directamente con la máquina invitada. Cuando la máquina invitada envía un paquete IP a alguna máquina remota, el motor NAT de VirtualBox recibirá el paquete y extraerá los segmentos TCP/IP, y cambiará la dirección IP a la dirección IP de la máquina HOST. Entonces, el mundo exterior solo ve la dirección IP de la máquina Host. Cuando se envía una respuesta, la máquina HOST la recibe y la vuelve a enviar a la máquina invitada.
Redes en puente
Es similar a conectar una máquina física en una red. El mundo exterior puede comunicarse directamente con la máquina Guest. Cuando un invitado está configurado para Bridged Networking, VirtualBox usa un controlador de dispositivo en el sistema host, que puede interceptar e inyectar datos a través del adaptador de red físico presente en la máquina HOST.
Redes internas
Podemos crear más de una máquina Guest, usando VirtualBox. Entonces, si queremos que toda la máquina invitada se comunique internamente, podemos usar este modo de red interna. Aunque también podemos usar Bridged Networking para esto, Internal Networking es más seguro.
En Bridged Networking, todos los paquetes se envían/reciben desde el adaptador de red físico en la máquina HOST. Si alguien adjunta una herramienta de detección de paquetes en el HOST, se capturará toda la comunicación. En caso de Red Interna, la comunicación entre las máquinas Invitadas será segura.
Redes de solo host
Es un híbrido de interconexión de redes internas y en puente. En este modo, la máquina Guest puede comunicarse entre sí y también con la máquina Host. Parecerá que todas las máquinas (incluidas las máquinas host e invitadas) están conectadas a un conmutador de red físico. La máquina invitada tampoco puede comunicarse con el mundo exterior, ya que no están conectados a través de una interfaz física.
Entonces, según la necesidad, podemos elegir entre los modos de red. Ahora veremos cómo podemos configurar la 'Red' en la interfaz de usuario de VirtualBox.
Pasos para configurar la red
1) Inicie 'VirtualBox'
2) Seleccione la 'Máquina invitada' y haga clic en 'Configuración'.
3) Elija 'Red'. Tendrá los detalles similares a
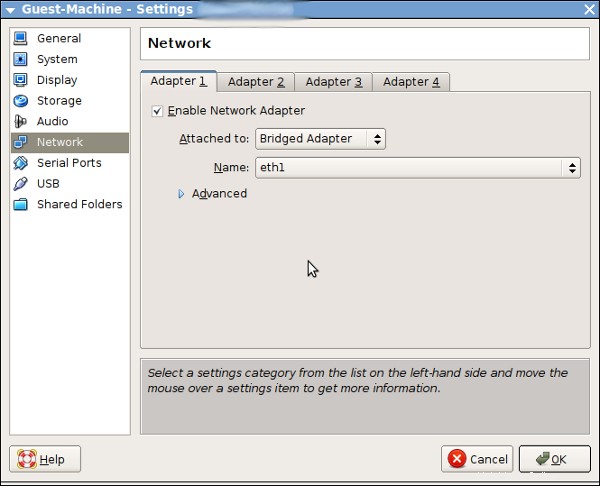
4) Verifique 'Habilitar adaptador de red'
5) Adjunto a, tendrá todo el modo mencionado anteriormente. Elige el que necesites. Aquí elijo 'Adaptador puenteado'
6) Si su red host tiene más de 2 tarjetas Ethernet físicas, elija una de ellas, que se utilizará como interfaz para enviar/recibir paquetes por parte de la máquina invitada
7) El menú avanzado, tendrá el tipo de adaptador y la dirección MAC para la interfaz virtual. Cámbialo si lo necesitas.
8). Finalmente, puede "marcar" la casilla de verificación Cable conectado. Esto es como conectar físicamente el cable de red a una máquina.
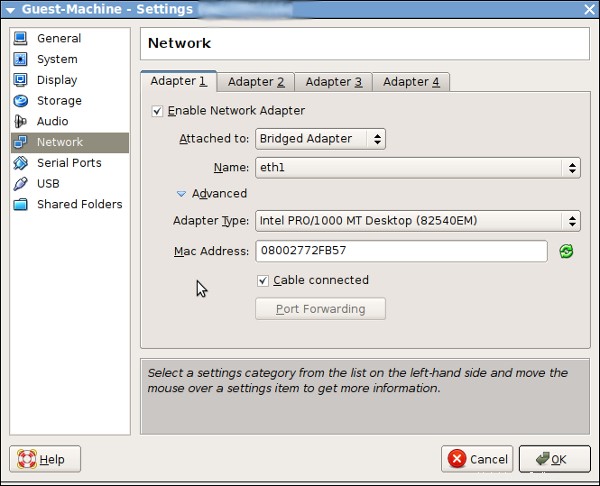
9) Haga clic en 'Aceptar' e 'Iniciar' la máquina invitada
10) Ahora, configure la red como de costumbre usando el comando ifconfig o 'network-admin' y reinicie los servicios de red.
11) Terminamos de configurar correctamente una red para una máquina invitada.
Adiciones de invitados
Guest Additions se puede instalar en una Máquina Virtual, después de instalar el Sistema Operativo en ella. Consiste en controladores de dispositivos y otras aplicaciones que pueden optimizar el rendimiento y la facilidad de uso de una máquina virtual.
Guest Additions puede proporcionar las siguientes funciones.,
- Integración del puntero del mouse
- Sincronización de tiempo
- Carpetas compartidas
- Ventanas sin juntas
- Portapapeles compartido
Instalación adicional para invitados
Aquí veremos cómo instalar adiciones de invitados en Debian Lenny, y para todos los sabores en su mayoría esto será aplicable.
De forma predeterminada, en /usr/share/virtualbox/, habrá un archivo llamado VBoxGuestAdditions.iso. Necesitamos asignar esta iso a la máquina Guest. Para hacer eso,
1) Inicie 'VirtualBox'
2) Seleccione la 'Máquina invitada' y haga clic en 'Configuración'
3) Seleccione 'Almacenamiento'
4) En el 'Árbol de almacenamiento', en 'Controlador IDE', seleccione el CD 'Vacío' como se muestra en la siguiente imagen
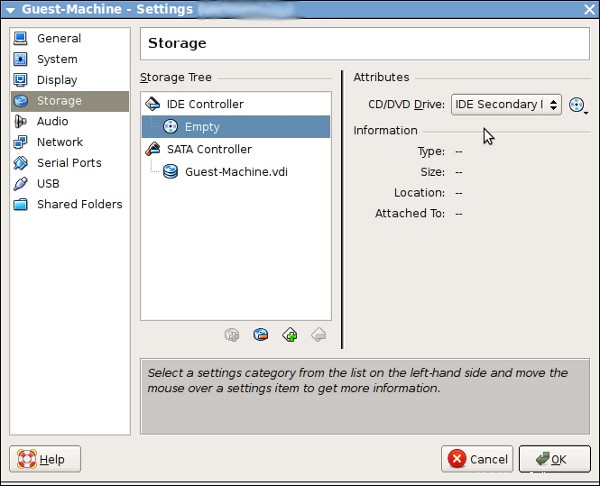
5) Ahora navegue por el directorio '/usr/share/virtualbox/' y elija el archivo 'VBoxGuestAdditions.iso' como se muestra a continuación
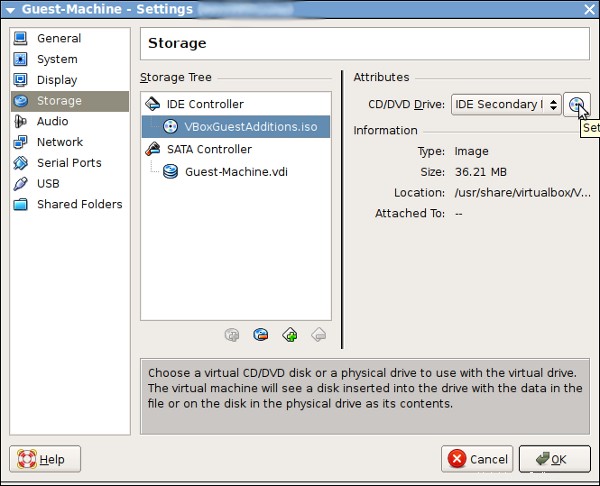
6) Haga clic en Aceptar
7) Inicie la máquina invitada
Una vez que se inicia la máquina Guest, es posible que observe algunos 2 punteros de mouse. Uno para la máquina host y otro para la máquina invitada. Esto a menudo causa confusión, y podemos evitarlo una vez que instalemos Guest Additions.
8). Inicie sesión en la máquina invitada como 'root'.
9) Monte el CD, con la ayuda del comando 'mount'.
# mount /dev/hdc /mnt # cd /mnt
10) Verá una lista de archivos como se muestra a continuación
# ls -1 AUTORUN.INF VBoxWindowsAdditions.exe VBoxWindowsAdditions-x86.exe VBoxWindowsAdditions-amd64.exe autorun.sh VBoxLinuxAdditions.run VBoxSolarisAdditions.pkg 64Bit 32Bit
11) Instala las siguientes dependencias
apt-get install make gcc linux-headers-$(uname -r)
12) Ejecutar
sh ./VBoxLinuxAdditions.run
13) Una vez que se haya instalado correctamente, reinicie la máquina.
14) Ahora, cuando la máquina esté en marcha, el servicio de adición de invitados se iniciará automáticamente. Notará solo 1 puntero del mouse ahora, cuando el puntero del mouse está dentro de la máquina Invitada, opera en la máquina invitada, una vez que se mueve fuera de la ventana de la máquina Invitada, opera en la máquina host.
VirtualBox también sincroniza el tiempo entre el host y la máquina invitada. De manera predeterminada, cada 10 segundos, la hora del invitado se restablecerá a la hora del host.
Puede controlar varios parámetros relacionados con el tiempo usando el comando 'VBoxService' en la máquina invitada.
A continuación se ilustra el restablecimiento de tiempo por parte de VirtualBox.
Guest-Machine:~# date -s "Tue Mar 18 11:41:43 IST 2012" Sun Mar 18 11:41:43 IST 2012 Guest-Machine:~# date Sun Mar 18 11:41:48 IST 2012 Guest-Machine:~# date Sun Mar 18 11:41:53 IST 2012 Guest-Machine:~# date Sun Mar 18 11:47:48 IST 2012
Para obtener más detalles con respecto a la sincronización de tiempo, lea Sincronización de tiempo
Portapapeles compartido
Puede compartir el Portapapeles (un tipo de búfer utilizado para cortar, copiar y pegar), entre la máquina Invitada y la máquina host. Funcionará solo si Guest Additions está instalado en la máquina Guest. Puede cambiar la configuración para compartir el portapapeles como se muestra en la figura.
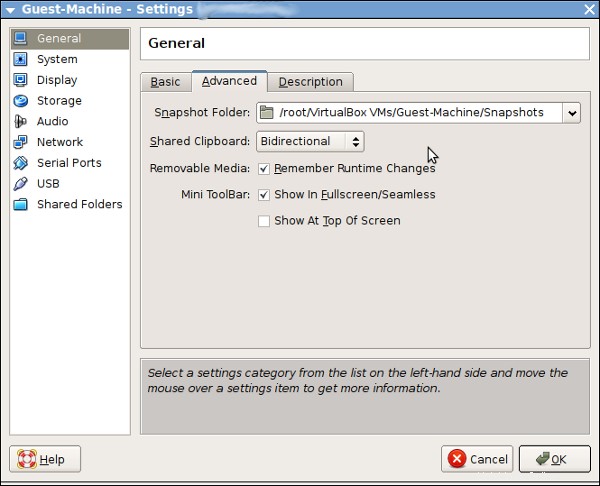
Una vez hecho esto, puede copiar un documento en la máquina Invitada y pegar el documento en un archivo debajo de la máquina host y viceversa.
VBoxClient es el comando debajo de la máquina invitada que se puede usar para iniciar los servicios invitados del sistema VirtualBox X Window como portapapeles, pantalla, ventanas integradas. Se iniciará automáticamente (si se instalan adiciones de invitados) cuando se inicie la máquina Invitada.