El uso de VMware o máquinas virtuales para ejecutar otro sistema operativo o servidor es muy popular y conveniente entre los usuarios de Linux y Windows. Es posible que necesitemos ejecutar un sistema operativo en nuestro sistema actual para probar, verificar o experimentar el sistema operativo en muchos casos. No importa cuál sea el motivo, puede configurar y personalizar las configuraciones de las máquinas virtuales VM. Con VirtualBox y VMware de Oracle, puede aumentar el espacio en el disco virtual de la VM, la RAM, el núcleo de la CPU y otros parámetros.
Requisito previo para aumentar el espacio de disco virtual de la máquina virtual
Instalar la máquina virtual o VMware es un requisito previo para esta publicación. Supongo que tiene la máquina virtual cargada y el hipervisor configurado. Si no sabe cómo instalar VMware o la máquina virtual en Linux, consulte esta publicación para aprender todo sobre las máquinas virtuales.
Aumentar el espacio de disco virtual de la máquina virtual
Las diferentes herramientas virtuales de VM ofrecen funciones a los usuarios en diferentes métodos. En la carrera de la virtualización del sistema operativo, la máquina virtual de Oracle y el reproductor de estación de trabajo de VMware son las herramientas más utilizadas y utilizadas para Linux. VirtualBox y VMware son famosos en el apartado de virtualización; todos tienen su interfaz de usuario diseñada para una mejor usabilidad.
Cuando instalamos las herramientas de VM en nuestro sistema, podemos ir con la configuración y configuración predeterminadas para iniciar los hipervisores. Más tarde, podemos aumentar los parámetros del sistema. Esta publicación verá métodos de GUI y CLI para aumentar el espacio de disco virtual de VM.
1. Aumente el espacio en disco de VirtualBox
Para aumentar el espacio en disco de un VirtualBox en Linux, ahora usaremos el método de interfaz gráfica de usuario. Convencionalmente, cuando instalamos VirtualBox y ejecutamos un sistema operativo, le ofrece crear automáticamente un volumen de 10 GB o más de espacio en disco en el sistema.
La mayoría de las personas optan por la configuración predeterminada, ya que funciona bien. Pero, si necesita aumentar el espacio en disco, ¿qué hacer? Aquí veremos el proceso paso a paso.
Método 1:método GUI para aumentar el espacio en disco de VirtualBox
Aquí, veremos el método de interfaz gráfica de usuario para aumentar el espacio de disco virtual de VM en VirtualBox. Más adelante, también veremos el método CLI.
Paso 1:Abra el Administrador de medios virtuales
El administrador de medios virtuales es el centro principal desde cuya sección puede administrar y aumentar el espacio en disco, el tamaño de RAM y los núcleos de CPU. En la página de inicio de VirtualBox, encontrará el Administrador de medios virtuales configuración en la sección Archivo.
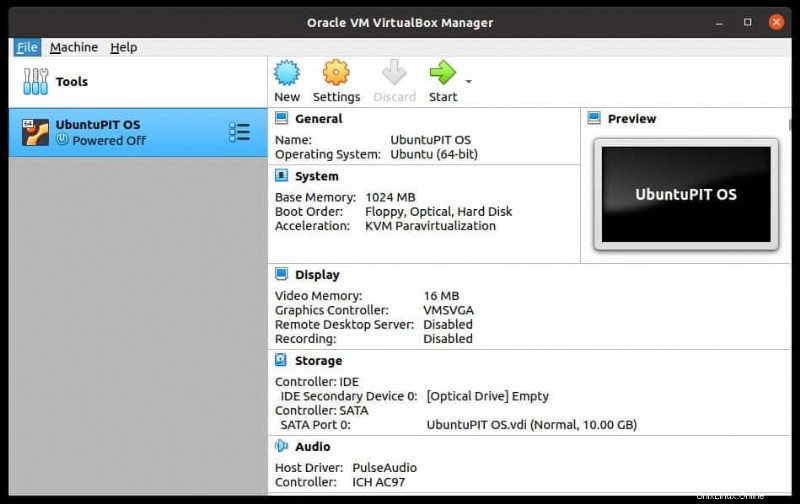
Paso 2:seleccione el hipervisor y cambie el tamaño del espacio en disco
Si tiene más de una máquina virtual instalada en VirtualBox, es posible que deba seleccionar el hipervisor deseado en el menú de la VM. Aquí, como puede ver, solo tengo un hipervisor, por lo que el sistema operativo predeterminado ya está seleccionado.
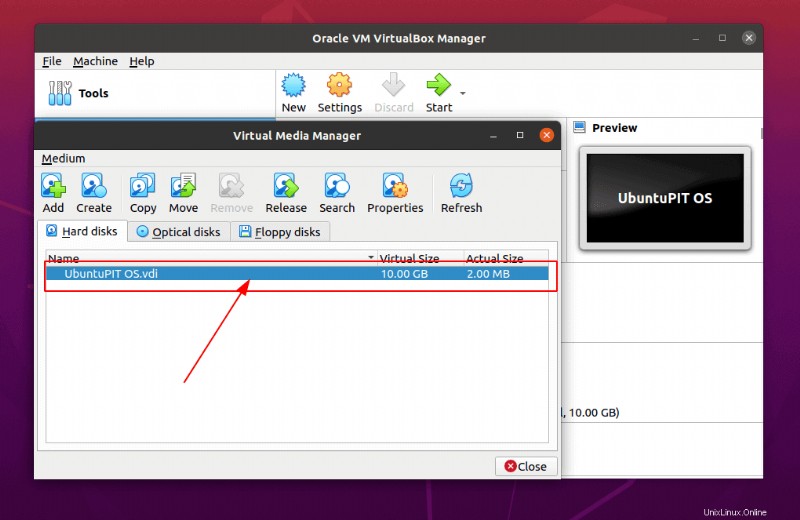
Paso 3:Finalice el espacio en disco
En este paso, necesitaremos poner el nuevo valor del tamaño del disco para aumentar el espacio del disco virtual de la VM. Puede poner el valor en el cuadro como se muestra en la imagen mencionada a continuación; o arrastre el valor desde la barra de tamaño. Finalmente, haga clic en el botón Aplicar para aumentar el espacio en disco en la máquina virtual VM.
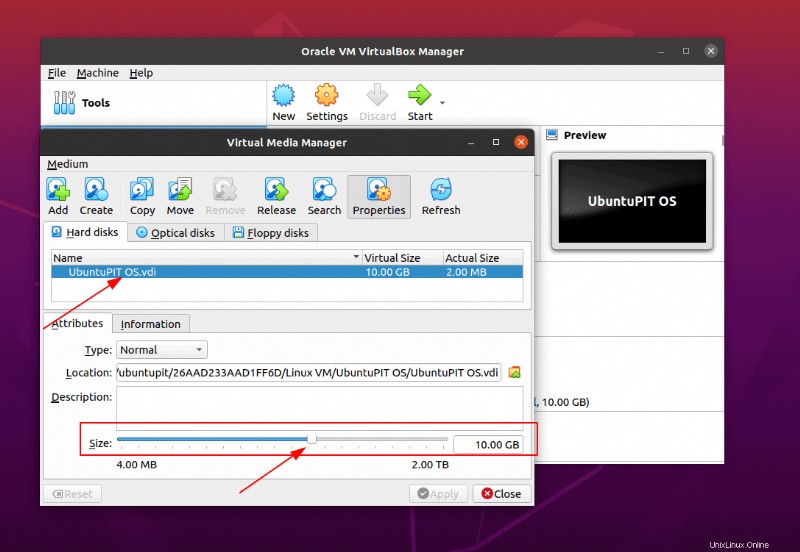
Finalmente, en la imagen a continuación, puede ver que el espacio en disco ahora aumentó de 10 Gb a 12 GB.
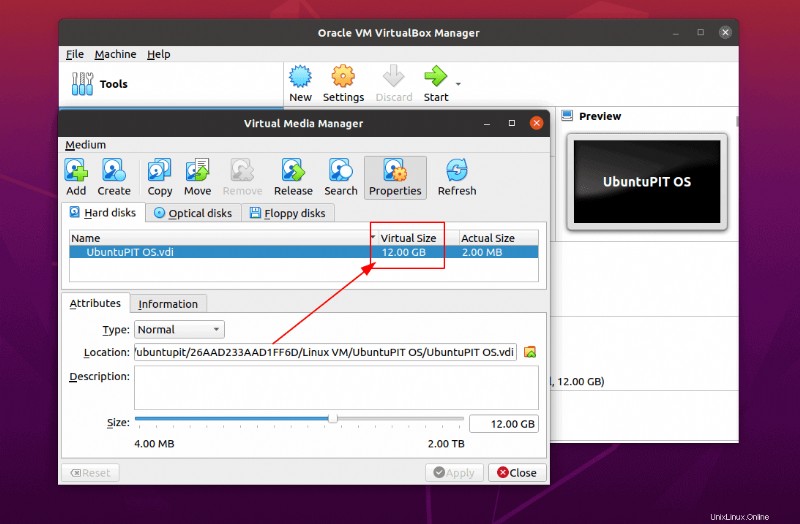
Método 2:aumentar el espacio en disco de VirtualBox mediante la línea de comandos de Linux
Si tiene algún problema al aumentar el espacio del disco virtual de la máquina virtual a través del método GUI, aquí hay un método basado en CLI que puede aplicar a su máquina Linux. En Linux, puede ejecutar el comando mencionado a continuación en el shell con privilegios sudo para aumentar el espacio en disco de la VM.
VBoxManage modifymedium "/path_to_vdi_file" --resize <megabytes> VBoxManage modifymedium "/media/ubuntupit/26AAD233AAD1FF6D/Linux VM/UbuntuPIT OS.vdi" --resize 12800
En el comando anterior, hemos utilizado el nombre del hipervisor de la VM y la ruta donde se encuentra. Si no coloca correctamente el nombre de la máquina virtual y la ruta, es posible que se produzcan errores.
Para ver el nombre real del archivo VDI, vaya a los detalles del puerto SATA en la página de inicio de VirtualBox.
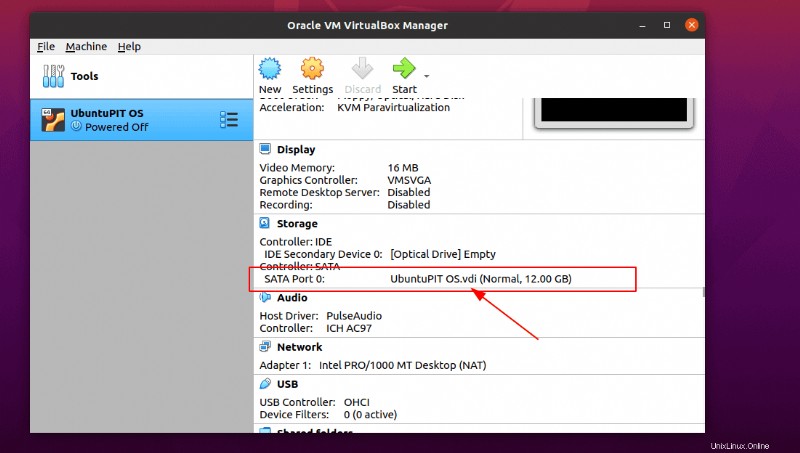
Si no sabe dónde se encuentra el archivo VDI para su VM VirtualBox, puede verificarlo en la herramienta VirtualBox. Abra VirtualBox y vaya a General pestaña de configuración en la sección Archivo. Ahora puede obtener la dirección de ruta de VirtualBox DVI desde la Carpeta de máquina predeterminada sección.
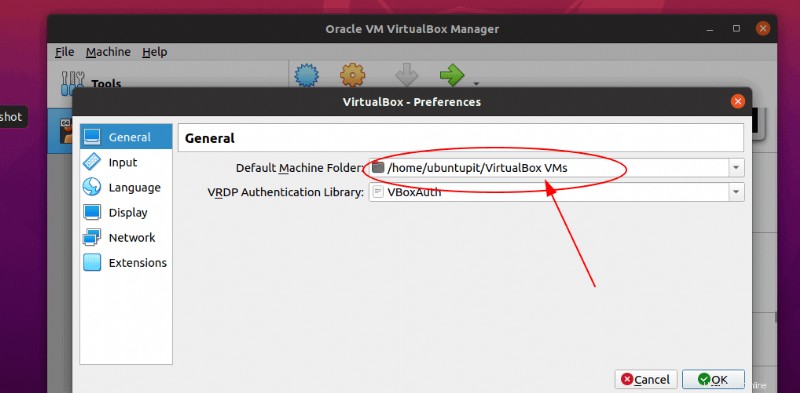
2. Aumente el espacio de disco virtual de la máquina virtual en VMware
Aquí, veremos cómo aumentar el espacio en disco en la estación de trabajo Vmware pro en Linux. Usar VMware es más fácil que VirtualBox porque le proporciona un hipervisor listo para usar. Si no tiene VMware instalado en su sistema Linux, visite el sitio web oficial de VMware y descargue el paquete en su sistema.
Para instalar la herramienta VMware, ahora puede ejecutar el comando mencionado a continuación en su terminal de Linux.
chmod a+x VMware-Player-Full-16.2.3-19376536.x86_64.bundle sudo ./VMware-Player-Full-16.2.3-19376536.x86_64.bundle
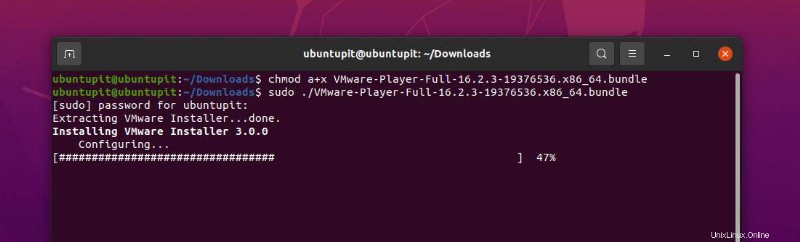
Paso 1:Abra Vmware Para aumentar el espacio en disco en VMware
Si está utilizando VMware, los métodos para aumentar el espacio en disco son un poco diferentes a los de VirtualBox. Deberá tener VMware instalado y el hipervisor creado en el sistema Linux. Aquí veremos el método de interfaz gráfica de usuario para expandir el tamaño del disco en un VMware en Linux.
Después de instalar VMware, ahora abriremos directamente VMware. Supongamos que ya tenemos configurado el hipervisor. Puede ejecutar el comando mencionado a continuación en el shell para verificar las listas de discos.
$ df -h
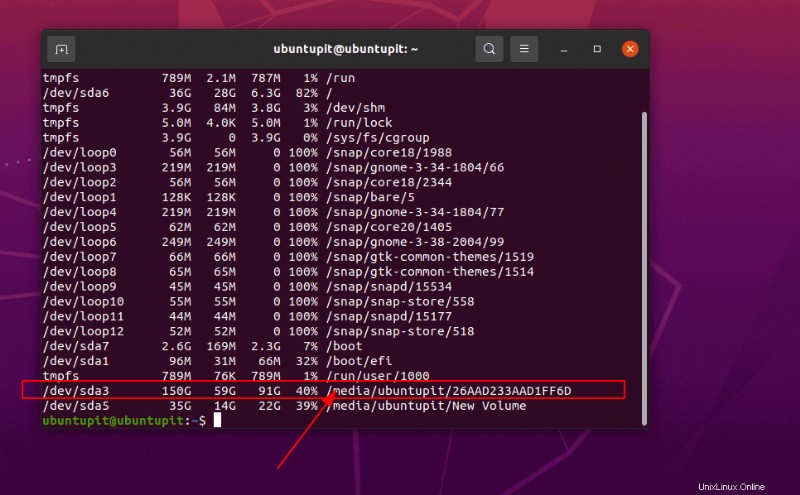
Después de abrir la máquina virtual de VMware, haga clic con el botón derecho en el nombre del hipervisor y vaya a Hardware. propiedades. Ahora, encontrará el tamaño del disco asignado en la sección Disco duro.
Paso 2:aumentar el tamaño del disco en VMware
Finalmente, para aumentar el espacio en disco, haga clic en Expandir disco desde la parte inferior de la sección de hardware.
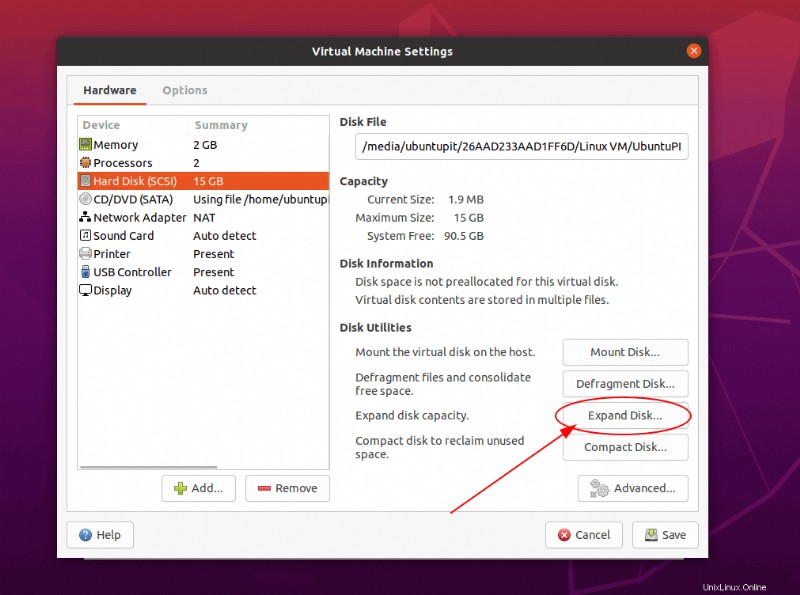
Luego coloque el valor deseado que desea poner y haga clic en el botón Expandir. ¡Eso es todo! Ya has terminado; el espacio en disco de su VM ahora está expandido.
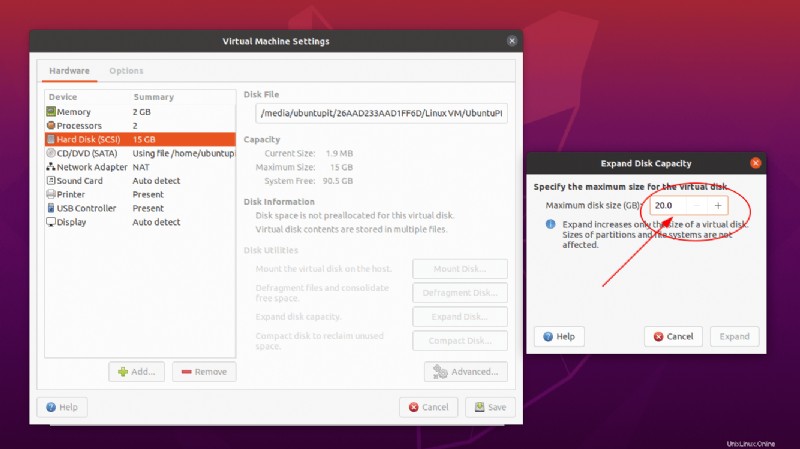
3. Cambiar el tamaño del disco con GParted
Sin duda, GParted es una de las mejores herramientas para particionar discos en Linux. Si tiene la herramienta GParted en su máquina virtual VM, puede usar esta herramienta para cambiar el tamaño del espacio en disco. En ese caso, deberá tener algo de espacio libre o sin asignar en el disco para aumentar el espacio en el disco virtual de la máquina virtual.
Si no tiene GParted instalado en su sistema, use el comando mencionado a continuación para instalarlo en el sistema.
sudo apt install gparted
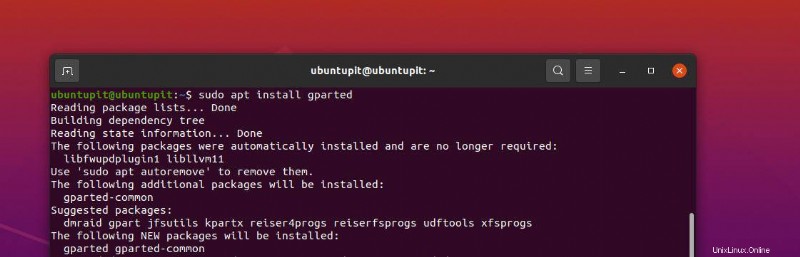
Ahora, abra la herramienta GParted y haga clic derecho en su disco VMware. Luego haga clic en el botón Redimensionar/Mover. Ahora, arrastre la barra para agregar más espacio al disco de su máquina VM. También puede poner el tamaño del disco en el cuadro Tamaño nuevo.
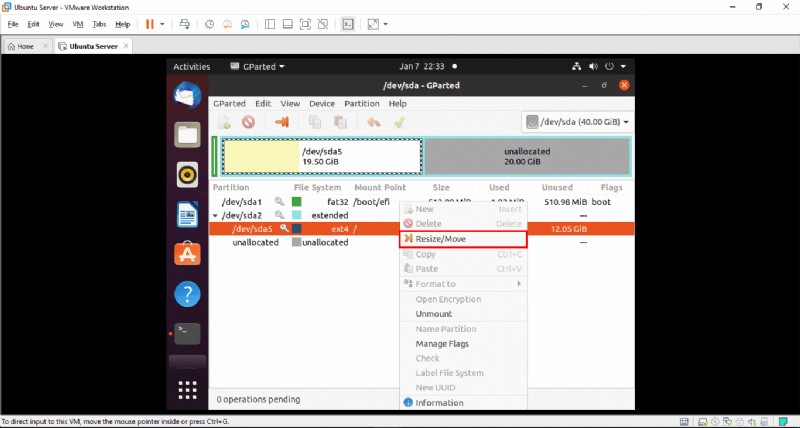
Finalmente, haga clic en el botón Redimensionar y proceda con la contraseña de root. Tomará un tiempo cargar los discos y aplicar los cambios.
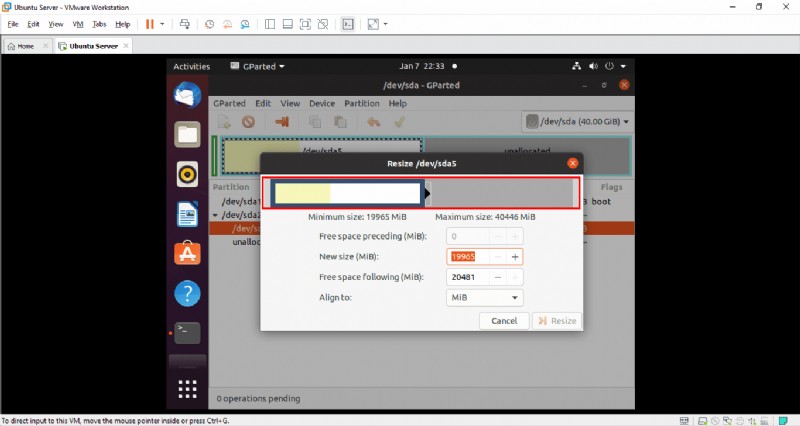
Perspectivas
Se recomienda encarecidamente realizar una copia de seguridad de los archivos necesarios de la máquina virtual antes de comenzar a aumentar el espacio del disco virtual de la máquina virtual. En toda la publicación, hemos visto cómo puede comenzar con la máquina virtual y cómo aumentar el espacio en disco tanto en VirtualBox como en VMware en Linux.
Si es un usuario experto de Linux, también puede aumentar el espacio en disco sin LVM. La herramienta de disco GParted también le permite cambiar el tamaño del disco.
Si encuentra que este artículo ha sido útil para usted, no olvide compartir esta publicación con sus amigos y la comunidad de Linux. También le recomendamos que escriba sus opiniones en la sección de comentarios sobre este artículo.