Este tutorial le muestra cómo crear un USB en vivo de Solus Linux en Windows y Ubuntu Linux.
Solus OS ha ganado una buena base de usuarios y seguidores en un corto período de tiempo. Un sistema operativo Linux construido desde cero en lugar de la opción popular de derivar de las distribuciones de Linux existentes, el sistema operativo Solus ha mostrado algunas promesas sólidas.
No voy a revisar Solus OS. No en este post al menos. Me estoy preparando para probar Solus OS y el primer paso para eso es crear USB en vivo de Solus OS.
En esta publicación, veremos cómo crear USB en vivo de Solus OS en Windows. En Linux, puede crear fácilmente USB en vivo usando la herramienta de línea de comandos dd.
Crear USB en vivo de Solus OS en Windows y en Linux
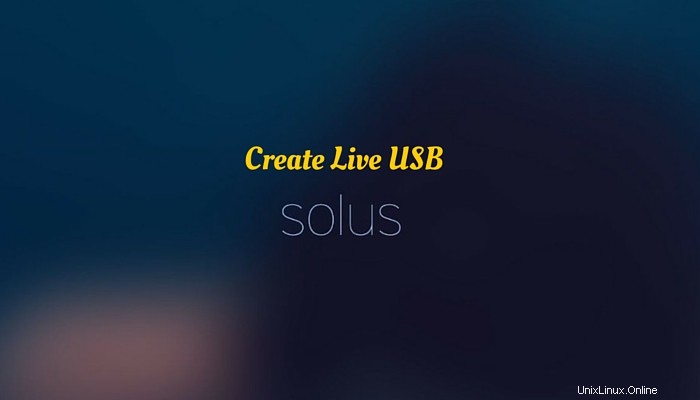
Siga los pasos a continuación:
Paso 1:descarga el sistema operativo Solus
Una de las primeras cosas que necesitamos es descargar la ISO de Solus OS. Dirígete a la página de descarga de Solus OS y descarga la imagen ISO más reciente.
Descargar sistema operativo SolusHay dos opciones. Ya sea para descargarlo a través de torrent o eligiendo un espejo que esté más cerca de su ubicación. Te dejo elegir cómo lo descargas.
Paso 2:verificar la suma de comprobación [opcional pero recomendado]
Ejecutar la suma de comprobación es una forma de identificar si el archivo que descargó no está dañado. Esto asegura la integridad del archivo. Después de todo, desea asegurarse de que el archivo que descargó sea completamente igual al del servidor. No me importaba mucho la suma de comprobación hasta el hackeo de Linux Mint. Por lo tanto, le recomendaría que
Por lo tanto, le recomendaría que también ejecute una suma de comprobación. Si el archivo está dañado, es posible que Solus OS no se inicie en absoluto. Más vale prevenir que lamentar.
En la página de descarga de Solus OS, desplácese un poco hacia abajo y al final de la página, verá la suma de verificación SHA 256. Estoy usando Solus 1.1 y la suma de verificación es:
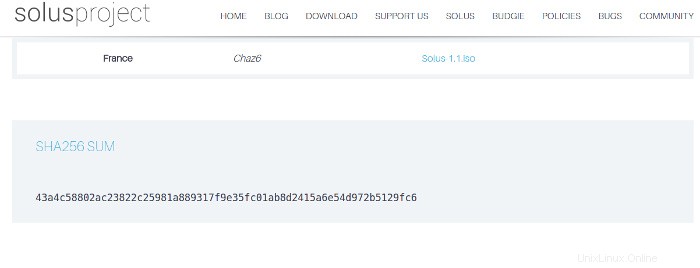
Si está descargando alguna otra versión, la suma de comprobación será diferente. Usaremos este número más adelante.
Ahora, para verificar la suma de verificación, usaremos una utilidad gratuita llamada Utilidad de suma de verificación MD5 y SHA.
Descargar suma de comprobación MD5 y SHAExtraerlo/instalarlo. Requiere .Net, por lo que es posible que deba instalarse si su sistema aún no lo tiene. Una vez que todo esté listo, ejecute esta herramienta.
Busque el ISO descargado y también copie y pegue la suma de verificación SHA que tiene en el sitio web de Solus. Ejecútelo y vea si está bien o no.
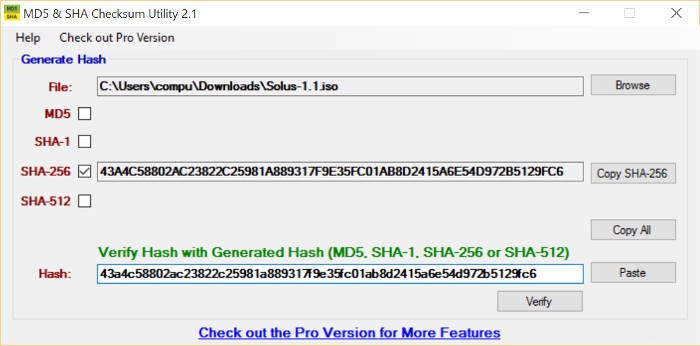
Si la ejecución de la suma de comprobación falla, intente descargar la ISO nuevamente.
Paso 3:Use USBWriter para crear un USB en vivo de Solus Linux [para Windows]
Una vez que hayamos verificado que la imagen ISO descargada está en buen estado, es hora de escribir los archivos en un USB. Para hacer eso, recomiendo la herramienta USBWriter. Es una herramienta de uso gratuito.
Descargar USBWriter- Conecte su USB y formatéelo en FAT 32.
- Ejecute USBWriter y navegue hasta Solus OS ISO.
- Haga clic en escribir.
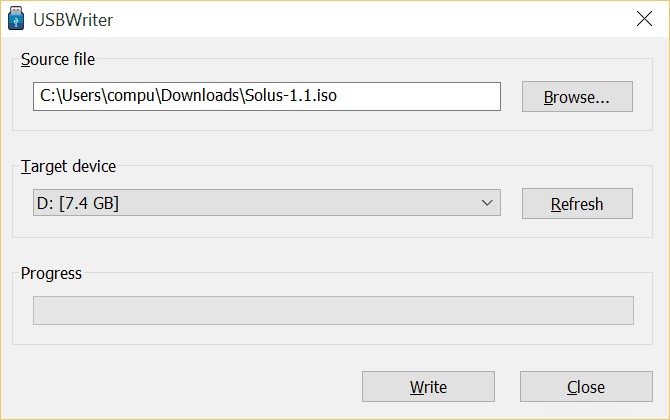
Espere unos minutos. Y verás un mensaje de éxito. Felicidades!! Acabas de crear un USB en vivo de Solus OS .
Para probar su USB en vivo recién creado, inicie en la configuración de firmware de Windows y cambie el orden de inicio para iniciar primero desde USB.
Paso 3:Use USBWriter para crear un USB en vivo de Solus Linux [para Linux]
Estoy usando Ubuntu para esta parte, pero la herramienta que uso también está disponible para otras distribuciones de Linux. Así que puedo decir cómodamente que puedes crear USB en vivo de Solus OS en cualquier distribución de Linux con este truco.
Instale GNOME MultiWriter. En las distribuciones de Linux basadas en Ubuntu, puede usar el siguiente comando para instalar GNOME MultiWriter:
sudo apt install gnome-multi-writer
Conecte el USB e inicie MultiWriter. Ya lo hará
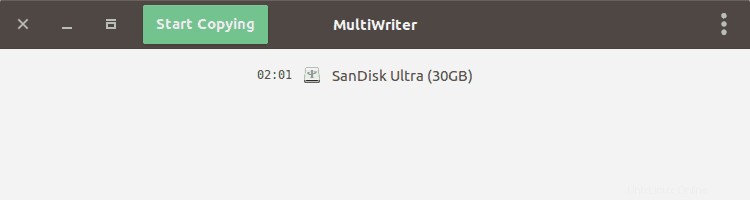
Le advertirá sobre la pérdida de datos en el disco USB:
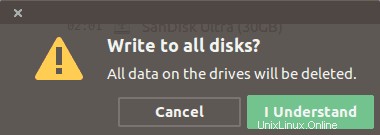
A continuación, deberá introducir su contraseña:
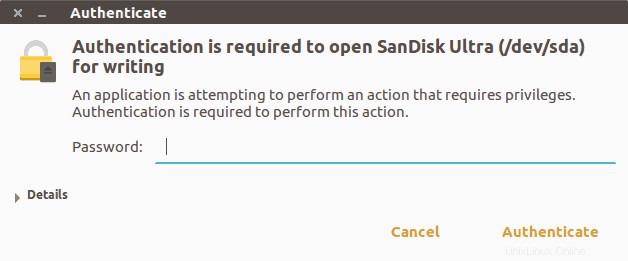
Luego, elige el USB descargado:
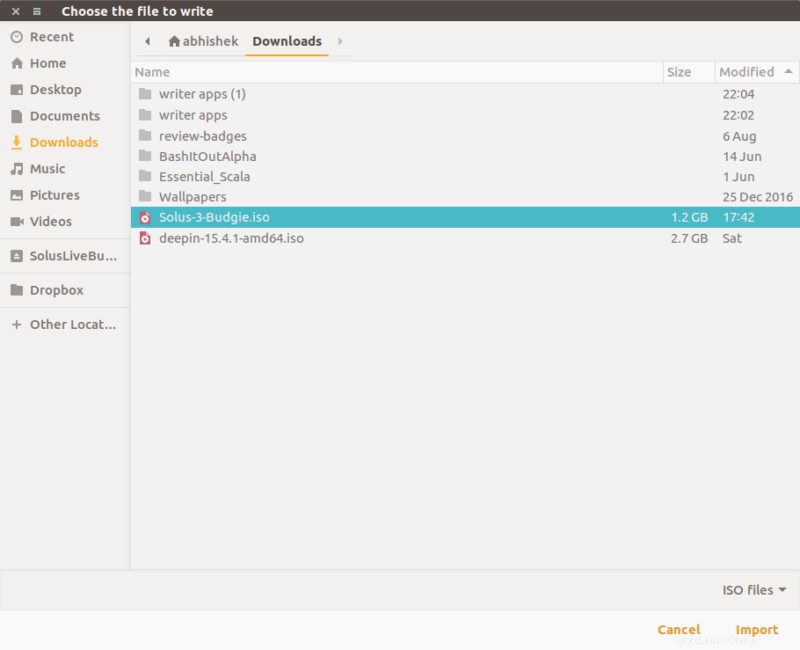
Y luego haga clic en el botón Iniciar copia y se iniciará el proceso:
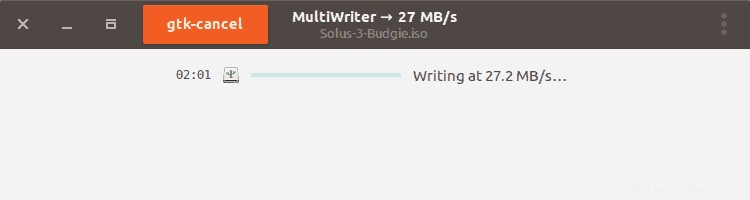
Lleva algún tiempo antes de que se complete el proceso:
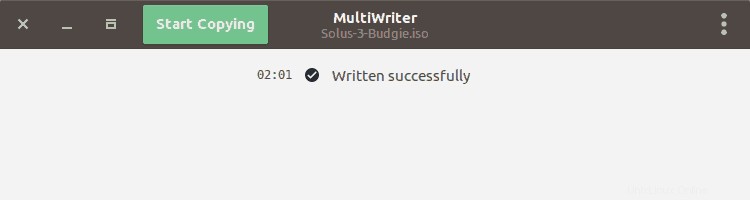
Eso es todo. Reinicie su computadora y vaya a la configuración de arranque para arrancar desde USB.
Supongo que puedes manejar las cosas de aquí en adelante. Si tiene algún problema o si tiene alguna pregunta, no dude en preguntar :)