Breve :Este tutorial rápido le muestra cómo instalar Komodo Edit en Ubuntu y otras distribuciones de Linux.
La última vez que hablé sobre los mejores editores de código para Linux, ignoré por completo a Komodo Edit. Varios lectores sugirieron incluir Komodo Edit en esa lista. Me intrigó probar Komodo Edit por mi cuenta.
Komodo Edit es un editor de código de código abierto. Sin embargo, hay muchas personas que simplemente se confunden con el IDE de Komodo. Pero es un editor de texto y no un IDE como el IDE de Komodo.
En cambio, puede decir que es una versión menos destacada del IDE de Komodo. Viene con funcionalidades básicas y le permite escribir códigos de programación básicos fácilmente.
Puede referirse a Komodo Edit como Notepad++ para Windows. Además, el editor de texto se puede descargar de forma gratuita.
Si bien el IDE de Komodo se puede usar para tareas avanzadas como la depuración de código y las pruebas unitarias, Komodo Edit viene con soporte para varios idiomas. También viene con un montón de máscaras y conjuntos de íconos, administrador de proyectos y lugares, capacidad para rastrear cambios, etc.
Características de edición de Komodo
Komodo Edit incluye funciones que lo ayudarán a editar su código de una mejor manera. Algunas de las características principales son:
- Compatibilidad con varios idiomas
- Seguimiento de cambios
- Compatibilidad con rebajas
- Autocompletar
- Caja de herramientas
- Gerente de proyecto
- Máscaras e íconos
Instala Komodo Edit 12 en Ubuntu y otras distribuciones de Linux

Los usuarios de Ubuntu tenían un PPA no oficial disponible para Komodo Edit. El PPA no está disponible para Ubuntu 18.04 y versiones superiores.
Pero no te preocupes. Los pasos de instalación no son tan complicados y son los mismos para cualquier distribución de Linux.
Primero, descargue el paquete Komodo Edit 12 desde su sitio web oficial:
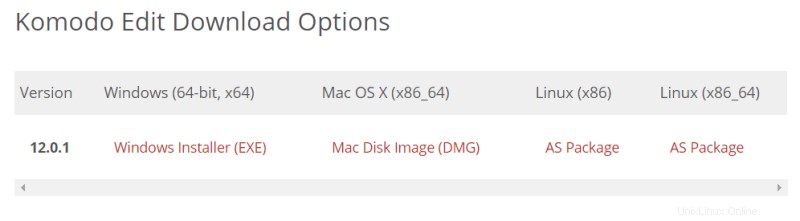
Una vez que haya terminado de descargar el paquete, siga estos pasos a continuación uno por uno y estará listo para continuar:
Paso 2 :Tendrás que usar la terminal. Simplemente vaya al directorio que extrajo.
Si no sabe cómo hacerlo, puede usar la GUI para lograr lo mismo. Haga clic derecho en la carpeta extraída y seleccione "Abrir en Terminal". Esto funciona en el entorno de escritorio GNOME.
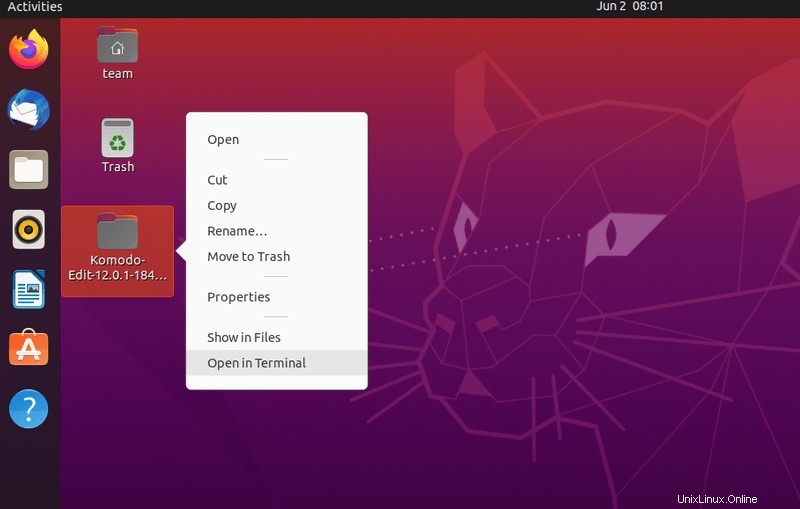
Paso 3 :Ahora deberá ejecutar el script de instalación a través de la Terminal. Para esto, escriba el siguiente comando:
./install.shDespués de ejecutar el comando, le pedirá que proporcione una ubicación para instalar el software. Es opcional y puede dejarlo en blanco y pulsar Intro para un solo uso.
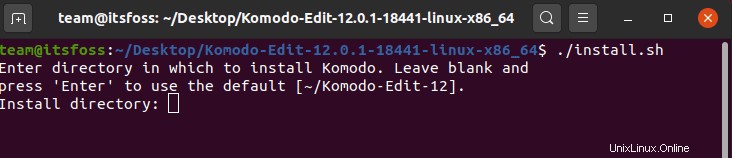
Llevará algún tiempo instalar Komodo Edit.
Paso 4 :Una vez que el software esté instalado en su máquina Linux, vaya a Unity Dash y busque Komodo Edit, y podrá iniciarlo desde allí.
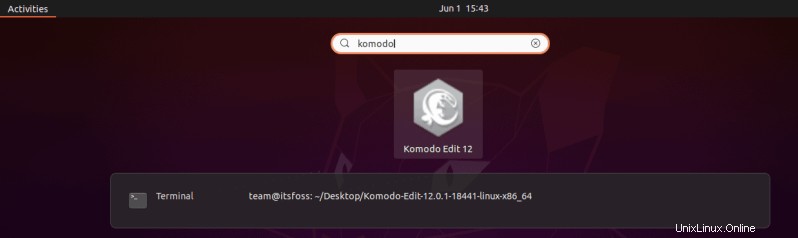
Al iniciar el editor de texto, verá la página de configuración de edición de Komodo. Ahora revise todas las configuraciones, configúrelas según sus preferencias, y podrá comenzar a usar el software de inmediato.
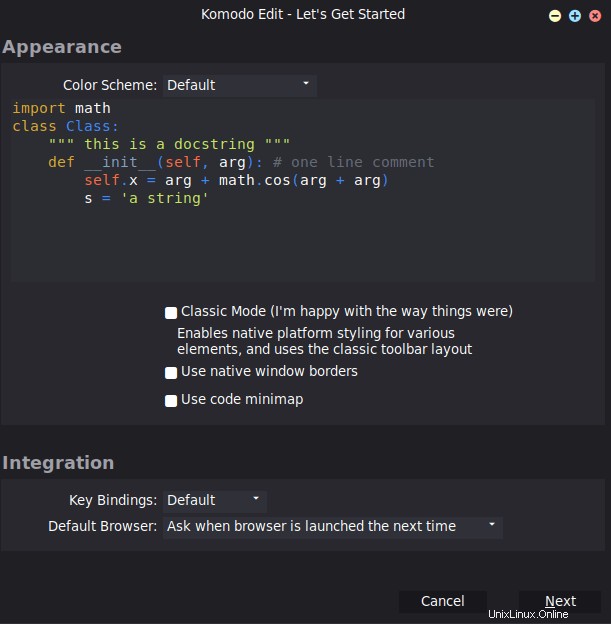
Así es como se ve Komodo Edit en Ubuntu 20.04:

Hablando honestamente, es difícil decir qué editor de código es mejor, Atom o Light Table o algún otro editor. Más o menos tienen características y rendimiento similares (?). Al final, lo que importa es tu preferencia.
Desinstalar Komodo Edit en Linux
Lo que pasa con Komodo Edit es que cada vez que hay una nueva versión, debe eliminar la versión existente e instalar la última versión siguiendo los pasos anteriores.
Sin embargo, eliminar Komodo Edit no es realmente un trabajo complicado. Solo tendrá que eliminar estas carpetas siguientes:
Carpeta Komodo-Edit-12: Esta carpeta se encuentra en la carpeta Inicio por dependencia. Sin embargo, en caso de que haya agregado una ubicación personalizada al instalar el editor de texto, debe eliminar el software desde allí.

Configuración, caché, acceso directo, etc: También deberá eliminar los archivos de configuración, caché, acceso directo, etc. que se encuentran solo en la carpeta de inicio. Presione CTRL + H para ver y ocultar estos archivos y carpetas ocultos. Luego, simplemente elimine los siguientes archivos/carpetas:
- .activatestate carpeta.
- .komodoedit carpeta.
- .gnome/app/komodo-edit-12.desktop archivo.
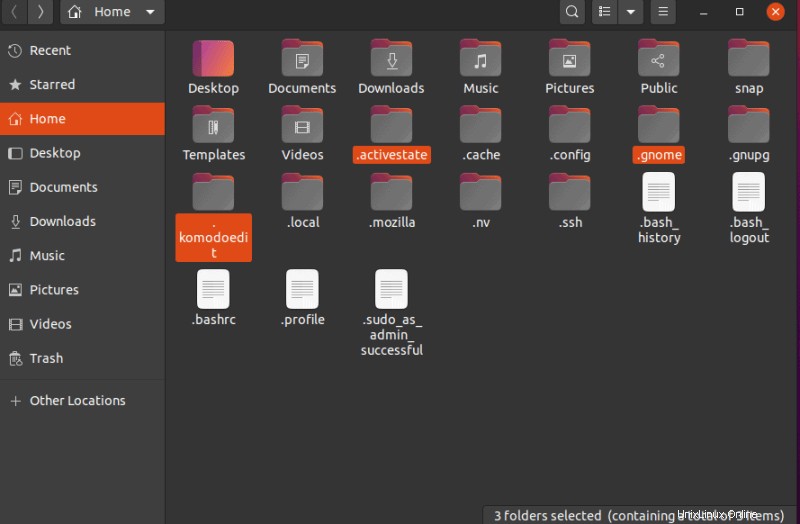
Espero que este rápido tutorial te haya ayudado a instalar Komodo Edit en Ubuntu y Linux Mint. Si tiene preguntas o sugerencias, no dude en dejar un comentario.