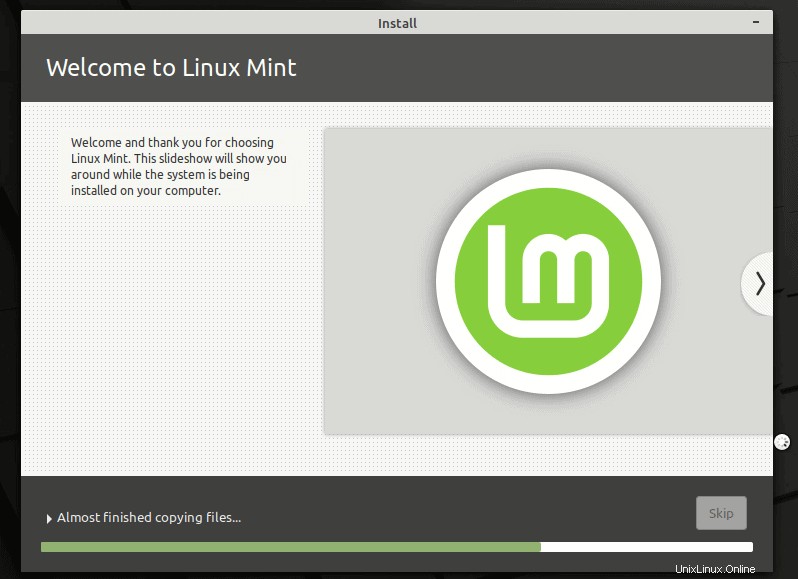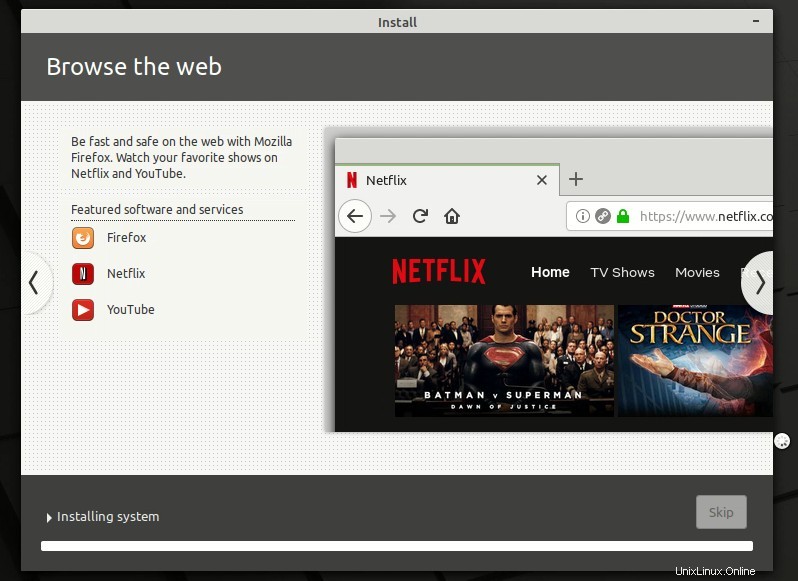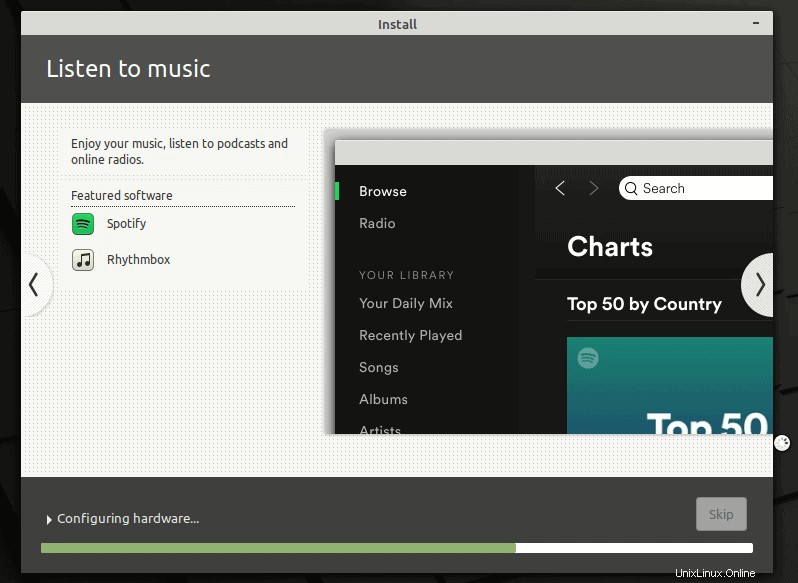Sin duda, Linux Mint es una de las mejores distribuciones de Linux para principiantes. Es fácil de usar, no consume muchos recursos del sistema y tiene toneladas de software disponibles.
Se lanza Linux Mint 20. Hay algunas mejoras de rendimiento y varias funciones nuevas en Mint 20.
Hay varias formas de instalar Linux Mint:
- Instala Linux Mint en VirtualBox en Windows como una aplicación de escritorio normal.
- Instale Linux Mint en modo de arranque dual con Windows manteniendo tanto Windows como Linux Mint en la misma computadora.
- Reemplace todos los demás sistemas operativos e instale Linux Mint como el único sistema operativo en su computadora.
En este tutorial, te mostraré cómo instalar Linux Mint eliminando otros sistemas operativos de tu computadora.
Instala Linux Mint reemplazando Windows o cualquier otro sistema operativo

Estoy usando la edición Linux Mint 20 Cinnamon. Sin embargo, los pasos funcionan para otras versiones de Mint y variantes de escritorio como Xfce y MATE. La captura de pantalla puede verse un poco diferente, pero los pasos siguen siendo los mismos.
Requisitos:
- Un USB de al menos 4 GB de tamaño. También puede usar un DVD.
- Conexión a Internet activa para descargar Linux Mint ISO y herramienta de creación de USB en vivo. No se requiere Internet para instalar Linux Mint.
- Esto es opcional, pero si tiene datos importantes en el sistema donde va a instalar Linux Mint, debe copiar los archivos en un disco externo.
Requisitos mínimos del sistema para la edición Cinnamon predeterminada de Linux Mint 20:
- Mínimo 1 GB de RAM (se recomiendan 2 GB para un uso cómodo).
- Mínimo 15 GB de espacio en disco (se recomiendan 20 GB ).
- Resolución mínima de 1024 × 768 (en resoluciones más bajas, presione ALT para arrastrar ventanas con el mouse si no caben en la pantalla).
¡Advertencia!
Este método de instalación de Linux Mint formatea todo el disco. Eso significa que cualquier dato presente en el sistema será borrado.
Por este motivo, guarde sus datos en un disco USB externo para que pueda volver a copiarlos después de instalar Mint.
Paso 1:Descarga Linux Mint ISO
Vaya al sitio web de Linux Mint y descargue Linux Mint en formato ISO. Este archivo se utiliza para crear el USB de instalación.
Descargar Linux MintEncontrarás tres variantes:
- Canela
- COMPAÑERO
- Xfce
Si no los conoce, elija la edición Cinnamon predeterminada. Cuando haga clic en eso, encontrará varios sitios web espejo y un enlace de torrent para descargar el archivo ISO.
Si tiene una buena conexión a Internet para descargar 2 GB de archivo sin ningún problema, use un espejo que esté más cerca de su país de residencia (para una descarga más rápida).
Si no tiene una conexión a Internet buena y constante, opte por la versión de torrent (si sabe qué es torrent).
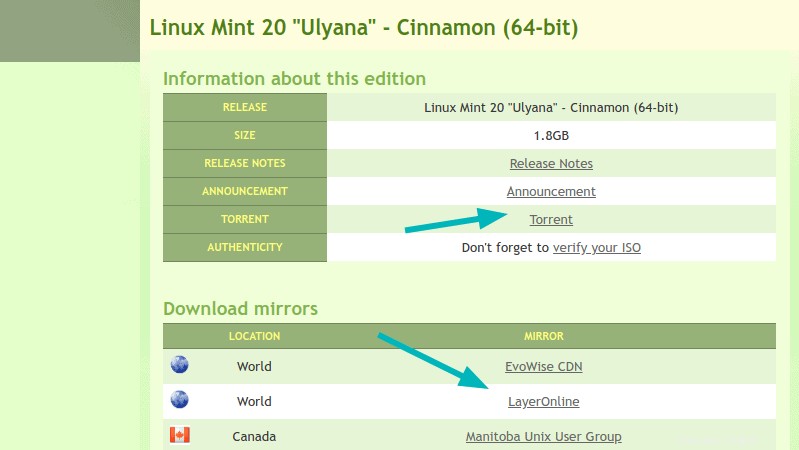
Paso 2:Cree un USB en vivo de Linux Mint
Ahora que ha descargado la ISO, es hora de crear un USB en vivo de Linux Mint.
Necesitará un software dedicado que cree un USB en vivo. Hay varias herramientas de este tipo disponibles de forma gratuita. Puede usar Etcher, que está disponible en Windows, Linux y macOS.
Si está usando Windows, también puede usar Rufus. En el ejemplo aquí, he usado Rufus.
Descargue Rufus y ejecute el archivo .exe y verá una pantalla como la imagen de abajo.
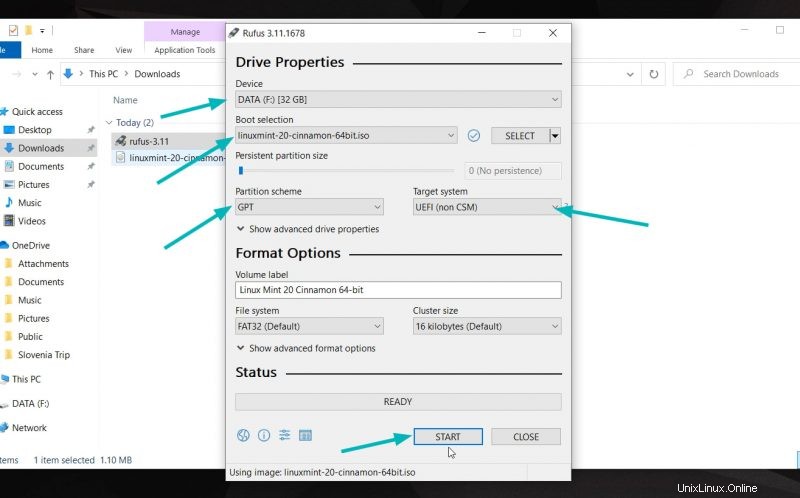
Seleccionas la ISO. Puede confundirse con el esquema de partición. Casi todas las computadoras en los últimos 7 años usan el esquema de partición GPT. Las computadoras más antiguas pueden usar la partición MBR. Debe verificar qué esquema de partición usa su sistema para estar seguro.
Si elige el esquema de partición incorrecto, es posible que no pueda usar Linux Mint. En ese caso, vuelva a este paso y vuelva a crear el USB eligiendo el otro esquema de partición.
Paso 3:arranque desde el USB Linux Mint en vivo
Una vez que haya creado con éxito el USB de Linux Mint, es hora de usarlo para instalar el increíble Linux Mint.
Conecte el USB en vivo de Linux Mint y reinicie su sistema. En la pantalla de inicio, cuando vea el logotipo del fabricante de su computadora, presione F2, F10 o F12 para ingresar a la configuración del BIOS.
Aquí, debe asegurarse de que el arranque para USB o medios extraíbles esté en la parte superior del orden de arranque.
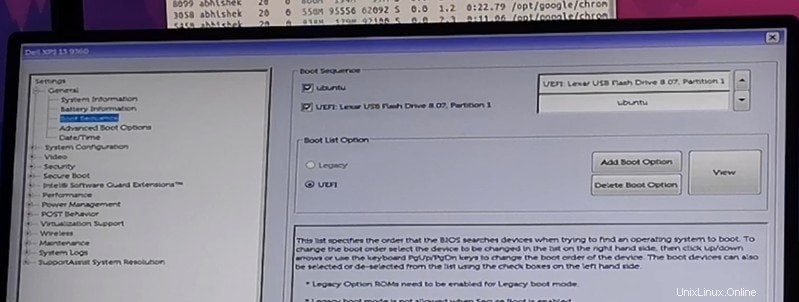
Esta pantalla puede verse diferente para diferentes fabricantes. Tendrá que encontrar esta configuración por su cuenta o buscar en Internet.
Realice los cambios, guarde y salga.
Paso 4:Instalar Linux Mint
Ahora debe iniciar en el entorno Linux Mint en vivo. Verá una pantalla como esta que le ofrece un par de opciones. Ve con la primera opción.
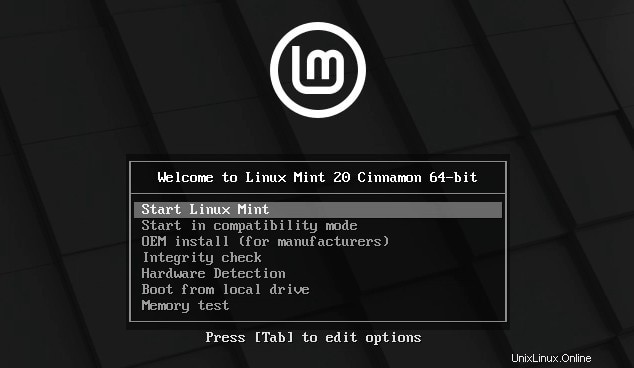
En unos segundos estarás dentro del entorno en vivo de Linux Mint. Puede tomar más tiempo si tiene USB 2.
Verá un icono de "Instalar Linux Mint" en el escritorio. Haga clic en él para iniciar el procedimiento de instalación.
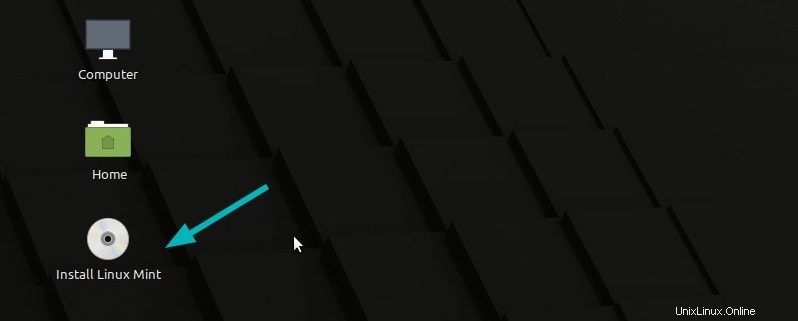
Le pedirá que elija algunas configuraciones básicas como el idioma y la distribución del teclado. Elija los más apropiados para su sistema.
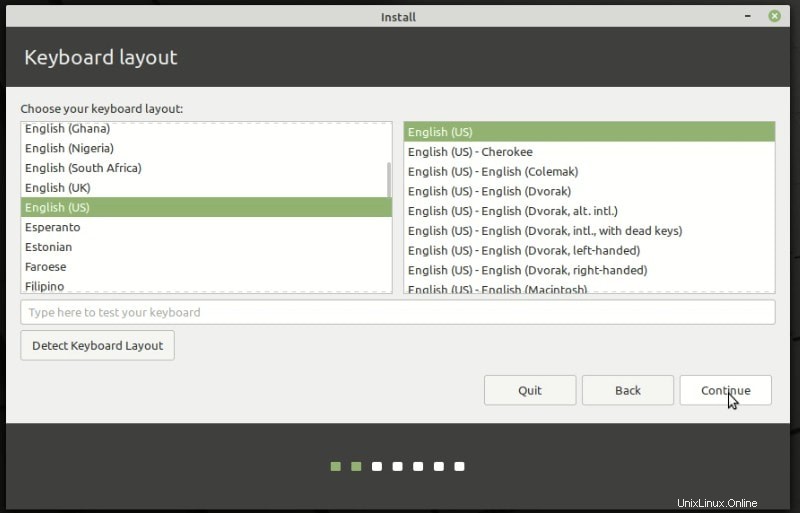
Evite conectarse a Internet durante la instalación
Recomiendo encarecidamente NO conectarse a Internet durante la instalación de Linux Mint. De esta manera, la instalación es más rápida ya que no intenta descargar actualizaciones durante la instalación.
No conectarse a Internet también puede ahorrarle algunas sorpresas desagradables. Encontré un error "'grub-efi-amd64-signed' no se pudo instalar en /target" y mi instalación falló. Conecté el USB en vivo e intenté instalarlo nuevamente sin conectarme a Internet y el error no apareció esta vez.
La siguiente pantalla es la parte más importante de la instalación de Linux Mint. Vas a formatear todo el disco duro e instalar Linux Mint. Linux Mint será el único sistema operativo en su computadora.
De nuevo, esto significa que perderá todos los datos del disco. Copie los archivos importantes en un disco externo.
En este método, Linux Mint maneja todo por su cuenta. Crea una partición ESP para el administrador de arranque EFI de aproximadamente 500 MB y el resto del disco se asigna a la partición raíz. La raíz consta de un archivo de intercambio para el uso de intercambio y su directorio de inicio. Esta es la configuración más fácil sin esfuerzo adicional.
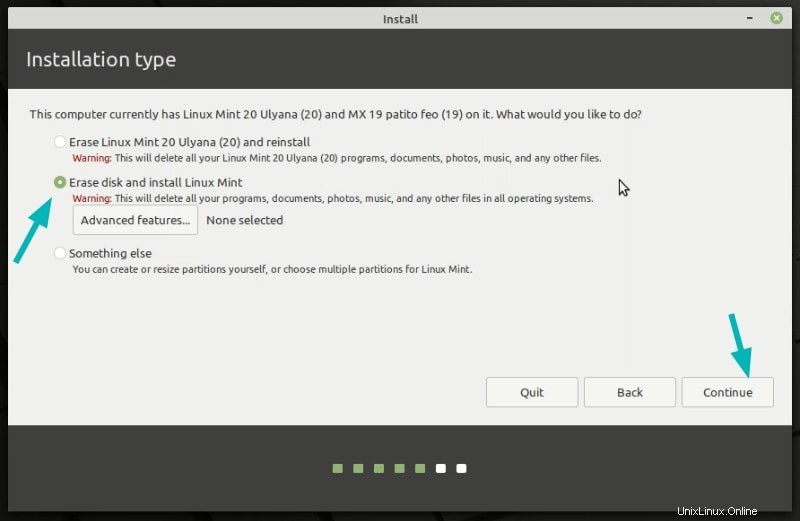
Se le advertirá que se formateará el disco. Presiona continuar y tendrás que seleccionar la zona horaria en el siguiente. También puede cambiarlo más tarde.
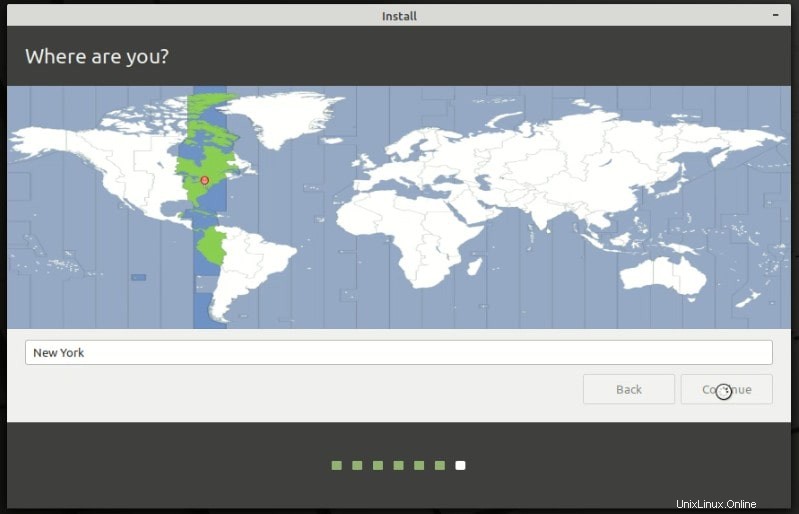
Después de eso, verá una pantalla que le pedirá que configure el nombre de usuario y la contraseña. Use una contraseña fácil de recordar porque tendrá que usarla todo el tiempo.
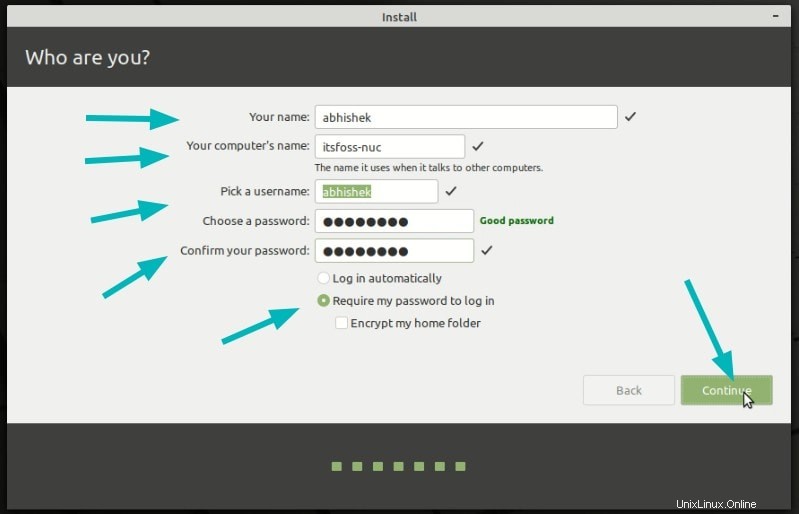
Las cosas son bastante sencillas desde aquí. Solo tiene que esperar entre 5 y 10 minutos para que se complete la instalación.
Una vez finalizada la instalación, te pedirá que reinicies el sistema. Reinícialo.
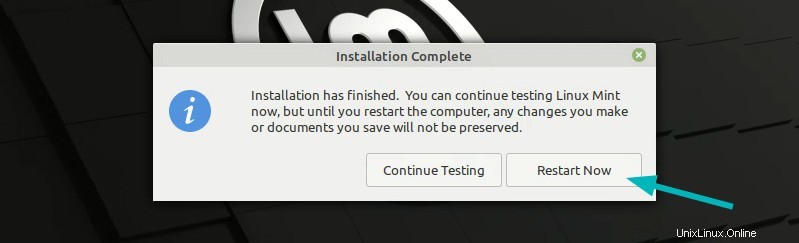
Cuando el sistema se apaga, también le pide que retire el USB vivo y presione enter.
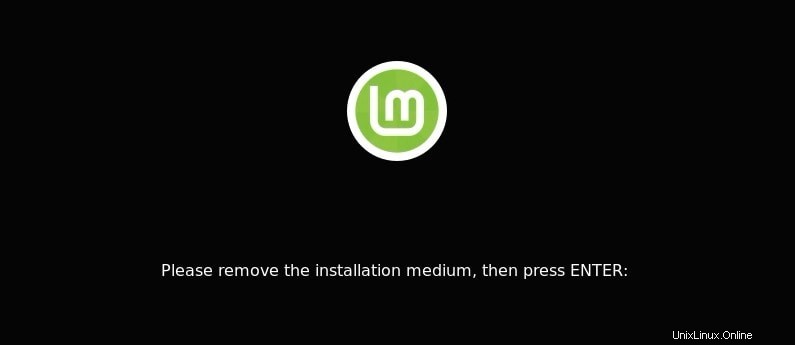
Bueno, eso es todo. Ahora iniciará en Linux Mint. Ingrese su contraseña que había creado anteriormente e ingresará a Linux Mint para ver una pantalla de bienvenida como esta:
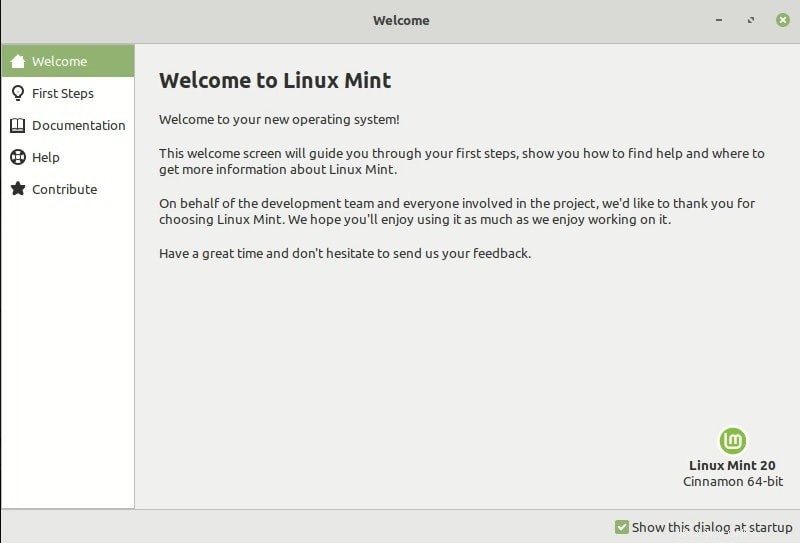
Disfruta de Linux Mint
Ya que lo acaba de instalar, lea nuestra recomendación de cosas que hacer después de instalar Linux Mint 20.
Espero que este tutorial te haya ayudado a instalar Linux Mint 20 fácilmente. Si tiene algún problema o dificultad, o si tiene alguna confusión, no dude en dejar un comentario a continuación.