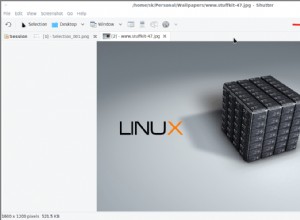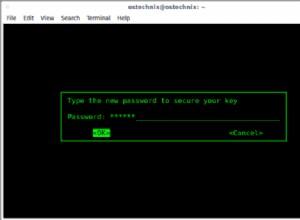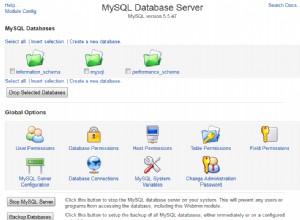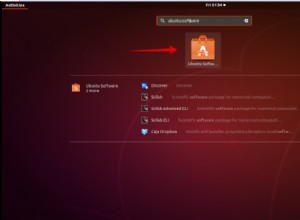Requisitos
Esta publicación cubrirá el proceso de arranque dual de Windows 10 y Linux Mint.
Para este ejemplo, se requiere que ya tenga instalado Windows 10. En la mayoría de los casos, se recomienda instalar una distribución de Linux después de la instalación de Windows 10, debido al gestor de arranque. El cargador de arranque de Linux detectará otro sistema operativo instalado y agregará el otro sistema operativo en la entrada del cargador de arranque; este proceso lo realiza automáticamente la instalación de GNU/Linux. Además, este ejemplo cubrirá el proceso si solo tiene una partición en su HDD y verifica cómo arranca su PC (UEFI o Legacy) y asegúrese de que ambos sistemas operativos estén instalados en el mismo modo.
Antes de comenzar el proceso, recomiendo hacer una copia de seguridad de todos los datos importantes que tenga.
Requisitos para este proceso:
- USB de arranque Linux Mint
- Espacio libre en su disco duro o segundo disco duro (aún mejor).
Abajo hay un video tutorial para este proceso también:
Creando una partición para la instalación de Linux Mint
Primero, comenzaremos con la creación de una nueva partición para Linux Mint. Para este paso, puede usar cualquier herramienta de partición de terceros, pero en este ejemplo, usamos la administración de discos de Windows. Entonces, el primer paso es ejecutar la aplicación de administración de discos haciendo clic derecho en el menú de inicio y luego elegir la opción - Administración de discos.
Cuando se cargue la aplicación, en la parte inferior de la aplicación tendrá una lista de todas sus unidades conectadas. Vamos a usar y editar la partición de Windows, que en la mayoría de los casos es una partición C:. También puede hacer el mismo paso si tiene otra partición. Tenga en cuenta que necesita tener espacio libre disponible en sus particiones.
Seleccione su partición, haga clic derecho sobre ella y seleccione la opción - Reducir volumen.
Se abrirá una ventana emergente en la que deberá dividir la partición y asignar espacio a su nueva partición Linux Mint. En el campo etiquetado:ingrese la cantidad de espacio para reducir en MB. Debe ingresar el tamaño de la nueva partición en megabytes. Después de eso, haga clic en el botón Reducir y se creará la partición.
El siguiente paso es conectar su Linux Mint USB de arranque en su PC, reiniciar la PC y arrancar la instalación.
Instalación de Linux Mint
La instalación iniciará la instalación en vivo automáticamente. Obtendrá el escritorio Cinnamon. Ejecute – Instalar Linux Mint.
Se iniciará la ventana de configuración de la instalación y le indicará las opciones. La primera pantalla es para elegir el idioma. Cuando vaya a la siguiente pantalla, le preguntará si desea instalar un software de terceros. Esto es opcional, puede hacerlo más tarde, pero si su PC/Laptop está conectada a Internet, puede marcar la opción y la instalación instalará todo el software necesario de forma automática.
Ahora aquí viene el paso importante. Aquí necesitamos configurar la opción de arranque dual. Esta es la configuración para las particiones de Linux Mint. La pantalla primero le ofrecerá un par de opciones sobre cómo proceder con la instalación y cómo la instalación instalará el sistema en su PC. La más simple y fácil es la primera opción:instalar Linux Mint junto con Windows. Por lo general, elijo otra opción, pero esa tiene más pasos y esta vez quiero cubrir cómo instalar Linux Mint de la manera más simple posible, ya que este tutorial es para principiantes.
Formateo de la partición Linux Mint
Por lo tanto, seleccione la primera opción:instale Linux Mint junto con Windows y haga clic en continuar. La siguiente pantalla le indicará cómo la instalación formateará la partición y cuánto espacio se destinará al sistema y cuánto a sus archivos personales. La instalación seleccionará automáticamente su partición recién creada que tiene espacio libre. En el medio hay una visualización gráfica de su partición:una barra verde que tiene una línea de separación en el medio. Deslice el separador como desee para asignar espacio a su sistema. El lado derecho de la barra es para su sistema y el izquierdo es para archivos personales. Si desea que su sistema tenga más espacio, deslice la barra hacia la izquierda para asignar más espacio al sistema.
Cuando termine con la partición, haga clic en Instalar ahora. Antes de continuar, le pedirá que se asegure de que desea continuar con los cambios. Haga clic en Continuar nuevamente.
Recibirá otro mensaje que le preguntará si desea continuar escribiendo cambios en el disco. Vuelva a hacer clic en continuar.
La instalación ahora instalará el sistema. La instalación se ejecutará en segundo plano. Mientras se ejecuta, le ofrecerá terminar con otra parte de la configuración:creación de usuarios, etc.
Terminando la instalación y la creación de la cuenta de usuario
Primero te pedirá que elijas tu país.
En esta pantalla, debe elegir el idioma del teclado y elegir la distribución del teclado.
Y en esta pantalla debe configurar su cuenta de usuario e ingresar el nombre de la computadora.
Cuando haya terminado, haga clic en continuar. La instalación llevará el mismo tiempo.
Recibirá un mensaje una vez que finalice la instalación. Cuando lo veas, quita el USB de instalación y reinicia la PC.
Debe tener un menú de cargador de arranque como este cuando la PC comience a arrancar. En este menú, elegirá qué sistema operativo desea iniciar, Windows o Linux Mint.
Resumen
Si alguna vez se encontró con la distribución de Linux Ubuntu, probablemente notó que la instalación de Linux es como la de Ubuntu. Es por eso que Linux Mint está basado en Ubuntu. Sin tener en cuenta eso, Linux sigue siendo una distribución excelente, favorecida por muchos y, dado que tiene un entorno de escritorio similar a Windows, uno de los mejores para los principiantes que hicieron la transición de Windows y comenzaron a aprender Linux.
Ese fue el proceso. Espero que les sea útil y que el proceso haya sido fácil de seguir. Gracias por su tiempo.