La mayoría de la gente considera que el cifrado de archivos es una necesidad hoy en día, incluso en los sistemas Linux. Si, como yo, se sintió atraído originalmente por Ubuntu debido a la seguridad mejorada de los sistemas Linux, me temo que tengo malas noticias para usted:Linux se ha convertido en víctima de su propio éxito. El gran aumento en el número de usuarios en los últimos años ha llevado a que los ataques y robos en tales sistemas crezcan exponencialmente.
Solía haber una solución bastante fácil para cifrar archivos en sistemas Linux como Ubuntu:se llamaba Truecrypt. Hasta 2015, ofrecía varios niveles de cifrado de grado militar y funcionaba bien con la mayoría de los sistemas Linux. Desafortunadamente, desde entonces se suspendió y, por lo tanto, se ha vuelto bastante inseguro.
Las Alternativas
Afortunadamente, hay algunas alternativas a Truecrypt. El sucesor directo de Truecrypt fue Veracrypt, creado por un grupo de desarrolladores que tomaron el código fuente de Truecrypt y lo mantuvieron actualizado.
Desde entonces, el proyecto se ha convertido en un impresionante sistema independiente, pero ahora está mostrando su antigüedad. Los sistemas antiguos, y especialmente los que se ocupan de la seguridad, solo pueden actualizarse tantas veces sin introducir vulnerabilidades.
Por esta razón, entre muchas otras, vale la pena buscar un poco más en el campo del software de encriptación. Mi elección sería Tumba.
¿Por qué Tumba?
En cierto modo, Tomb es bastante similar a otro software de encriptación. Almacena archivos cifrados en "Carpetas de tumbas" dedicadas, lo que le permite ver rápidamente qué archivos ha cifrado.
También utiliza un estándar de cifrado similar a Veracrypt, AES-256. Este estándar es aplicado por todos, desde la NSA hasta Microsoft y Apple, y se considera uno de los cifrados de cifrado más seguros disponibles. Si es nuevo en el mundo del cifrado, vale la pena leer un poco de los antecedentes detrás de la tecnología, pero si solo desea un cifrado rápido y seguro, no se preocupe:Tomb se lo brindará.
Hay un par de grandes diferencias con Tomb. La primera es que se ha desarrollado específicamente para los sistemas GNU/Linux, eliminando algunos de los problemas de compatibilidad del software de cifrado más amplio.
La segunda es que, aunque Tomb es de código abierto, utiliza bibliotecas enlazadas estáticamente, por lo que su código fuente es difícil de auditar. Eso significa que algunos distribuidores de sistemas operativos no lo consideran gratuito, pero cuando se trata de software de seguridad, esto es realmente algo bueno:significa que es menos probable que Tomb sea pirateado que un software completamente "gratuito".
Por último, tiene varias características avanzadas como esteganografía , que le permite ocultar sus archivos clave dentro de otro archivo. Y aunque Tomb es principalmente una herramienta de línea de comandos, también viene con una interfaz GUI, gtomb, que permite a los principiantes usarla gráficamente.
¿Vendido? Bueno, antes de explicarte cómo usar Tomb, vale la pena señalar que ningún software de encriptación puede ofrecer una protección total. Tomb no ocultará su computación en línea de su ISP, y tampoco protegerá los archivos almacenados en la nube. Si desea cifrar completamente el almacenamiento en la nube, deberá iniciar sesión en su servicio de almacenamiento preferido utilizando el navegador Tor y una VPN sin registro. Hay muchas opciones disponibles aquí, pero Trust Zone es un buen navegador y Tinc es una buena herramienta VPN.
Dicho todo esto, si está buscando un cifrado rápido, fácil y seguro para Ubuntu 16.04, Tomb es sin duda el camino a seguir. Comencemos.
Instalando Tomb en Ubuntu 16.04
Debido a que Tomb se creó especialmente para Linux, la instalación es muy sencilla.
Hace un par de años, los muchachos de SparkyLinux (que es un derivado de Debian bastante bueno por derecho propio) agregaron Tomb a sus repositorios oficiales. Puede instalarlo en su sistema Ubuntu agregando estos repositorios.
Para hacer esto, abra una terminal y agregue un archivo de repositorio:
sudo vi /etc/apt/sources.list.d/sparky-repo.list
Y luego agregue las siguientes líneas al archivo:
deb https://sparkylinux.org/repo stable main deb-src https://sparkylinux.org/repo stable main deb https://sparkylinux.org/repo testing main deb-src https://sparkylinux.org/repo testing main
Guarde y cierre ese archivo.
Ahora necesita instalar la clave pública de Sparky, usando:
sudo apt-get install sparky-keyring
O:
wget -O - https://sparkylinux.org/repo/sparkylinux.gpg.key | sudo apt-key add -
Entonces necesitas actualizar tus repositorios, usando el comando estándar:
sudo apt-get update
Y luego simplemente instale Tomb usando apt:
sudo apt-get install tomb
Si desea la GUI, la instalación es igual de fácil. Simplemente use apt para instalar gtomb:
sudo apt-get install gtomb
Y eso es todo:ahora debería tener instalada una versión funcional de Tomb. Veamos cómo usarlo.
Usando Tumba
Uso de Tomb a través de la línea de comandos
Tomb es principalmente una herramienta de línea de comandos, por lo que cubriré este uso primero. Si no se siente cómodo con el uso de una terminal, puede omitir esta sección y consultar a continuación.
En realidad, borra eso. Si nunca ha usado la línea de comandos antes, Tomb es un excelente lugar para comenzar, porque usa comandos simples y hay pocas posibilidades de que arruine algo mientras tenga cuidado.
Tomb en realidad usa un conjunto de comandos bastante divertido, todos con temática de cementerio. Cada carpeta cifrada se denomina "tumba" y (como veremos en breve) se puede trabajar con ellas utilizando comandos góticos similares.
Primero, hagamos una tumba nueva. Puede especificar el nombre y el tamaño de su nueva tumba, así que usemos "Tomb1" y hagamos que sea de 100 mb.
Necesita privilegios de root, así que abra una terminal y escriba (o copie):
sudo tomb dig -s 100 Tomb1.tomb
Esto debería darte un resultado similar a:
tomb . Commanded to dig tomb Tomb1.tomb tomb (*) Creating a new tomb in Tomb1.tomb tomb . Generating Tomb1.tomb of 100MiB 100 blocks (100Mb) written. 100+0 records in 100+0 records out -rw------- 1 Tomb1 Tomb1 100M Jul 4 18:53 Tomb1.tomb tomb (*) Done digging Tomb1 tomb . Your tomb is not yet ready, you need to forge a key and lock it: tomb . tomb forge Tomb1.tomb.key tomb . tomb lock Tomb1.tomb -k Tomb1.tomb.key
Como dice el resultado, ahora necesita crear un archivo de claves para bloquear su tumba:
sudo tomb forge Tomb1.tomb.key
Si, en este punto, obtiene un error que menciona "una partición de intercambio activa", debe desactivar todas sus particiones de intercambio activas:
sudo swapoff -a
Y luego ejecute el comando keyfile anterior.
Puede llevar unos minutos generar un archivo de claves, dependiendo de la velocidad de su sistema. Sin embargo, una vez hecho esto, se le pedirá que ingrese una nueva contraseña para proteger la clave:
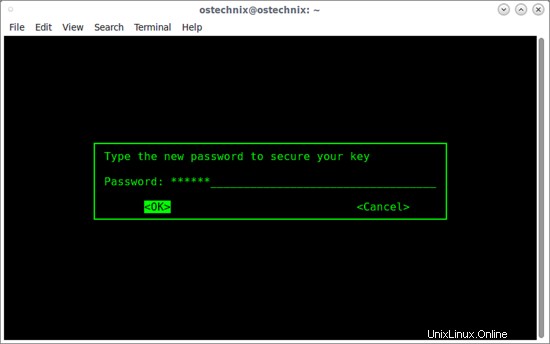
Introdúzcalo dos veces y se creará su nuevo archivo de claves.
Ahora necesita cerrar su tumba con su nueva llave. Puedes hacer esto así:
sudo tomb lock Tomb1.tomb -k Tomb1.tomb.key
Se le pedirá que ingrese su contraseña. Haz esto y deberías obtener algo como el siguiente resultado:
tomb . Commanded to lock tomb Tomb1.tomb [sudo] Enter password for user Tomb1 to gain superuser privileges tomb . Checking if the tomb is empty (we never step on somebody else's bones). tomb . Fine, this tomb seems empty. tomb . Key is valid. tomb . Locking using cipher: aes-xts-plain64:sha256 tomb . A password is required to use key Tomb1.tomb.key tomb . Password OK. tomb (*) Locking Tomb1.tomb with Tomb1.tomb.key tomb . Formatting Luks mapped device. tomb . Formatting your Tomb with Ext3/Ext4 filesystem. tomb . Done locking Tomb1 using Luks dm-crypt aes-xts-plain64:sha256 tomb (*) Your tomb is ready in Tomb1.tomb and secured with key Tomb1.tomb.key
Ahora que todo está configurado, puede comenzar a usar su nueva tumba.
Una nota aquí:debido a que solo le estoy mostrando qué hacer, almacené mi llave y mi tumba en el mismo directorio (en este caso, $HOME). No debe hacer esto:guarde su clave en otro lugar, preferiblemente donde nadie más que usted pueda encontrarla.
Sin embargo, deberás recordar dónde lo guardaste, porque lo necesitas para desbloquear tu tumba. Para hacer esto, ingrese:
sudo tomb open Tomb1.tomb -k path/to/your/Tomb1.tomb.key
Ingrese su contraseña y debería estar dentro. Tomb generará algo como:
tomb (*) Success unlocking tomb Tomb1 tomb . Checking filesystem via /dev/loop0 fsck from util-linux 2.27.1 Tomb1: clean, 11/25168 files, 8831/100352 blocks tomb (*) Success opening Tomb1.tomb on /media/Tomb1
Y luego debería ver su nueva tumba, montada en la ventana del buscador.
Ahora puede guardar y abrir archivos desde la tumba, pero tenga en cuenta que necesitará privilegios de root para hacerlo .
Para desmontar su tumba después de que haya terminado de usarla, ciérrela usando:
sudo tomb close
O, si quiere forzar el cierre de todas las tumbas abiertas, puede usar:
sudo tomb slam all
Uso de Tomb a través de la GUI
Si no se siente cómodo usando la línea de comandos, o simplemente quiere una interfaz gráfica, puede usar gtomb. A diferencia de muchos envoltorios de GUI, gtomb es bastante sencillo de usar.
Veamos cómo configurar una nueva tumba usando gtomb. Primero, inicie gtomb desde el menú. Probablemente se verá así:
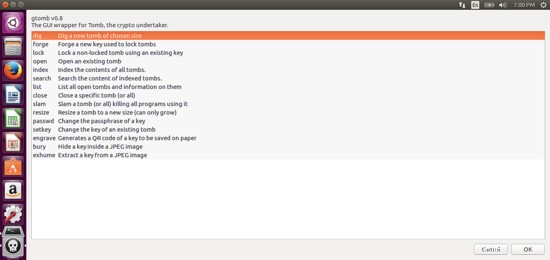
Todo se explica por sí mismo, pero en aras de la exhaustividad, explicaré cómo configurar tu primera tumba.
Para comenzar, haga clic en la primera opción, "cavar". Haga clic en Aceptar y luego elija una ubicación.
Luego, ingresa el tamaño de tu tumba:
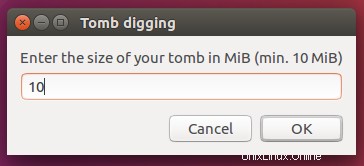
Ahora tienes una tumba nueva, pero necesitas hacer una llave antes de poder usarla. Para hacer esto, haga clic en "forjar" en el menú principal:
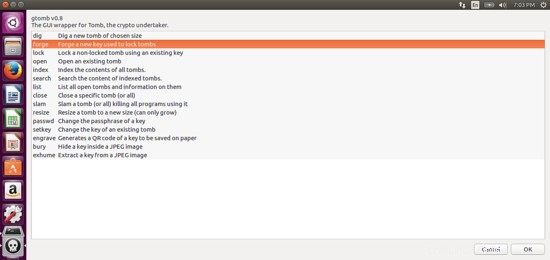
Tomb le pedirá que ingrese un código de acceso dos veces, así que hágalo.
Luego cierra tu tumba usando la llave haciendo clic, lo has adivinado, "cerrar". Para abrirlo, haga clic en "abrir" e ingrese su código de acceso nuevamente.
Como puede ver en la captura de pantalla anterior, el uso de gtomb es muy fácil y no debería tener ningún problema. La mayoría de las tareas comunes se pueden realizar con unos pocos clics, y para cualquier tarea más complicada, puede usar la línea de comandos.
Pensamientos finales
¡Eso es todo! Ahora debería tener su primera tumba configurada y lista para funcionar. Guarda todo lo que quieras mantener en secreto y seguro en las tumbas, y esta información estará mucho más segura.
Puede usar varias tumbas al mismo tiempo y vincular los archivos en ellas a su directorio $HOME, para que sus programas no se confundan.
Espero que esta guía te haya ayudado a empezar. Usar tus tumbas es como usar una carpeta estándar, pero para comandos más complejos, siempre puedes consultar la Guía oficial de tumbas.