Este artículo lo ayudará a conocer el multiplexor de terminal más popular y poderoso:¡Tmux en solo 5 minutos! ¡Cubrimos el proceso de instalación, trabajando con sesiones y ventanas de Tmux, y proporcionamos un enlace al excelente repositorio de personalización de Tmux!
Tmux también se conoce como un "multiplexor de terminal", una poderosa herramienta de productividad que lo ayuda a realizar múltiples tareas de una manera más fácil para aumentar la productividad. Es muy similar a la pantalla del Administrador de Windows o GNU, lo que significa que puede iniciar una sesión de Tmux y abrir varias ventanas dentro de esa sesión. Tmux le permite cambiar entre varios programas en una terminal y mantener los programas ejecutándose de manera persistente en los servidores. Para que pueda conectarse y desconectarse fácilmente de su sesión sin interrumpir sus tareas en ejecución.
Tmux es muy útil cuando está trabajando en el servidor remoto a través de la conexión SSH. Imagínese lo que sucedería si perdiera su conexión SSH mientras trabajaba en el servidor remoto. La sesión de Tmux se desconectará pero seguirá ejecutándose en el servidor en segundo plano. Puede volver a conectarse al servidor con SSH y adjuntarlo a la sesión en ejecución.
Este tutorial continúa nuestra serie de tutoriales de Bash y muestra cómo instalar y usar Tmux con ejemplos.
Instalación.
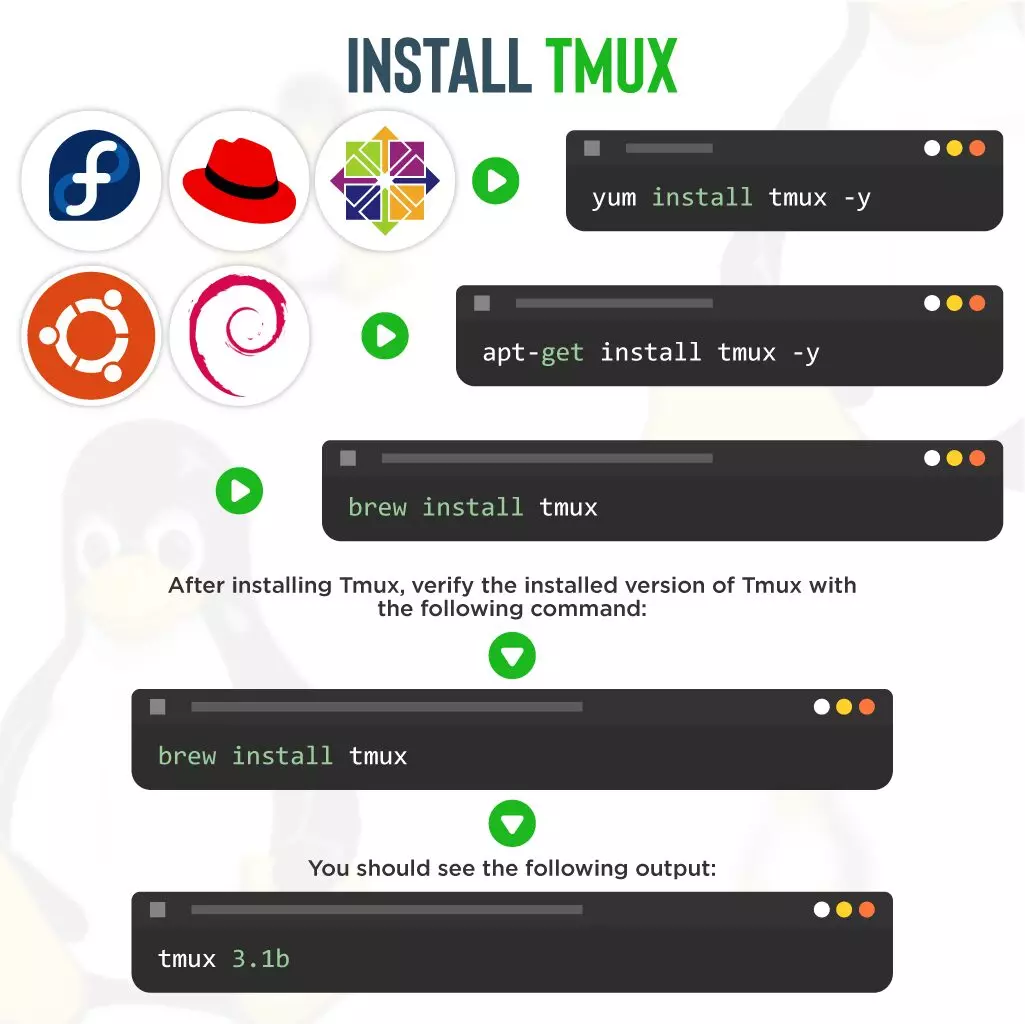
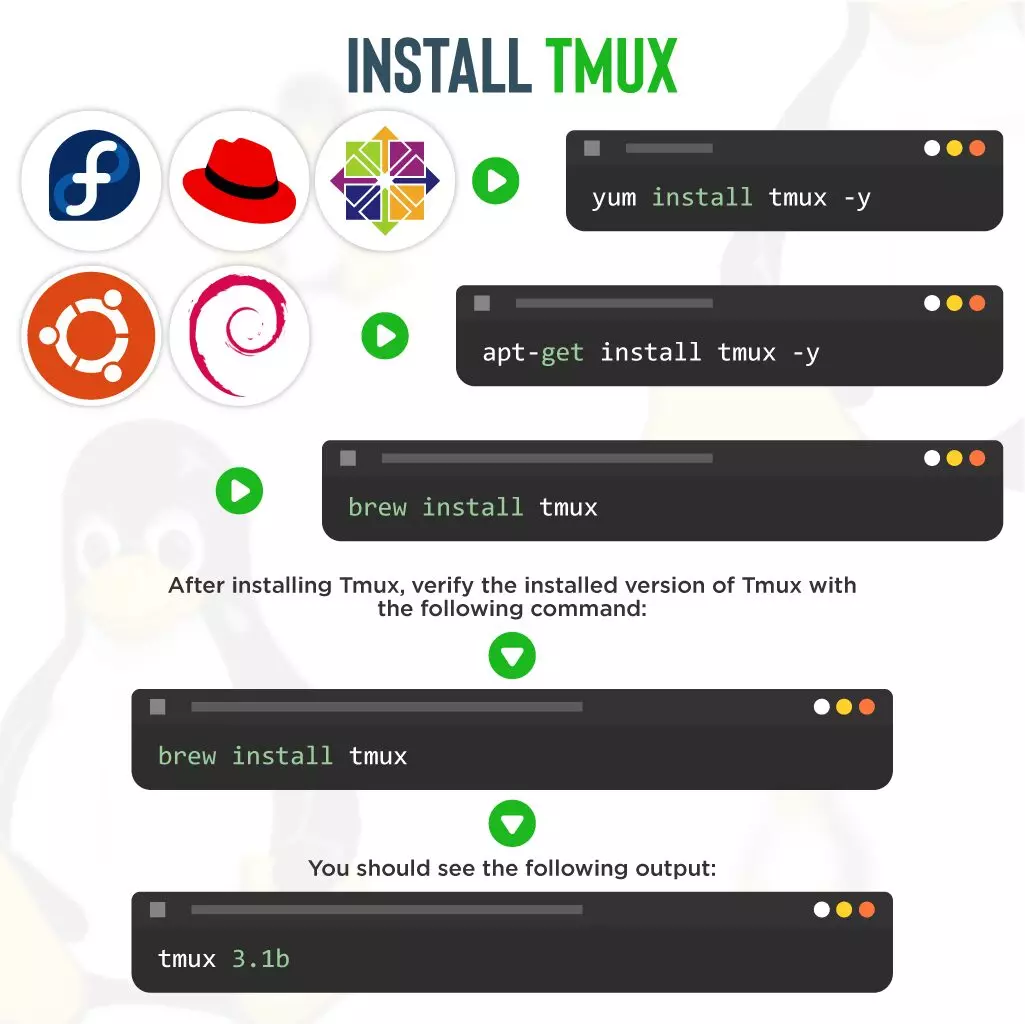 De forma predeterminada, el paquete Tmux está disponible en el repositorio predeterminado de todos los principales sistemas operativos.
De forma predeterminada, el paquete Tmux está disponible en el repositorio predeterminado de todos los principales sistemas operativos.
En la distribución basada en Ubuntu y Debian, puede instalarlo con el siguiente comando:
apt-get install tmux -yEn CentOS, RHEL y Fedora, puede instalarlo con el siguiente comando:
yum install tmux -yLos usuarios de macOS pueden usar el proceso de instalación de preparación:
brew install tmuxDespués de instalar Tmux, verifique la versión instalada de Tmux con el siguiente comando:
tmux -VDebería ver el siguiente resultado:
tmux 3.1bSintaxis de comandos
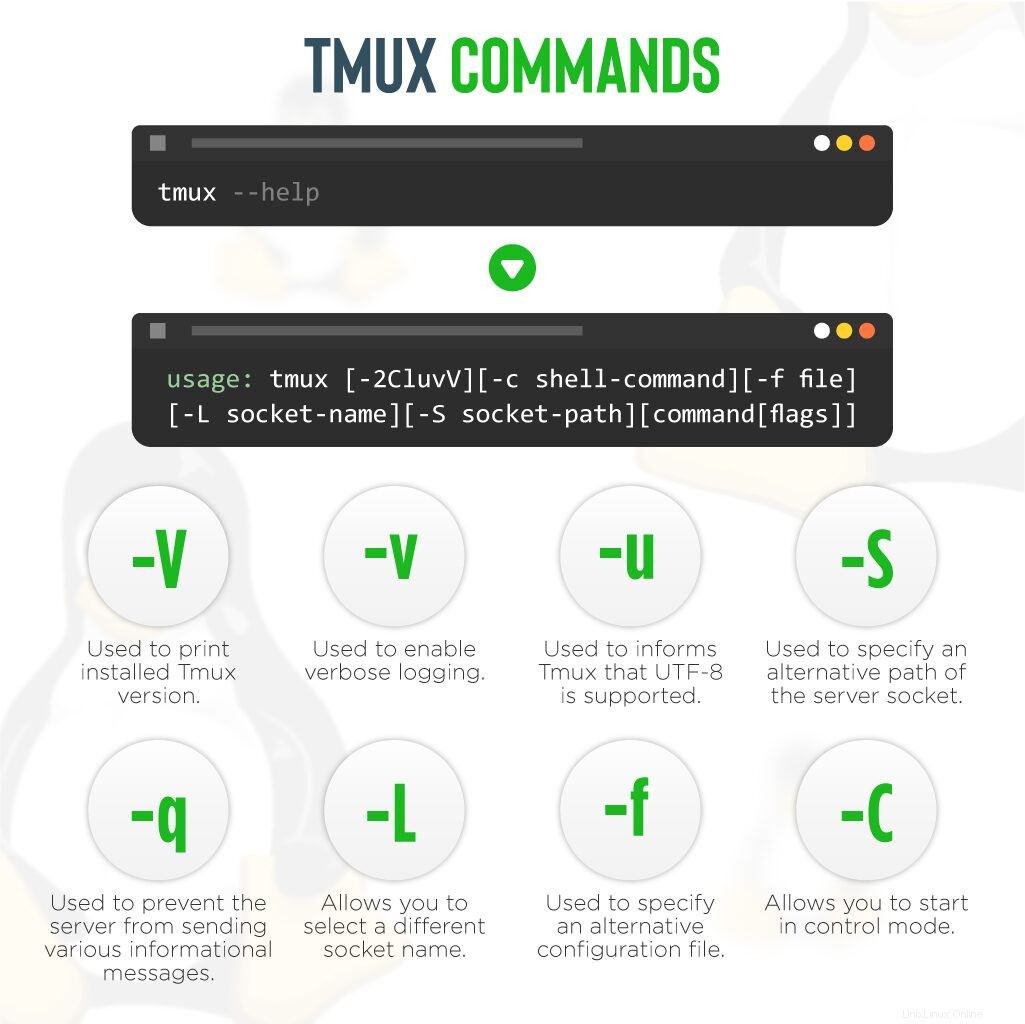
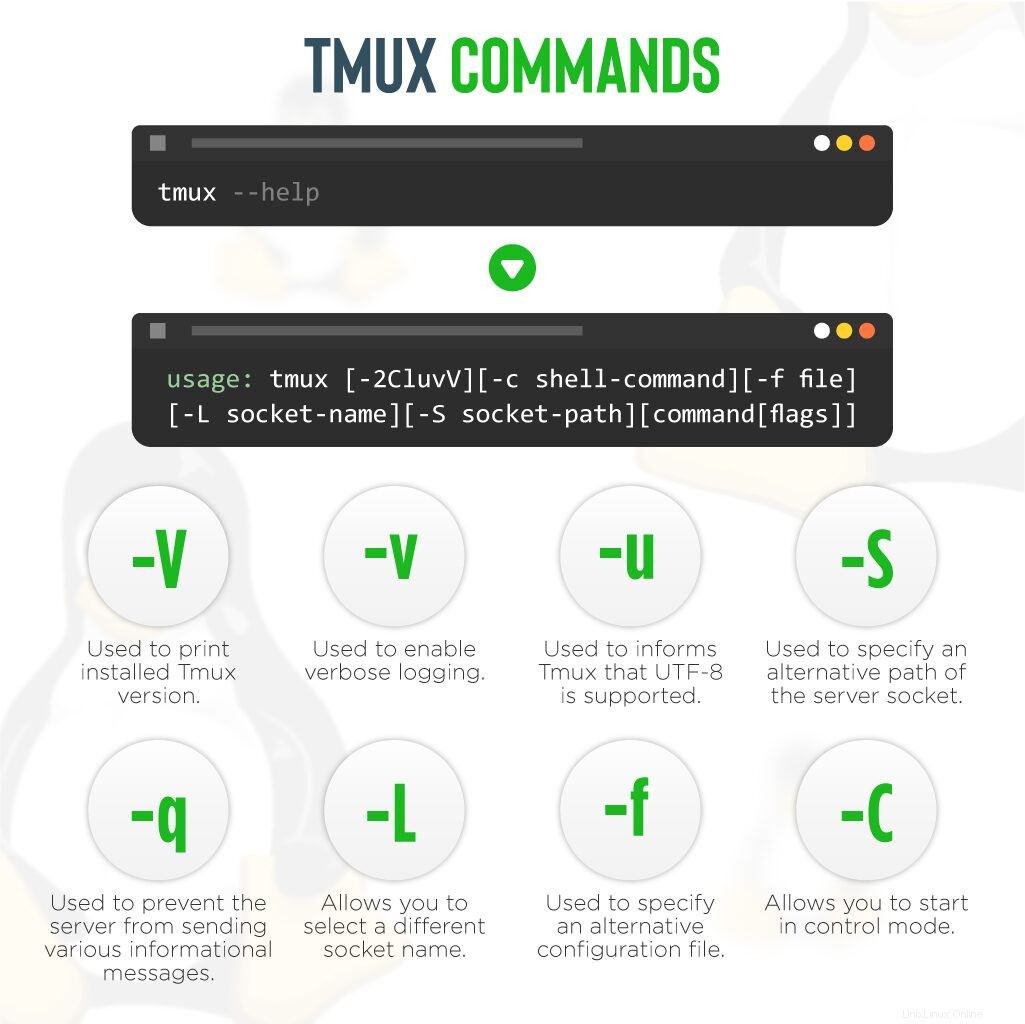
Puede enumerar todas las opciones disponibles con Tmux usando el siguiente comando:
tmux --helpDeberías obtener el siguiente resultado:
usage: tmux [-2CluvV] [-c shell-command] [-f file] [-L socket-name]
[-S socket-path] [command [flags]]A continuación se muestra una breve explicación de cada comando:
- -V : Se utiliza para imprimir la versión Tmux instalada.
- -v: Se utiliza para habilitar el registro detallado.
- -u: Se utiliza para informar a Tmux que se admite UTF-8.
- -S: Se utiliza para especificar una ruta alternativa del socket del servidor.
-q: Se utiliza para evitar que el servidor envíe varios mensajes informativos.- -L : Le permite seleccionar un nombre de socket diferente.
- -f : Se utiliza para especificar un archivo de configuración alternativo.
- -C: Le permite comenzar en el modo de control.
Si desea leer más sobre Tmux, ejecute el siguiente comando:
man tmuxSesiones
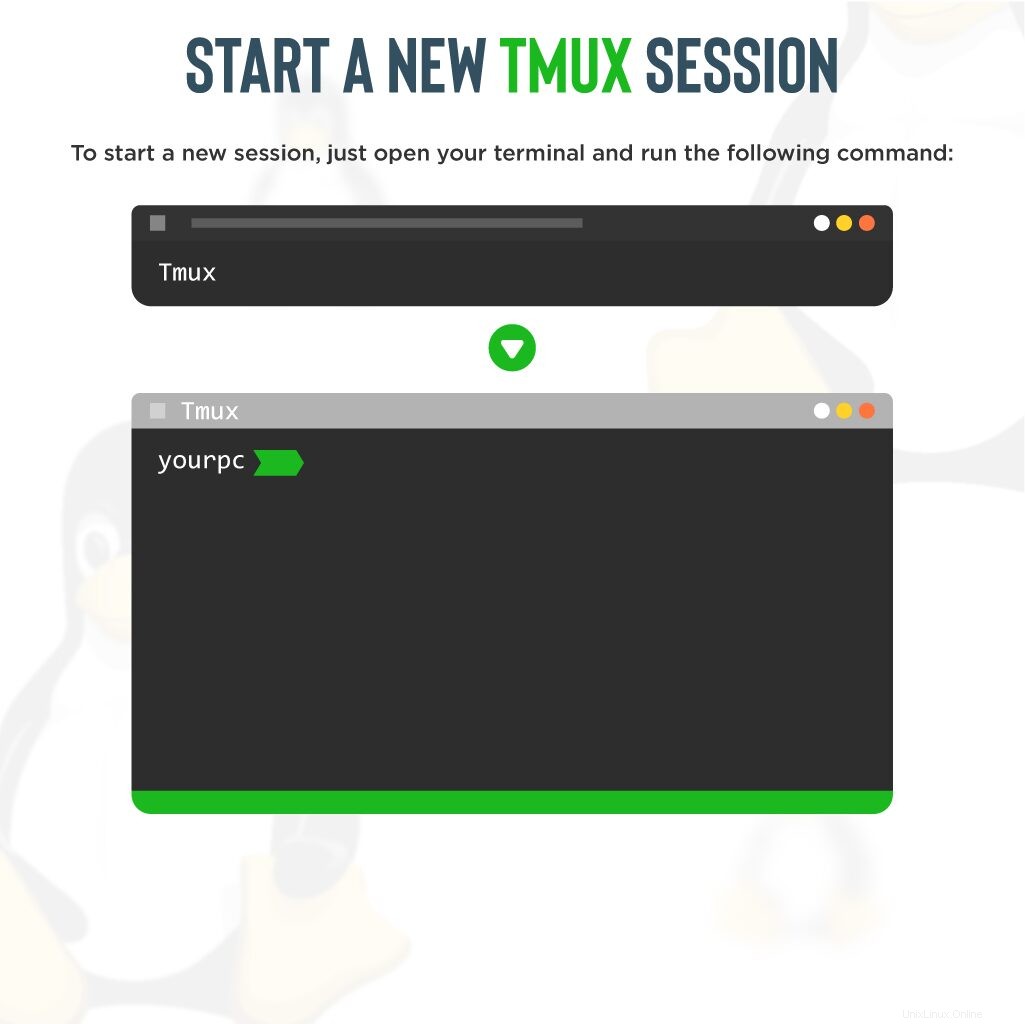
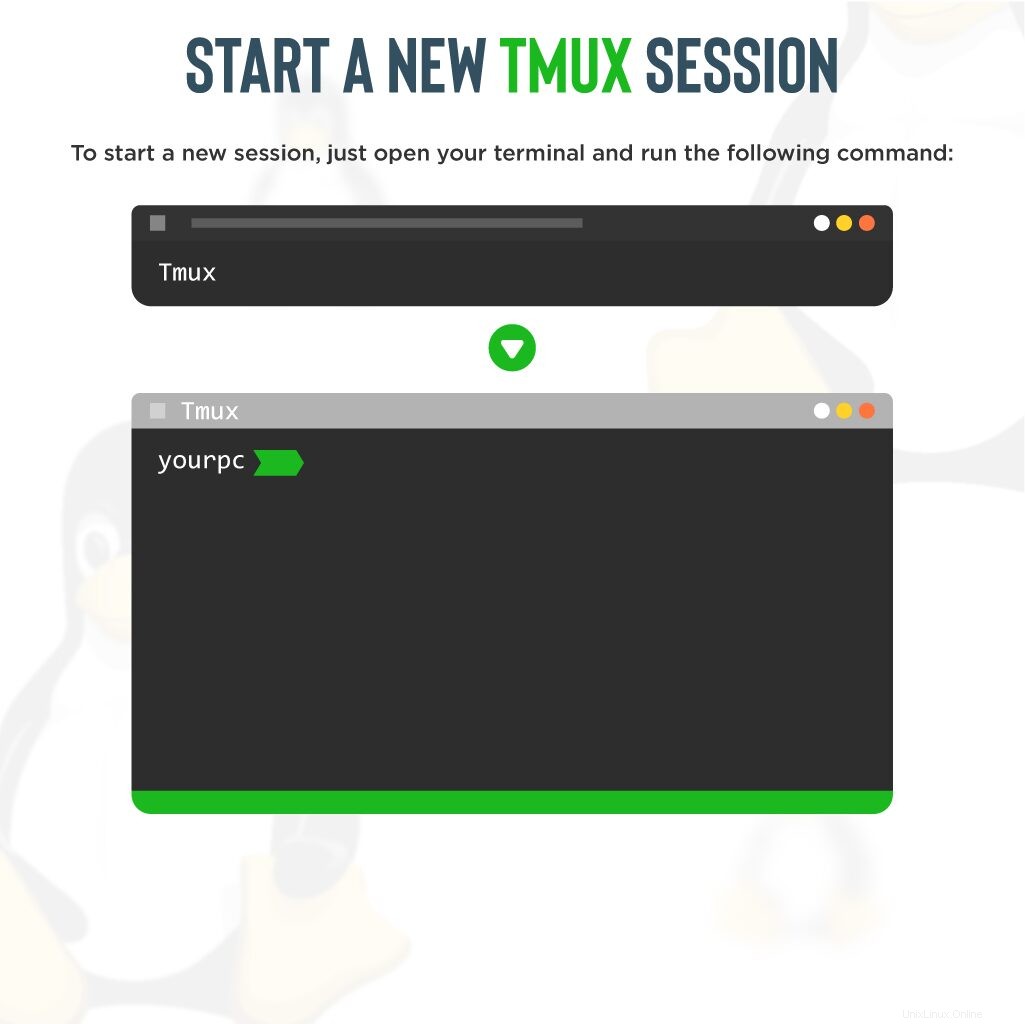 Las sesiones Tmux se utilizan para definir la tarea general. Las sesiones de Tmux son persistentes y le permiten abrir múltiples ventanas dentro de esa sesión. En esta sección, le mostraremos cómo usar las sesiones Tmux con ejemplos.
Las sesiones Tmux se utilizan para definir la tarea general. Las sesiones de Tmux son persistentes y le permiten abrir múltiples ventanas dentro de esa sesión. En esta sección, le mostraremos cómo usar las sesiones Tmux con ejemplos.
Iniciar una nueva sesión
Para iniciar una nueva sesión, simplemente abra su terminal y ejecute el siguiente comando:
tmux
Este comando iniciará una nueva sesión de Tmux, creará una nueva ventana e iniciará un shell en esa ventana, como se muestra a continuación: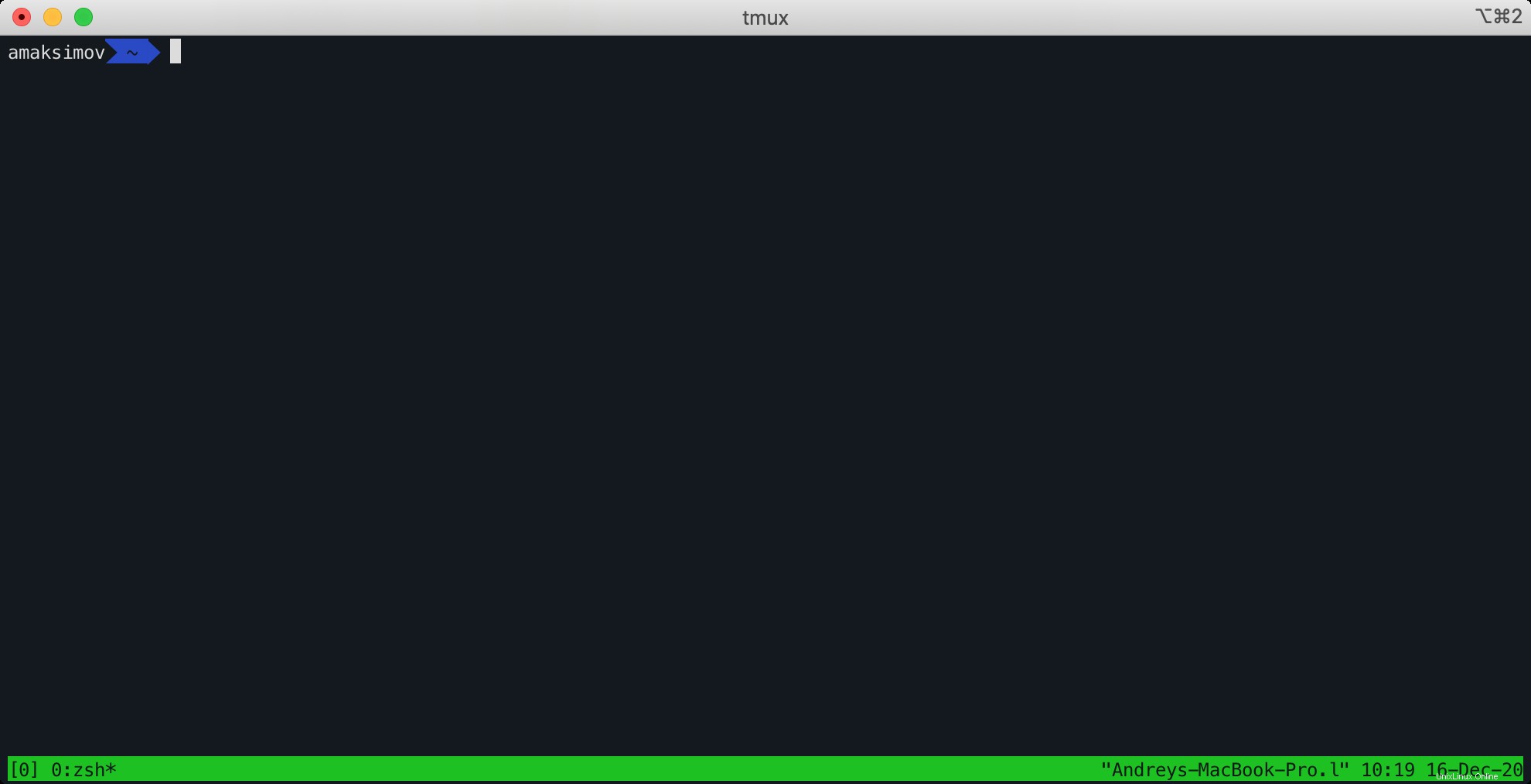
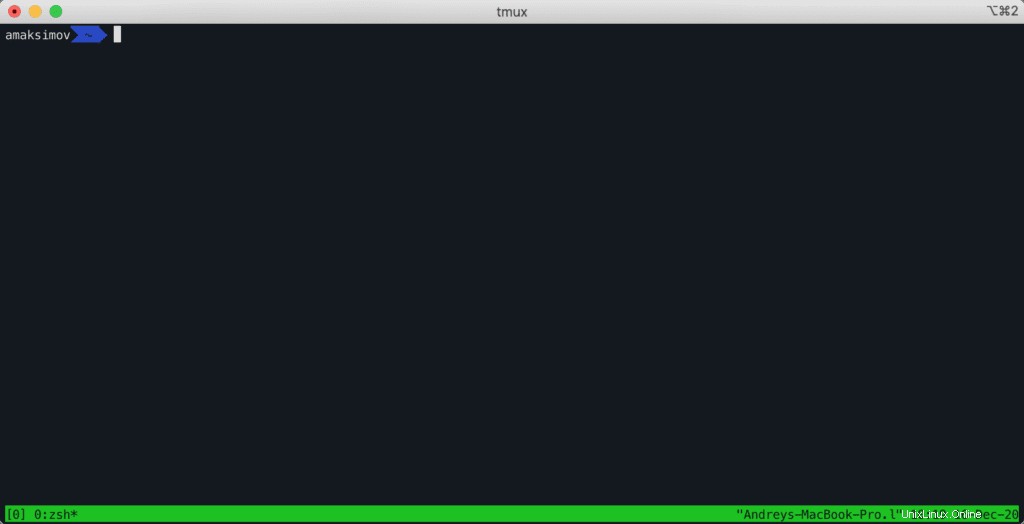
Puede ver una línea de estado en la parte inferior de la pantalla anterior.
Ahora puede ejecutar cualquier comando dentro de la sesión de Tmux.
Para obtener una lista de todos los comandos, simplemente presione CTRL + b y escribe ? . Debería ver la siguiente pantalla: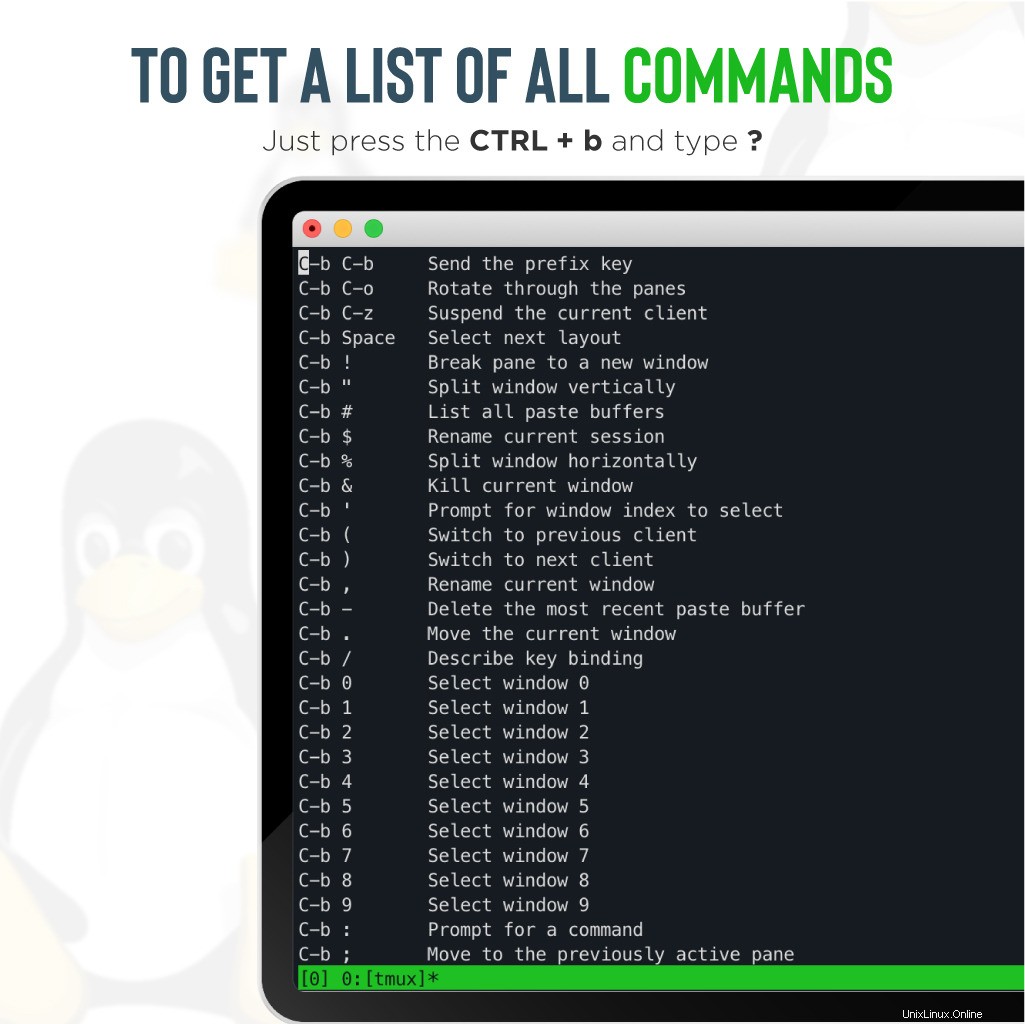
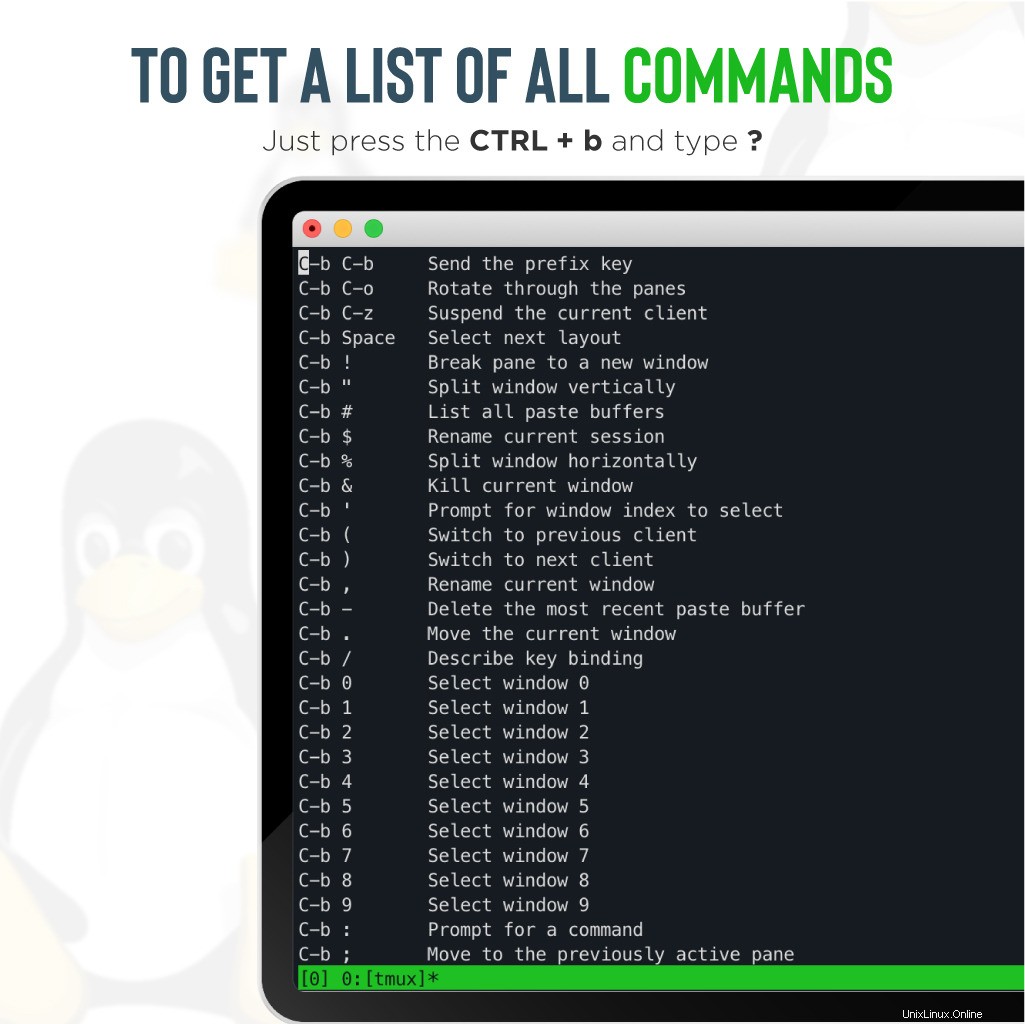
Presiona CTRL+b seguido de d para salir de la sesión de Tmux.
Crear una nueva sesión con nombre
Cuando inicie una nueva sesión de Tmux sin ninguna opción, le asignará un nombre numéricamente. Las sesiones con nombre son beneficiosas cuando ejecuta varias sesiones.
Para crear una nueva sesión Tmux con nombre session1, ejecute el siguiente comando:
tmux new -s session1El comando anterior creará un nuevo nombre de sesión session1 .
Lista de sesiones
Si desea obtener una lista de todas las sesiones de Tmux en ejecución, ejecute el siguiente comando:
tmux lsDebería obtener una lista de todas las sesiones Tmux activas en el siguiente resultado:
0: 1 windows (created Wed Dec 16 13:01:44 2020) [143x38] (attached)
session1: 1 windows (created Wed Dec 16 13:01:53 2020) [143x38] (attached)Adjuntar y desconectar de una sesión
Tmux le permite conectarse y desconectarse de cualquier sesión activa. Puede desconectarse de su sesión actual de Tmux con el siguiente comando:
tmux detachEl comando anterior lo sacará de la sesión Tmux activa. Puede adjuntar cualquier sesión de Tmux en cualquier momento usando el comando de conexión de Tmux.
Si varias sesiones de Tmux están activas en su sistema, deberá enumerar todas las sesiones de Tmux activas. Luego puede conectarse a la sesión Tmux deseada.
Primero, enumere todas las sesiones Tmux activas con el siguiente comando:
tmux lsDebería obtener una lista de todas las sesiones Tmux activas en el siguiente resultado:
0: 1 windows (created Wed Dec 16 13:01:44 2020) [143x38] (attached)
session1: 1 windows (created Wed Dec 16 13:01:53 2020) [143x38] (attached)En el resultado anterior, hay dos sesiones de Tmux que se están ejecutando llamadas 0 y sesión1 . Ahora puede adjuntar cualquier sesión definiendo un nombre de sesión.
Por ejemplo, conéctese a session1 ejecutando el siguiente comando:
tmux attach -t session1Para eliminar sesiones específicas de Tmux, ejecute el siguiente comando:
tmux kill-session -t session1Windows
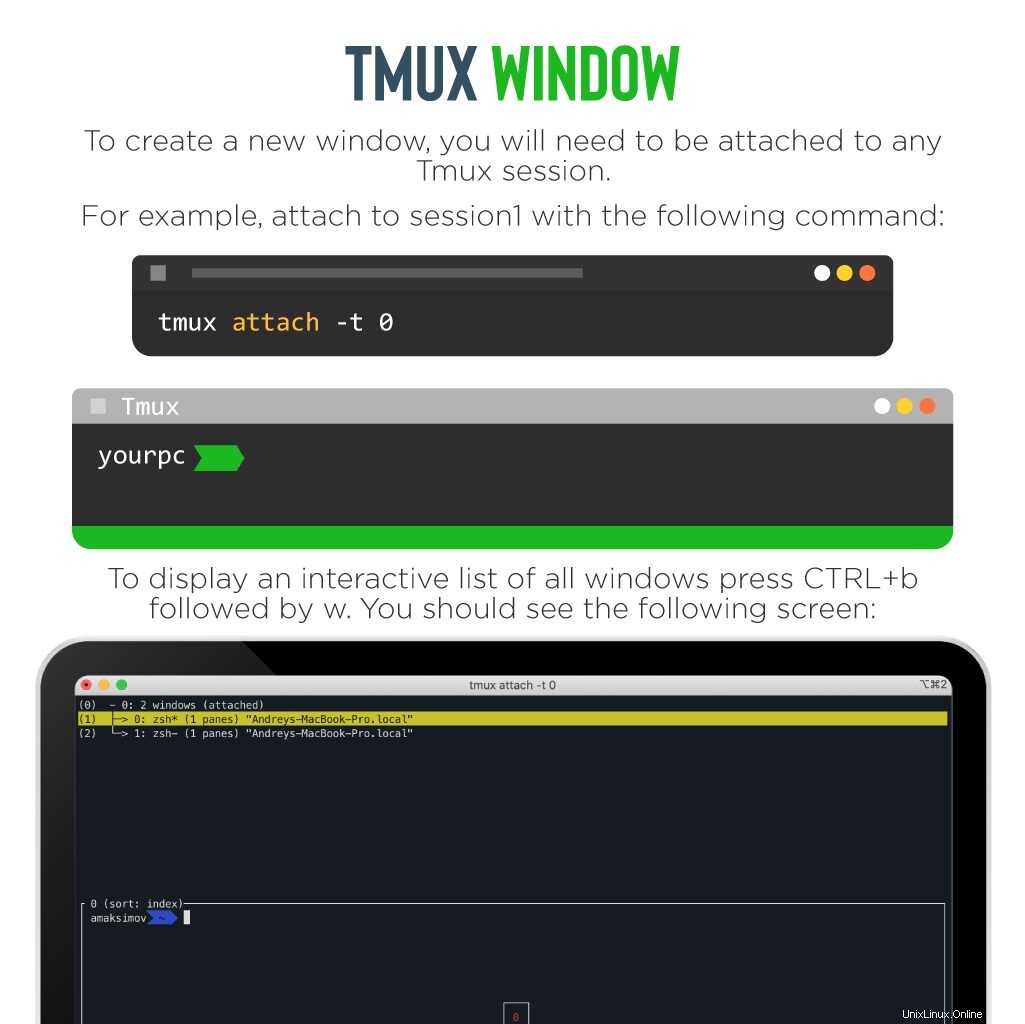
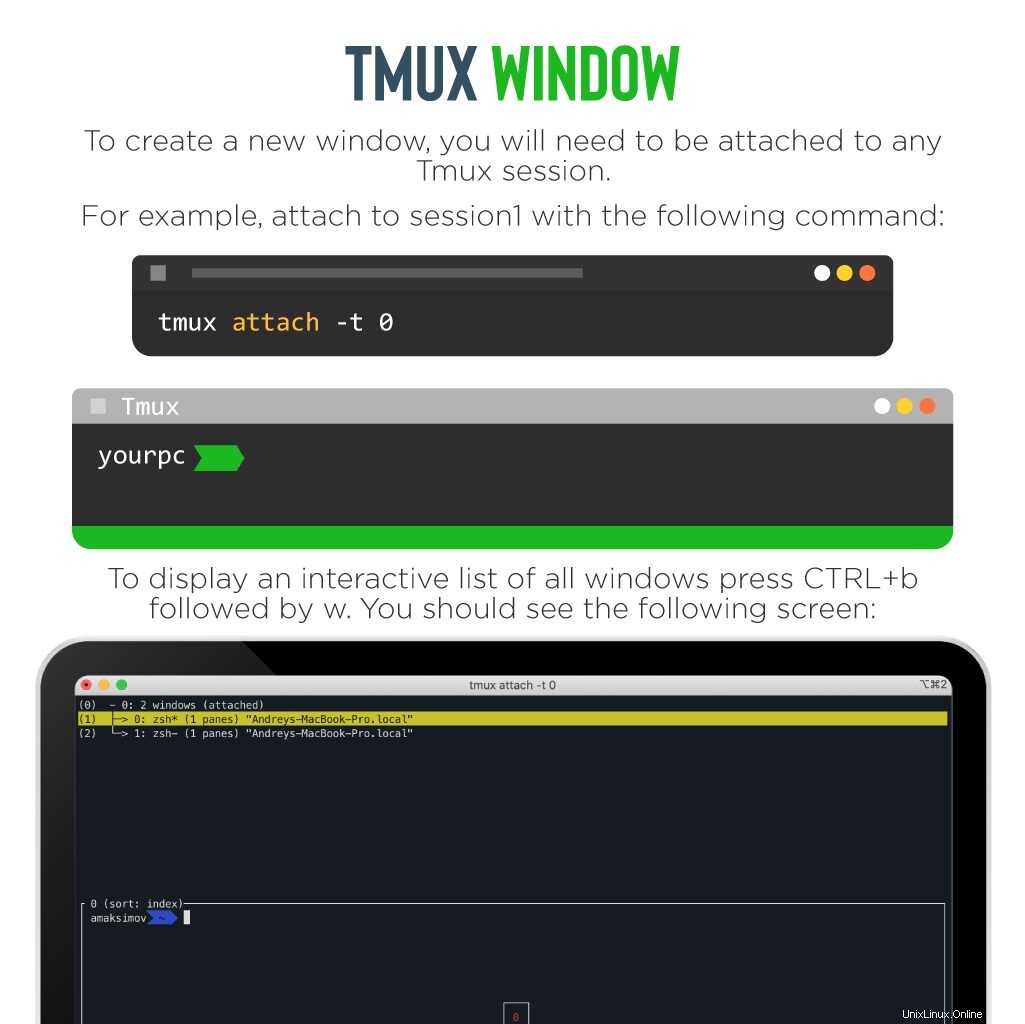 Tmux Window le permite realizar múltiples tareas dentro de una sola ventana. Esto puede ser muy útil cuando desea ejecutar varios trabajos en paralelo.
Tmux Window le permite realizar múltiples tareas dentro de una sola ventana. Esto puede ser muy útil cuando desea ejecutar varios trabajos en paralelo.
Para crear una nueva ventana, deberá estar conectado a cualquier sesión de Tmux.
Por ejemplo, adjunte a session1 con el siguiente comando:
tmux attach -t 0
A continuación, pulsa CTRL+b seguido de c para crear una nueva ventana. Debería ver una lista de todas las ventanas en la parte inferior de la línea de estado de la siguiente pantalla. 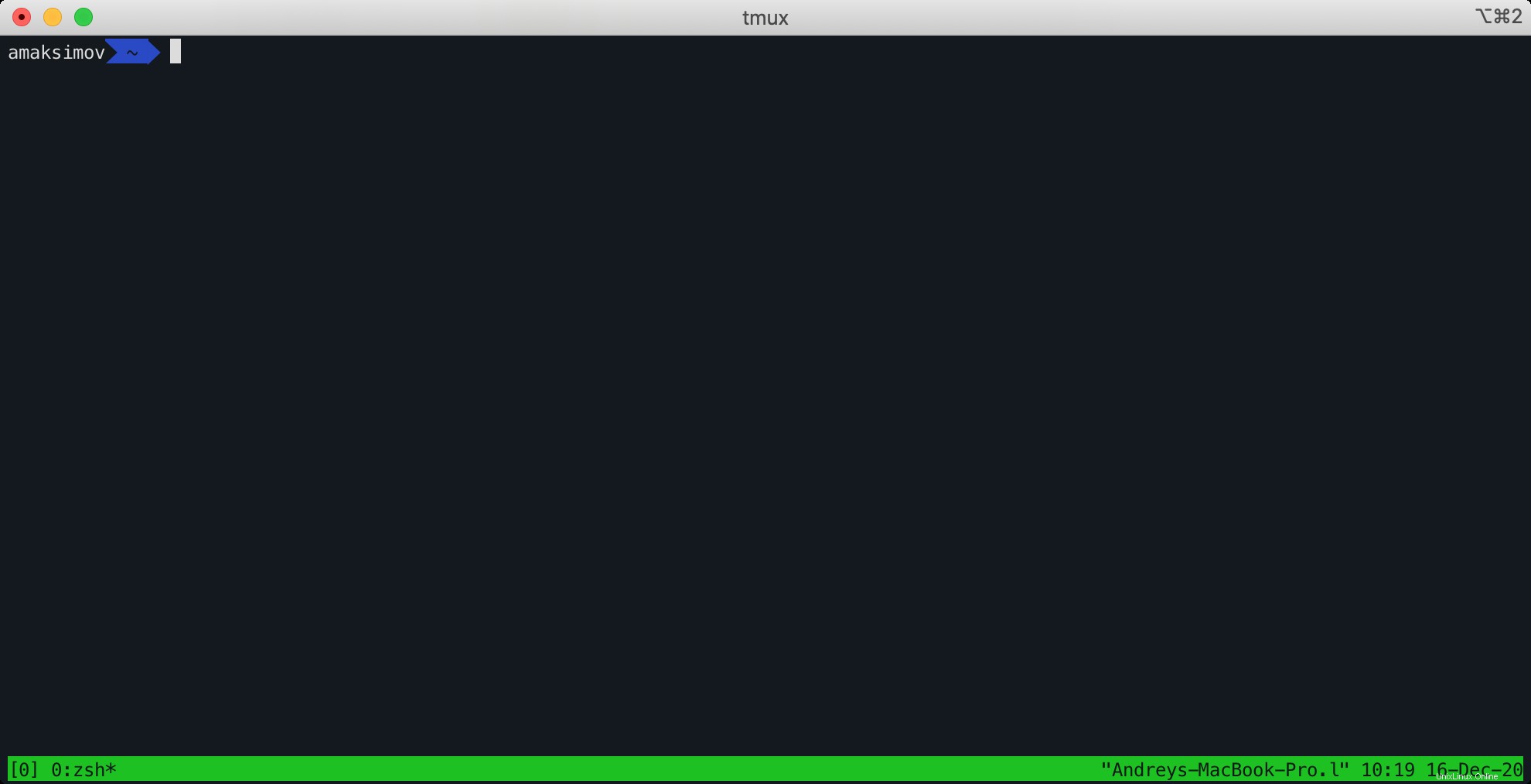
Como puede ver, el rango del 0 al 9 se asignará a una nueva ventana.
Para mostrar una lista interactiva de todas las ventanas, presione CTRL+b seguido de w . Debería ver la siguiente pantalla: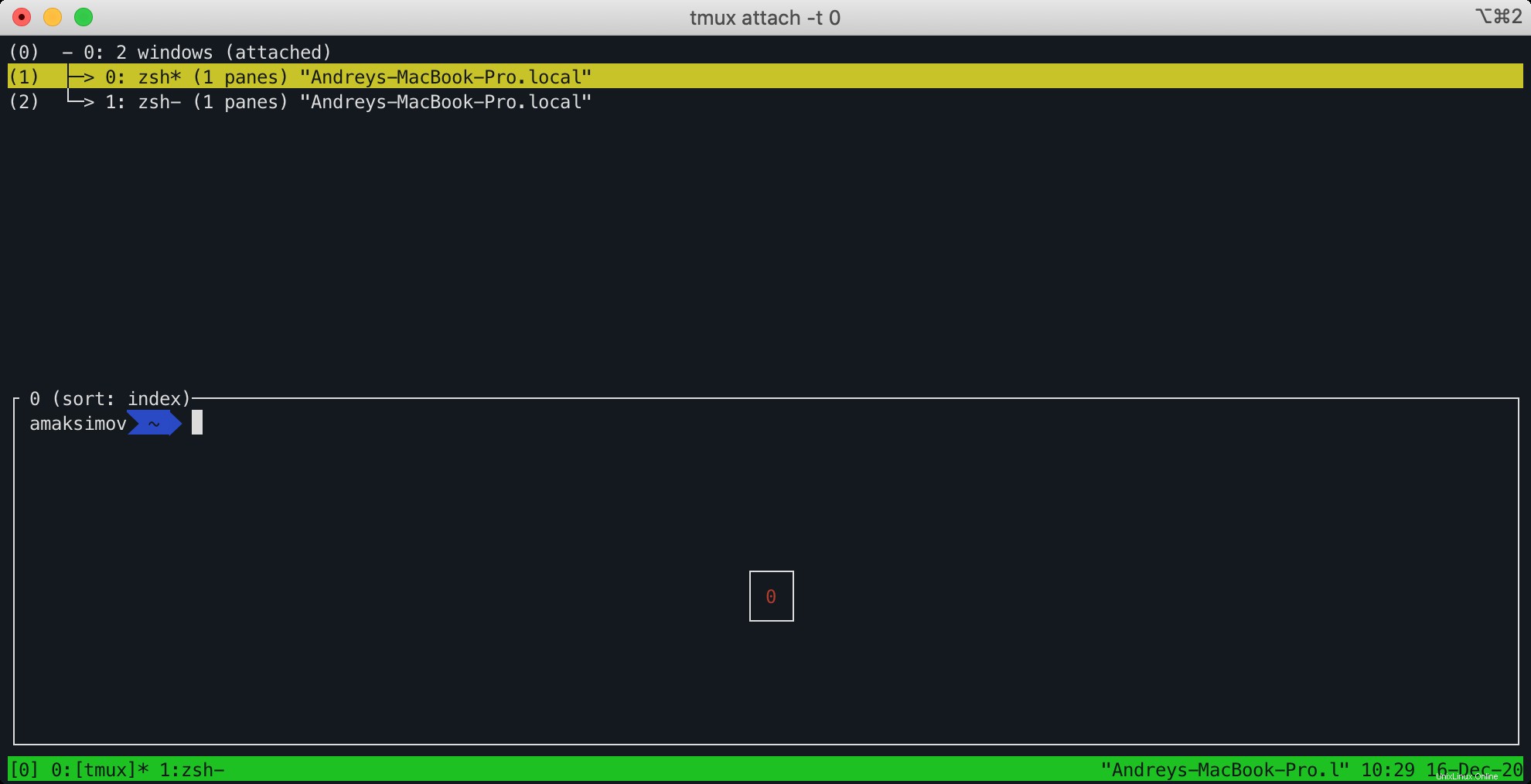
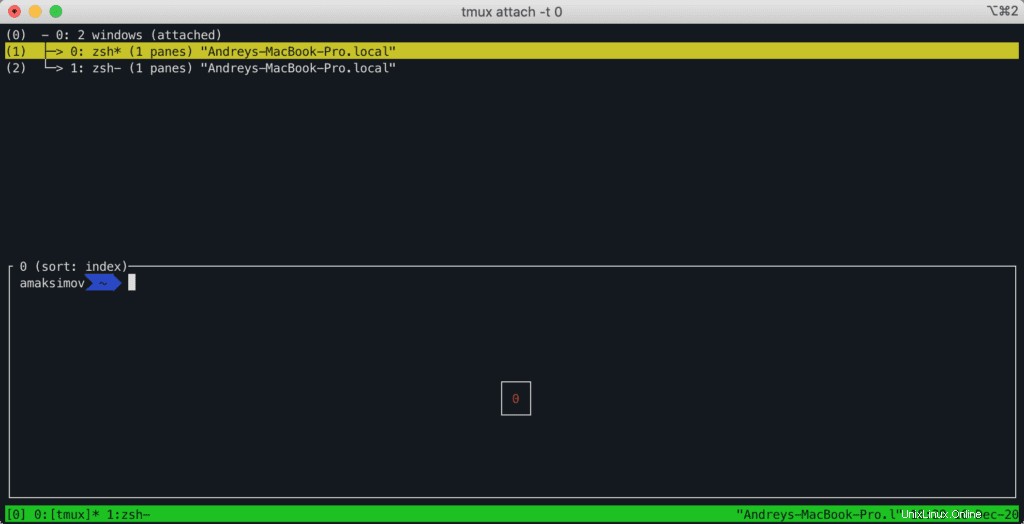
Ahora puede presionar flecha arriba/abajo teclas para elegir las ventanas deseadas. Estas son las teclas de acceso rápido más útiles para administrar las ventanas de Tmux:
- CTRL+b seguido de n para cambiar a la siguiente ventana.
- CTRL+b seguido de p para cambiar a la siguiente ventana.
CTRL+b seguido de & para cerrar una ventana Tmux.
Debería ver la siguiente pantalla: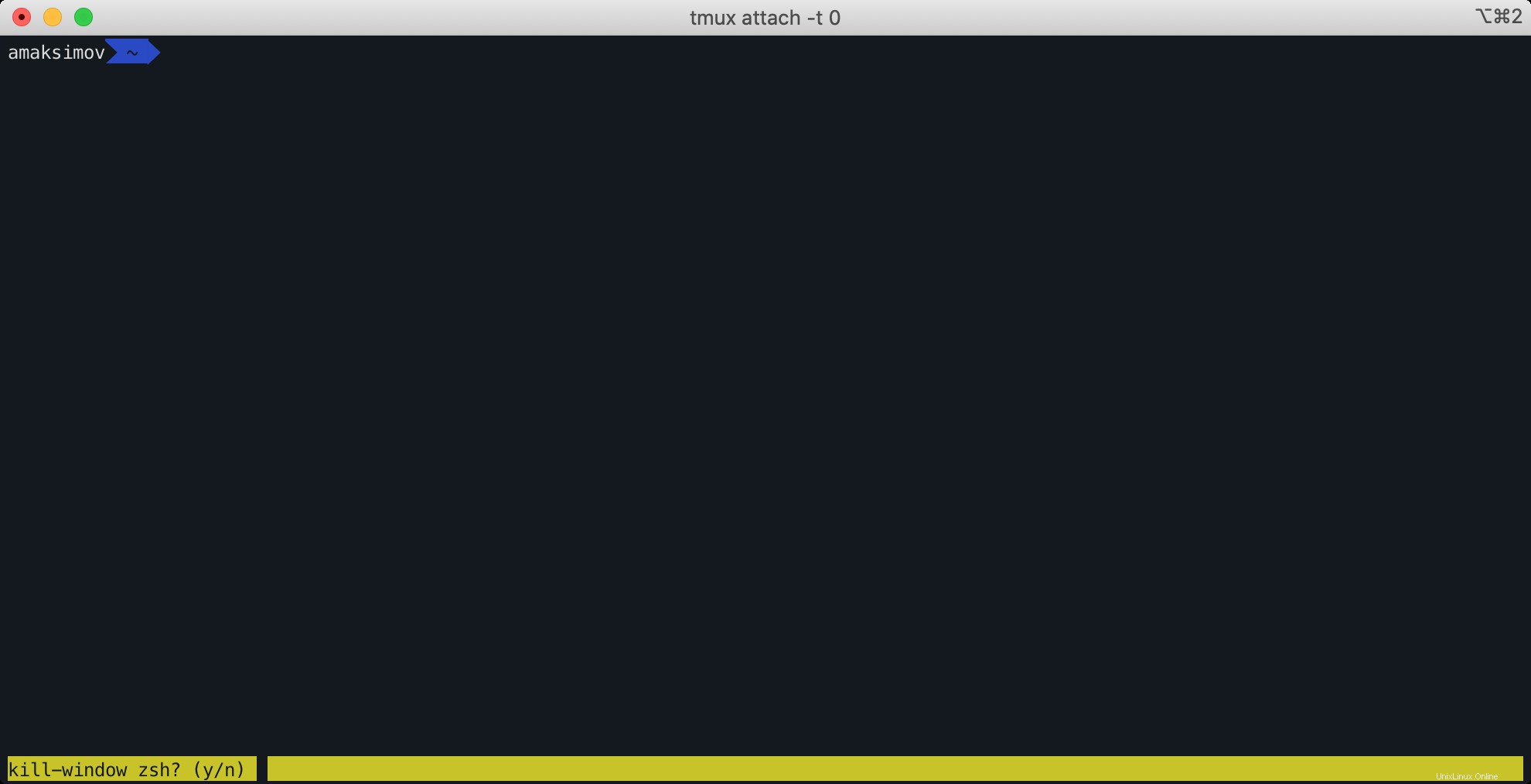
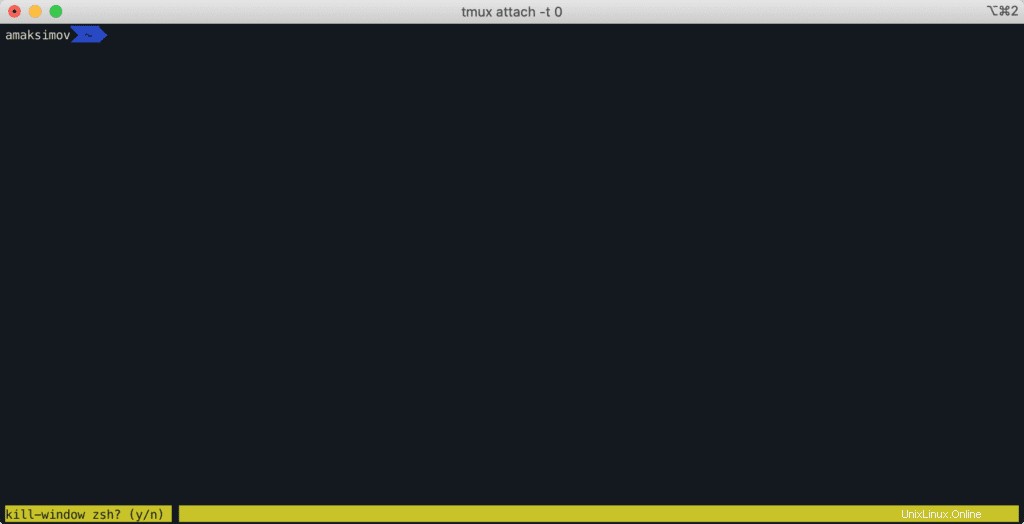
Paneles
Tmux Panes le permite dividir cada ventana Tmux en varios paneles. Esto te ayudará a administrar varias tareas dentro de una sola ventana.
Presiona CTRL+b seguido de % para dividir todas las ventanas verticalmente. Debería ver la siguiente pantalla: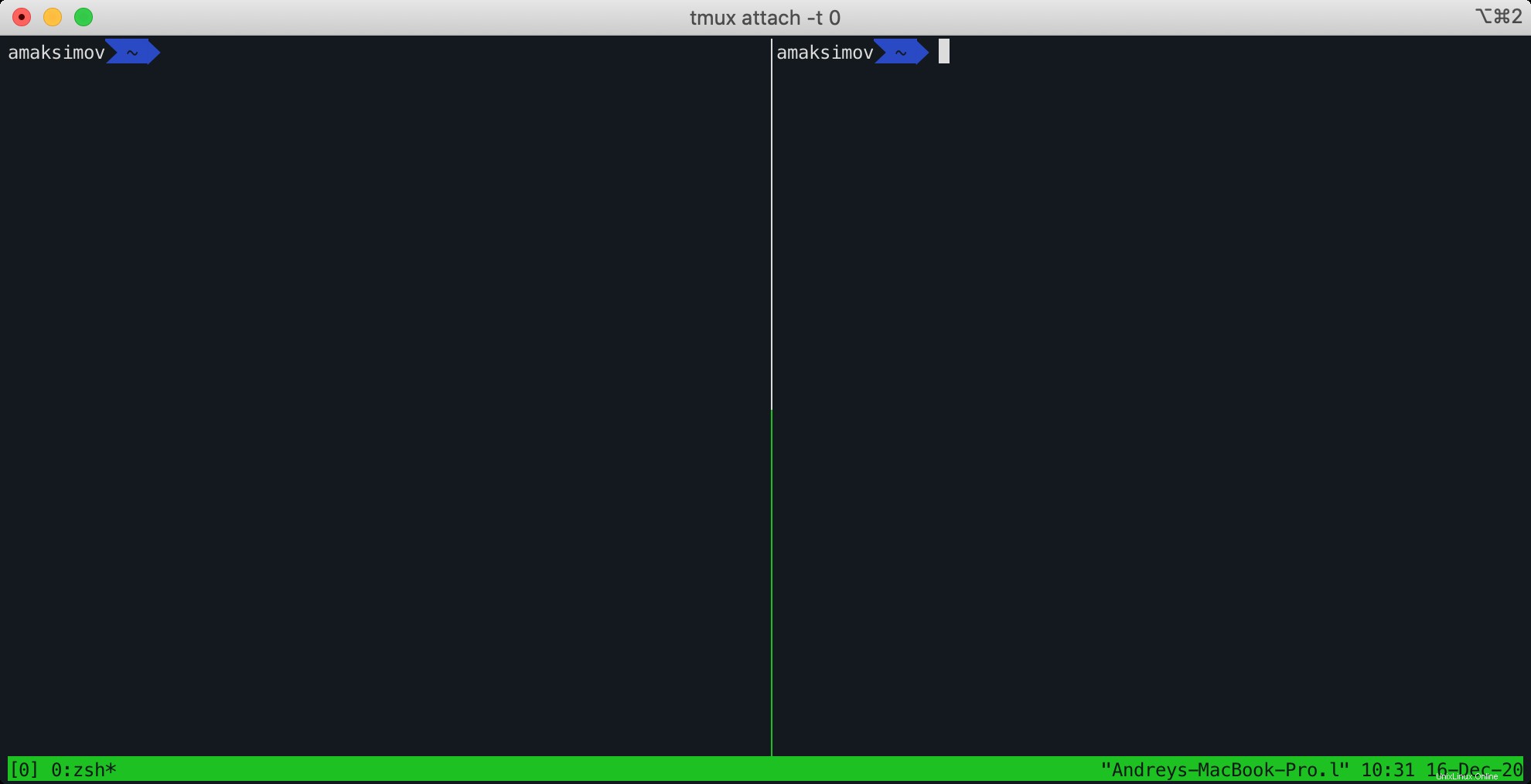
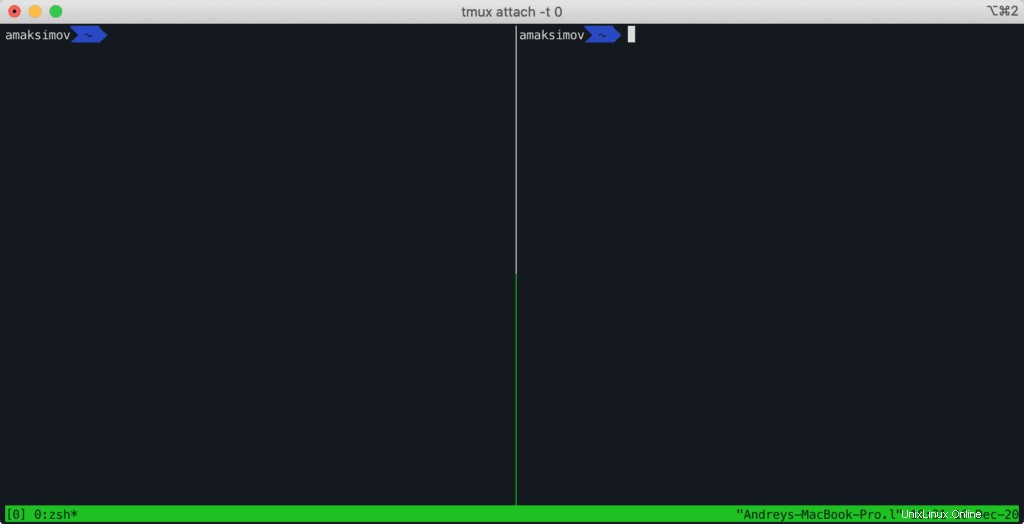
Presiona CTRL+b seguido de “ para dividir todas las ventanas horizontalmente. Debería ver la siguiente pantalla: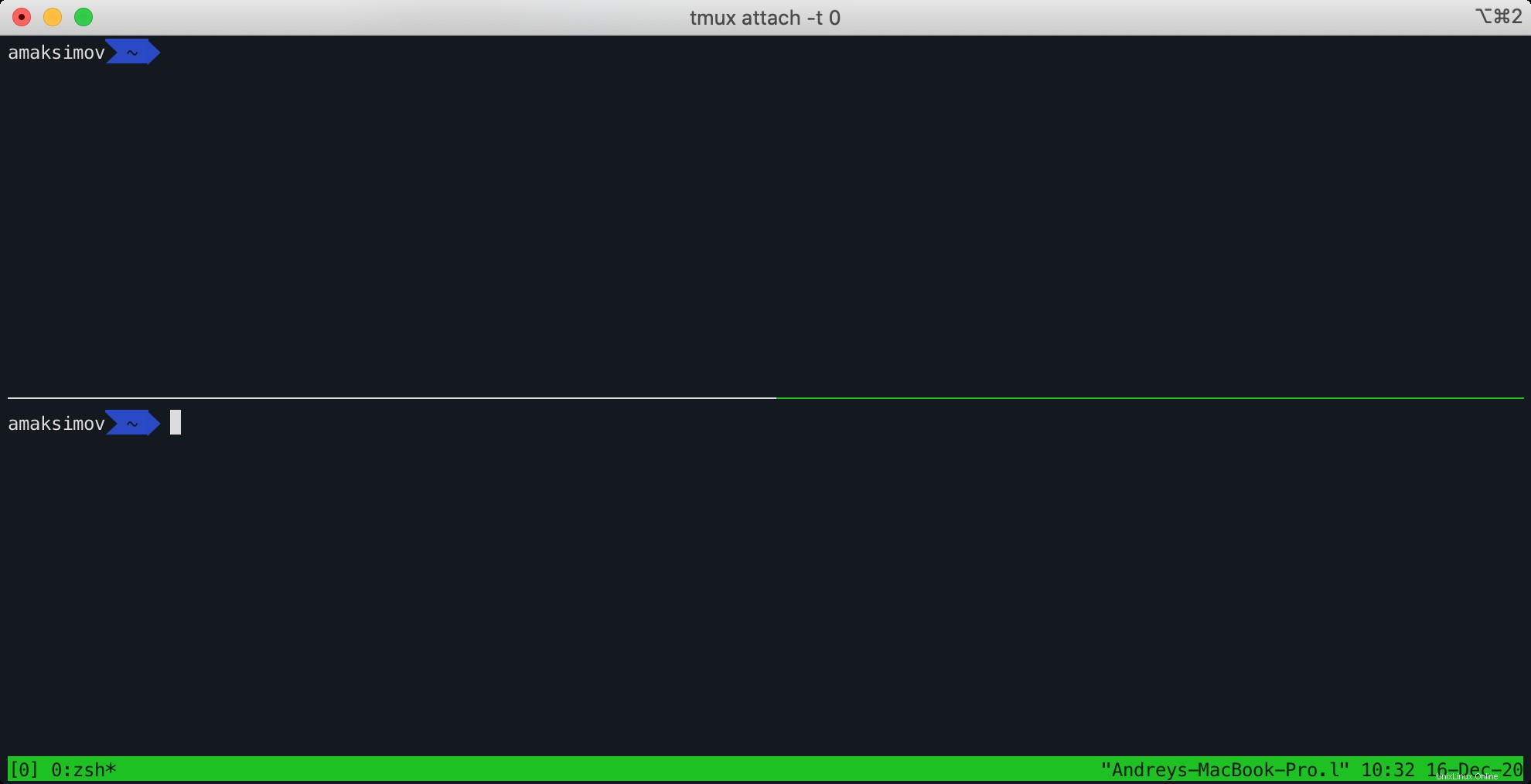
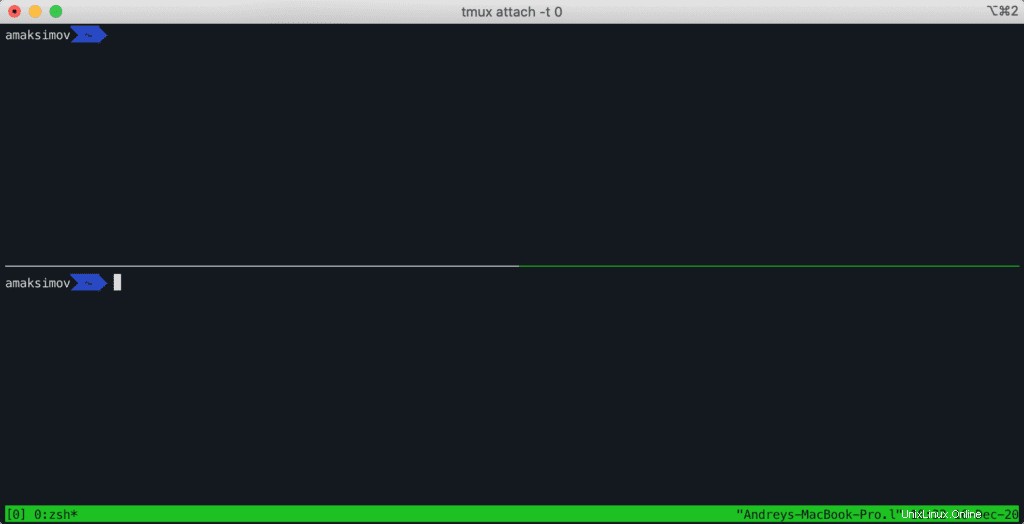
Estas son las teclas de acceso rápido más útiles para administrar los paneles Tmux:
- CTRL+b seguido de o para ir al siguiente panel.
- CTRL+b seguido de z para hacer zoom en cualquier panel activo.
- CTRL+b seguido de ; para alternar entre el panel actual y el anterior.
- CTRL+b seguido de } para intercambiar con el siguiente panel.
- CTRL+b seguido de { para intercambiar con el panel anterior.
- CTRL+b seguido de x para eliminar el panel actual.
Y finalmente, puede tener tantas divisiones de paneles diferentes como sea necesario: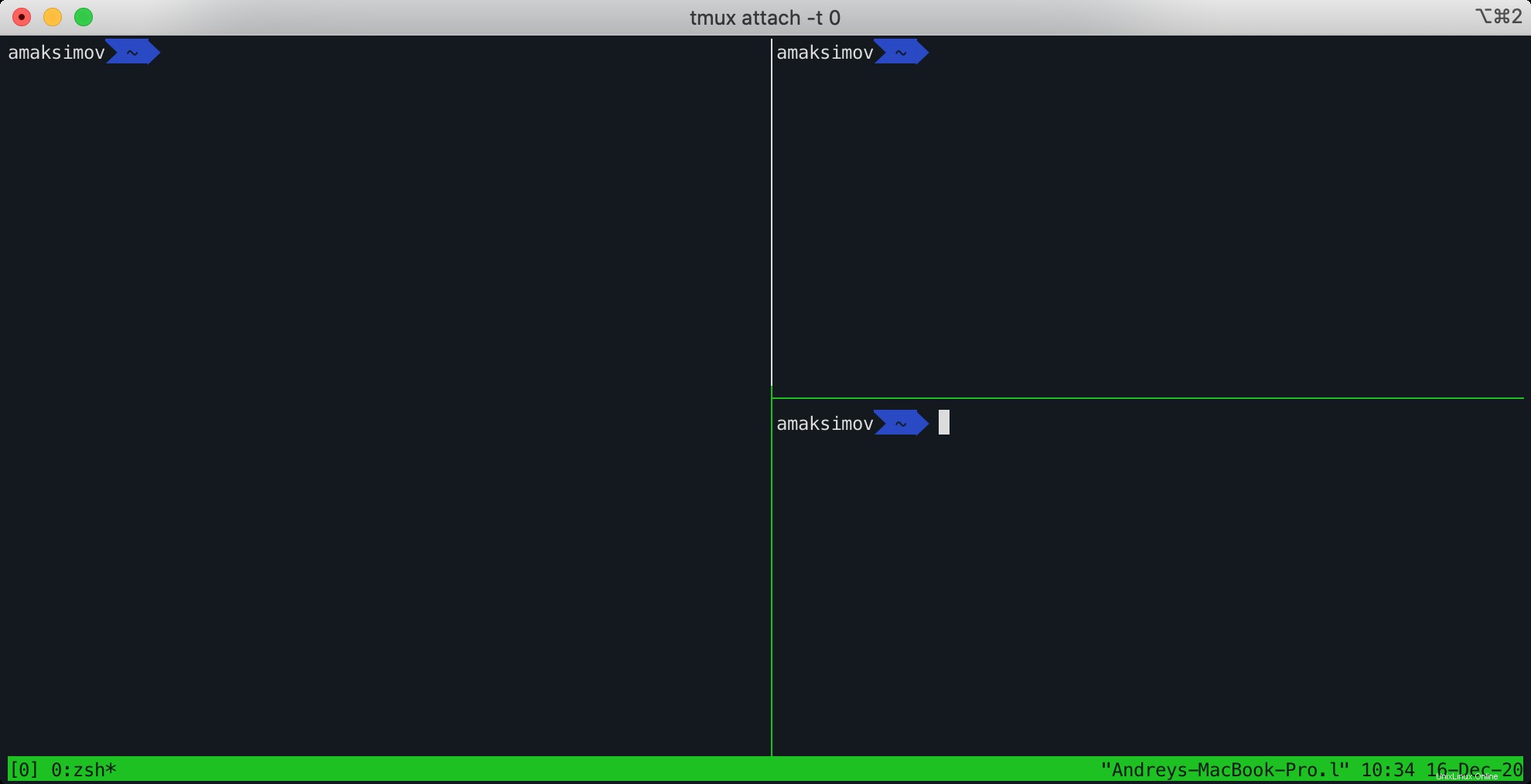
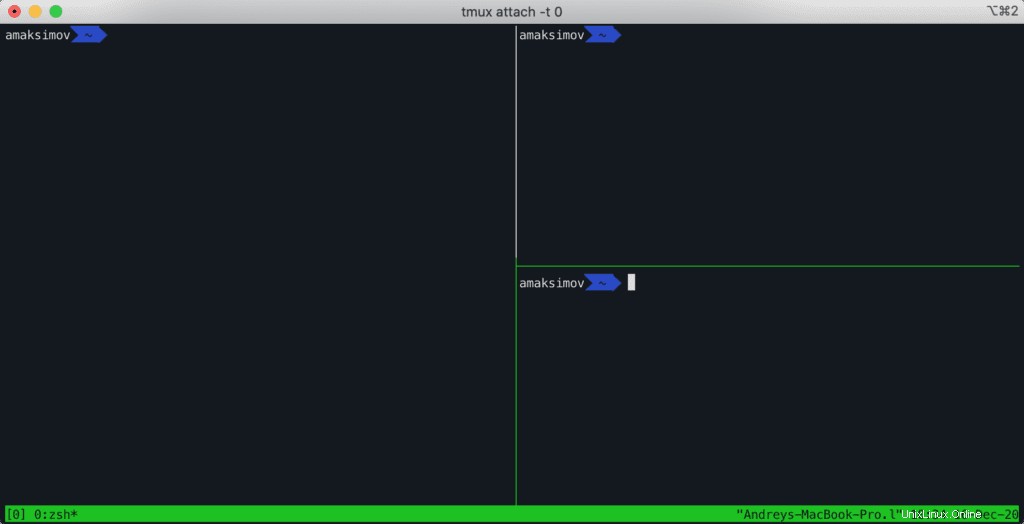
Personalización de Tmux
Por defecto, Tmux no tiene ningún archivo de configuración. Si desea personalizar Tmux, deberá crear un archivo de configuración tmux.conf dentro del directorio /etc/ para realizar cambios en todo el sistema. Si desea personalizar Tmux para un solo usuario, deberá crear el archivo en el directorio de inicio del usuario ~/.tmux.conf.
De forma predeterminada, Tmux usa CTRL+b combinación de teclas Esta sección le mostrará cómo cambiar la combinación de teclas predeterminada de Tmux de CTRL+b a CTRL+m .
Para hacerlo, cree un archivo de configuración de Tmux con el siguiente comando:
nano ~/.tmux.confAgregue las siguientes líneas:
unbind C-b
set -g prefix C-mGuarde y cierre el archivo cuando haya terminado. Ahora, puedes usar CTRL+a combinación de teclas para activar funciones.
Aquí hay un excelente repositorio de GitHub, que muestra cómo puede personalizar Tmux. 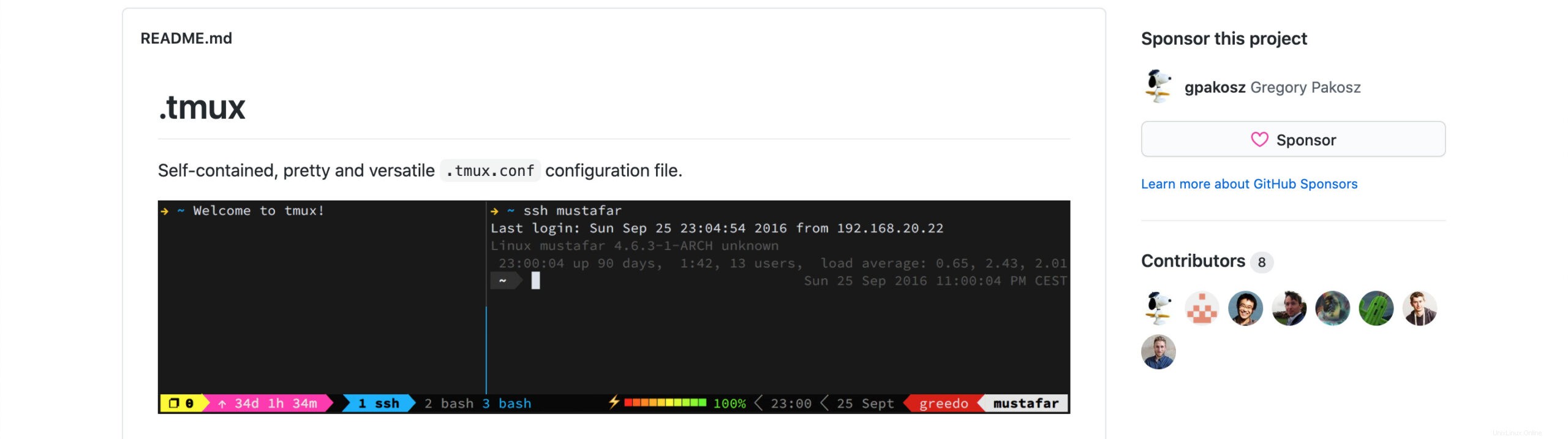
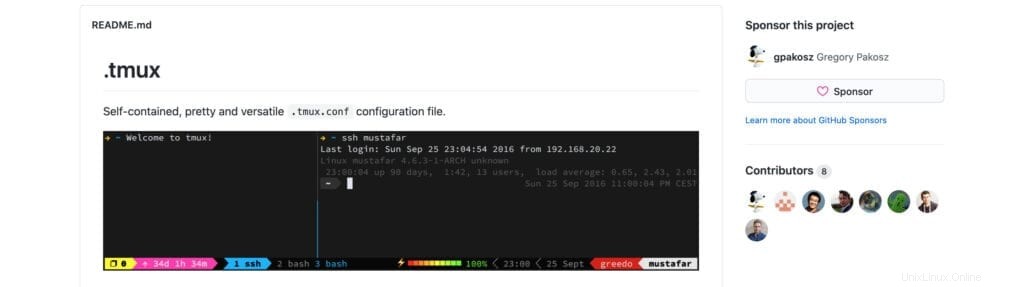
Resumen
¡En este artículo, cubrimos las características más críticas de Tmux para volverse productivo desde los primeros pasos! Además, cubrimos el proceso de instalación, trabajando con sesiones y ventanas de Tmux, ¡y proporcionamos un enlace al gran repositorio de personalización de Tmux!
Si te ha resultado útil este artículo, ¡ayúdanos a difundirlo por todo el mundo!