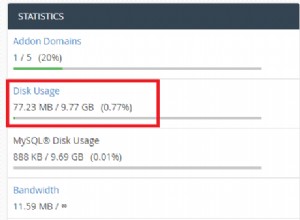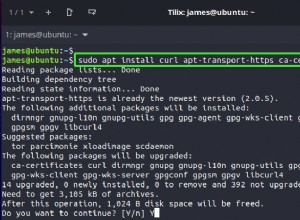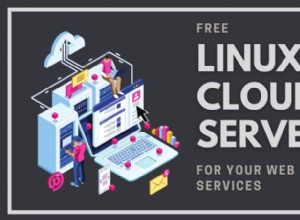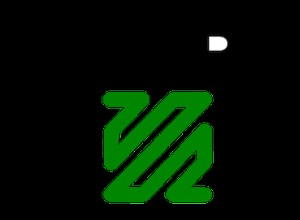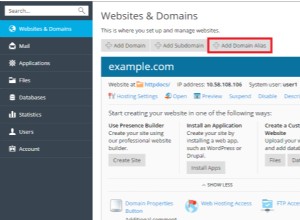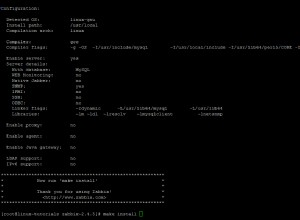En este tutorial, veremos cómo puede usar Veeam para respaldar una PC con Linux en un recurso compartido SMB. El recurso compartido SMB se alojará en un Synology NAS y, una vez que la copia de seguridad se haya realizado correctamente, buscaremos restaurar archivos individuales o realizar una restauración completa.
Antes de comenzar, si su destino es un Synology NAS (como el mío), debe asegurarse de que SMB3 esté habilitado.
El tutorial a continuación es para el sistema operativo Debian/Ubuntu. Aunque el proceso es el mismo, los comandos que deberá ejecutar son diferentes. Puede encontrar esos comandos aquí.
1. Abra Archivo Servicios y acceda a las Avanzadas Configuración del recurso compartido SMB.

2. Asegúrese de que el Máximo Protocolo SMB está configurado como SMB3 .

3. También deberá asegurarse de que cifs-utils el paquete está instalado en su PC con Linux.
sudo apt-get install cifs-utils

Instrucciones de instalación:Veeam Backup para Linux
1. Vaya a la página de descarga del sitio web de Veeam y descargue GRATIS Veeam Agent para Linux.

2. Deberá crear una cuenta gratuita. Cuando haya iniciado sesión, seleccione el sistema operativo que usará (en mi caso, Ubuntu) y una arquitectura. Seleccione Obtener enlace y luego Descargar, y descargue el archivo a su carpeta ~/Descargas.

3. Después de descargar el paquete, navegue a la carpeta Descargas, configúrese como usuario root y luego extraiga el paquete.
cd Downloads sudo su dpkg -i ./veeam-release* && apt-get update

4. Instale Veeam.
sudo apt install veeam

Instrucciones de configuración de Veeam
1. Ahora que Veeam está instalado, podemos configurarlo. Introduzca el siguiente comando para acceder al configurador.
veeam

2. Debes aceptar los términos y presionar enter.

3. Se le pedirá que parchee los controladores en la ISO de recuperación. He probado esto y nunca me ha funcionado, pero su millaje puede variar. En un paso posterior, repasaré cómo usar el ISO de recuperación predeterminado de Veeam. Presiona enter para omitir este paso.
4. El siguiente paso le pedirá que instale una licencia. Si tiene una licencia, puede buscar la ubicación e instalarla. Si no tiene una licencia, puede presionar enter para omitir este paso.
5. Ahora accederá a la pantalla principal para acceder/configurar su instalación de Veeam. Presiona C para crear su trabajo de copia de seguridad.

6. Ahora deberá configurar algunos ajustes:
- Nombre: asigne un nombre a su trabajo de copia de seguridad y presione enter .
- Modo de copia de seguridad: seleccione el modo de copia de seguridad que le gustaría usar. Realizaré una copia de seguridad de todo mi equipo.
- Destino: En este paso, haré una copia de seguridad de mi sistema en un recurso compartido SMB de Synology NAS. Si está haciendo una copia de seguridad de su sistema localmente, seleccione Local . Pulsa Intro .

- Red: Seleccione SMB (si está utilizando SMB) e ingrese la información solicitada. Si no tiene un dominio, déjelo en blanco.

- Avanzado: Si desea habilitar alguna opción avanzada (como el cifrado de copia de seguridad), puede hacerlo aquí.
- Horario: Especifique cuándo debe ejecutarse el trabajo de copia de seguridad. Ejecutaré este trabajo de copia de seguridad todos los días a las 6:00 a. m.

7. Luego recibirá una página de confirmación. Seleccione Finalizar.

8. Ahora se ejecutará su trabajo de copia de seguridad.

Recuperar archivos de copia de seguridad
Veeam le ofrece la opción de montar su copia de seguridad en una carpeta local y navegar/restaurar los archivos.
1. En la página de respaldo de Veeam, presione R para recuperar archivos.

2. A continuación, deberá seleccionar su copia de seguridad y el punto de restauración.
3. Recibirá un mensaje que indica que su copia de seguridad se montó en una carpeta local.

4. ¡Ahora puede navegar y restaurar archivos desde esa carpeta montada!

Complete una restauración completa
Veeam le ofrece la opción de completar una restauración completa utilizando medios de recuperación.
1. Navegue a la página de descarga de Veeam, inicie sesión y seleccione su sistema operativo.
2. En la parte inferior de la página, verá un Adicional Descargas sección que tiene los medios de recuperación de Veeam. Descarga la imagen ISO.

3. Después de descargar la imagen ISO, deberá crear una unidad USB de arranque e iniciar su PC desde la unidad USB. Usaré una máquina virtual para hacer una demostración de esta funcionalidad.
4. Aceptar la licencia y continuar.

5. En este punto, dado que estamos realizando una restauración completa, seleccione restaurar volúmenes.

6. Dado que hicimos una copia de seguridad de nuestro sistema usando SMB, restauraremos usando una carpeta compartida. Seleccione Agregar compartido Carpeta .

7. Introduzca el SMB información que usamos para nuestra copia de seguridad anterior.

8. Seleccione el directorio y archivo de copia de seguridad .

9. Seleccione el punto de restauración desde el que desea restaurar y seleccione Intro.
10. Seleccione la unidad en la que desea restaurar los volúmenes.

11. Seleccione Restaurar todo el disco desde…

12. Seleccione la partición de arranque.

13. Presione S para iniciar la restauración y ingresar para iniciar la recuperación.

14. Su sistema ahora se restaurará. Cuando haya terminado, reinicie. ¡Su sistema debería estar ahora accesible!

Conclusión
El agente de Veeam para Linux es la herramienta de respaldo perfecta. Si está buscando simplemente hacer una copia de seguridad de los archivos, nuestros tutoriales de Rsync le mostrarán cómo puede hacerlo fácilmente. Sin embargo, si está buscando una herramienta de copia de seguridad que pueda realizar restauraciones completas, ¡Veeam lo es!
¡Deja cualquier duda que tengas en los comentarios!