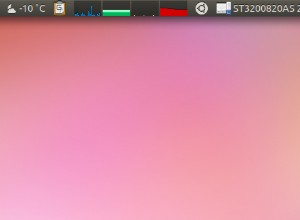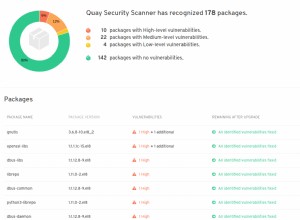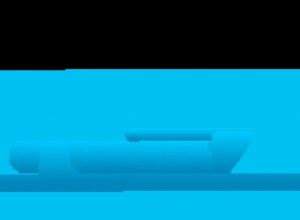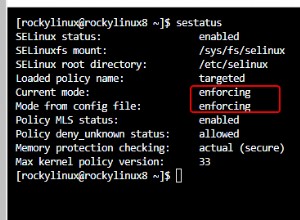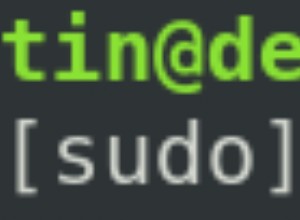En este tutorial, veremos cómo usar Rsync para restaurar archivos respaldados desde un Synology NAS a una PC con Linux.
Ahora... técnicamente, puede sustituir la fuente en este tutorial (Synology NAS) y reemplazarla con cualquier ubicación que desee, pero siguiendo la tendencia de nuestros últimos dos tutoriales, restauraremos los archivos desde un Synology NAS.
Antes de comenzar, quiero resaltar exactamente qué es Rsync. Rsync es una utilidad que transfiere archivos de una ubicación de archivo a otra. Las copias de seguridad iniciales son largas ya que se realiza una copia de seguridad de cada archivo individual, pero las copias de seguridad futuras son incrementales y significativamente más rápidas. Si hay algo que debe saber, es que Rsync NO es algo que deba o pueda usar para restauraciones completas . Rsync es una gran utilidad para hacer una copia de seguridad de su carpeta de inicio y archivos personales, pero será una mala opción para ciertos escenarios. Esto no significa es imposible hacer una copia de seguridad de otras carpetas/archivos (ya que puede hacer una copia de seguridad de todo el directorio raíz y debería en muchos casos). Simplemente significa que restaurar todo el directorio raíz no es una opción, ya que corre el riesgo de tener problemas importantes de permisos de archivos/carpetas. Sin embargo, restaurar archivos/carpetas individuales es un caso de uso válido.
Si te perdiste las dos primeras partes de este tutorial, échales un vistazo a continuación.
PARTE 1: ¡Cómo hacer una copia de seguridad de una PC con Linux en un Synology NAS usando Rsync!
PARTE 2: ¡Use claves SSH para hacer una copia de seguridad automática de una PC con Linux en un Synology NAS!
Use Rsync para restaurar copias de seguridad de archivos desde un Synology NAS:instrucciones
1. No vamos a pasar por el proceso de usar Rsync para hacer una copia de seguridad de nuestra PC con Linux (enlace arriba), pero para su referencia, este es el comando que usé para hacer una copia de seguridad de mi carpeta de inicio.
rsync -ax ~ [USERNAME]@[IP ADDRESS]:/[VOLUME]/Backups/[PC NAME]

NOTA :Es importante conocer el formato del comando anterior, así que vamos a desglosarlo:
- Rsync -ax :Esta es la utilidad Rsync y los parámetros de la línea de comandos.
- ~ :Esta es la FUENTE directorio. Es decir, el directorio del que realizará una copia de seguridad. Si desea ver lo que existe aquí, puede "cd" en él (cd ~), y luego "ls" para ver las carpetas/archivos.
- [NOMBRE DE USUARIO]@[DIRECCIÓN IP]:/[VOLUMEN]/Copias de seguridad/[NOMBRE DE PC] :Esta es la ubicación de la carpeta del Synology NAS en la que estamos realizando la copia de seguridad de nuestros archivos.
2. Una vez que finalice el comando Rsync y se haya realizado una copia de seguridad de todos los archivos, vea la ubicación de la carpeta en su Synology NAS (o donde sea que la esté almacenando). Notarás que Rsync agregó la carpeta de inicio de mi cuenta de usuario (que es donde se almacenan todos mis archivos). Es importante tener esto en cuenta cuando creamos nuestro comando Rsync "restaurar".

3. En este punto, debe determinar qué desea restaurar. Si perdió una carpeta/archivo, lo más probable es que no restaure una carpeta de inicio completa, pero en este tutorial restauraré toda la carpeta de inicio. Ejecute el siguiente comando para restaurar toda la carpeta de inicio.
rsync -avnx [USERNAME]@[IP ADDRESS]:/[VOLUME]/Backups/[PC NAME]/[USERNAME]/ ~

NOTA :El último “/ ” ES MUY IMPORTANTE ! Sin él, restaurará una carpeta en su directorio de inicio que es su nombre de usuario con todos sus archivos dentro. Agregar el "/" al final sobrescribirá los archivos/carpetas del directorio de inicio existente.
4. Si la prueba parece correcta y los archivos/carpetas se restaurarán correctamente, elimine el parámetro "n" y ejecute el comando.
rsync -avx [USERNAME]@[IP ADDRESS]:/[VOLUME]/Backups/[PC NAME]/[USERNAME]/ ~

5. ¡Tus archivos en tu directorio de inicio ahora deberían estar restaurados!

Conclusión
Rsync es una gran herramienta que le brinda mucha flexibilidad. Utilizo Rsync para hacer una copia de seguridad de todo mi directorio raíz, lo que garantiza que tengo una copia de seguridad de todo correctamente. Luego, ejecutaré varios comandos Rsync para mover archivos/carpetas desde mi Synology NAS a mi sistema operativo Linux recién instalado. Lamentablemente, ejecutar un comando básico para sobrescribir todo el directorio raíz en una instalación nueva no funciona, ya que se destruirá toda la jerarquía de permisos, pero tener los datos es la parte importante.
En mi próximo tutorial, repasaré cómo instalar Veeam para Linux, configurarlo y realizar una restauración completa. Esta es una mejor opción para las personas que desean o necesitan realizar restauraciones completas.