Entonces, tienes una computadora Mac y quieres poner el ISO que acabas de descargar en ella. Si ha usado herramientas como UNetBootin anteriormente, entonces habrá encontrado una forma gráfica agradable y fácil en una PC. Desafortunadamente, los usuarios de Mac tienen que superar algunos obstáculos más para obtener una imagen ISO en una memoria USB para que arranque correctamente.
¿Qué estamos tratando de hacer aquí?
Entonces, para que quede claro, ha descargado Linux (por ejemplo, Ubuntu) del sitio web de Ubuntu. Cuando lo descargó, obtiene un archivo .iso. Este archivo .iso es una imagen de disco. En el pasado, “grabamos” esta imagen en un CD o DVD en blanco. Realmente no estaban destinados a ser colocados en memorias USB. Las memorias USB estaban más destinadas a colocar archivos normales, no imágenes de disco.
Sin embargo, esto es 2016 y la gente ya no tiene unidades CDRW, así que averigüemos cómo hacer esto en su amada Mac. Si desea un tutorial completo sobre cómo instalar Linux en una computadora Mac, consulte nuestra guía.
Paso 1:Descarga la ISO
Esto puede parecer obvio, pero en caso de que aún no haya descargado su distribución de Linux, asegúrese de obtener la correcta para su máquina (si es una nueva Mac, será la imagen ISO de 64 bits, el nombre del archivo generalmente finaliza amd64.iso. Si está descargando Ubuntu, puede obtenerlo aquí: www.ubuntu.com/download/desktop
Paso 2:Borrar/Formatear/Inicializar su Memoria USB
Es hora de colocar tu memoria USB en tu Mac. Independientemente de si tiene una memoria USB en blanco o una con muchos archivos, necesitará borrar completamente su contenido. Se conoce comúnmente como "Formateo", pero a esas Camarillas de Cupertino les gusta llamarlo "Inicializar" en su lugar 🙂
Para inicializar su memoria USB, vaya a su menú Aplicaciones. En Utilidades encontrarás una aplicación de Apple llamada 'Utilidad de disco'. Inicie esa aplicación y verá algo similar a la siguiente captura de pantalla:
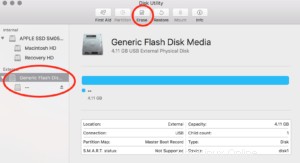
Cuando inicie la aplicación, busque el icono de memoria USB. He marcado con un círculo el mío en el lado izquierdo. Una vez que lo haya encontrado, haga clic en él (asegurándose de que definitivamente tiene el disco correcto) y presione Borrar.
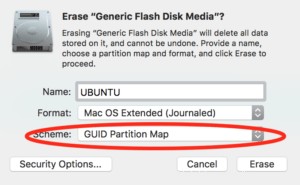
Cuando haga clic en Borrar, obtendrá algunas opciones. Asegúrese de elegir 'Mapa de partición GUID' en el menú desplegable Esquema. También le di un nombre de UBUNTU para que sea fácil de identificar en los siguientes pasos, sin embargo, esto no es obligatorio.
Haga clic en el botón Borrar.
Paso 3:Identifique el disco y desmóntelo
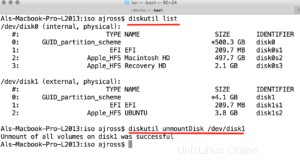
A continuación, abra otra Utilidad integrada en la Mac, esta vez se llama Terminal. Ejecuta eso y obtendrás una ventana de texto en blanco.
Use el comando 'diskutil list' según la captura de pantalla anterior (haga clic en la imagen para verla más clara).
¡IMPORTANTE!
Tome nota de qué nombre de dispositivo es su disco USB recién inicializado. Puede ver en mi captura de pantalla que /dev/disk0 es el disco duro de la Mac, disk1 es la memoria USB en mi caso (tenga en cuenta el nombre que le di, UBUNTU). Es MUY importante que tome nota del disco correcto aquí. Si usa el programa dd (próximamente) en el disco duro de su Mac, en lugar de la memoria USB, ¡sus datos serán tostados! ¡Has sido advertido!
Ahora que ha inicializado la memoria USB, desmóntela. Esto es diferente a expulsarlo, porque queremos que la memoria USB aún sea visible para MacOS, solo queremos evitar que el sistema operativo la use.
Para desmontar el disco ingrese el siguiente comando:
diskutil unmountDisk /dev/diskX
Donde diskX es el nombre que anotaste.
Paso 4:Convierta el tipo de imagen a UDRW
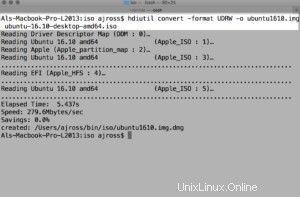
A continuación, debe ir a la carpeta en la que descargó el archivo .iso. Si esta es su carpeta de Descargas, escribiría:
cd ~/Downloads
Tenga en cuenta que distingue entre mayúsculas y minúsculas. Puede usar /home/su nombre de usuario en lugar de ~
Puede usar el comando ls -l para mirar los archivos en la carpeta, solo para asegurarse de que está en la carpeta correcta. Allí, debería ver el archivo .iso que descargó en el Paso 1.
Para que la imagen se pueda escribir en la memoria USB, debe convertirla al formato de imagen UDRW. Para hacer esto usamos el comando hdiutil.
Como puede ver en la captura de pantalla anterior, escribe hdiutil convert -format UDRW -o
después de -o proporciona un nombre de archivo para el archivo que está a punto de crear. Realmente no importa cómo se llame. Llamé a mi uno ubuntu1610.img. Tenga en cuenta que MacOS agregará un nombre de archivo .dmg al final porque. Bueno, ¡porque MacOS!
Finalmente proporcionas el archivo fuente. El archivo fuente es, por supuesto, el nombre del archivo que descargó de la web (ubuntu-16.10-desktop-amd64.iso, en mi caso).
Entonces, el comando en su totalidad es, por ejemplo:
hdiutil convert -format UDRW -o outputfile.img sourcefile.iso
Cuando finalice el comando, verá el nombre de archivo de la imagen de disco UDRW recién creada. Si lo desea, puede copiar esto en el portapapeles para ayudar con el siguiente paso.
Paso 5:coloque la imagen del disco en la memoria USB
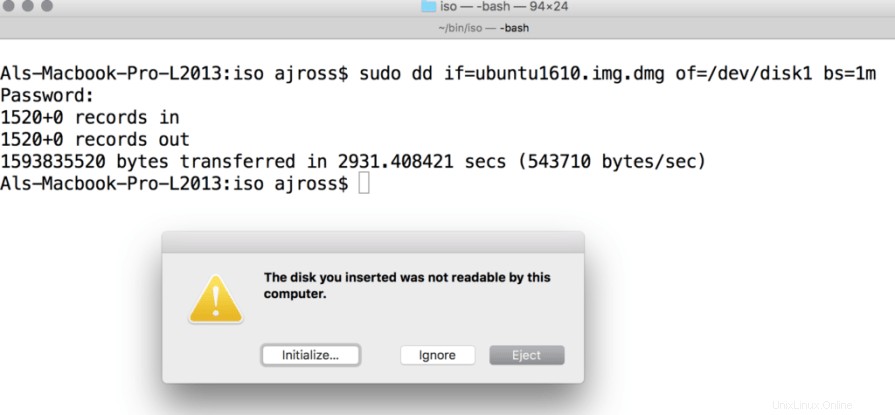
Esta es la etapa vital. Y aquí es donde, si no tomaste nota de ese bit /dev/diskX en el paso 3 correctamente, estarás en un mundo de dolor.
Todavía en la Terminal, escriba con cuidado lo siguiente:
sudo dd if=
Te pedirá la contraseña de tu cuenta habitual. Ingrese esto y se iniciará el comando dd. Desafortunadamente, dd es tan antiguo como parece. Literalmente, no verá que suceda nada en su pantalla durante bastante tiempo. Si su memoria USB tiene una luz encendida, la verá parpadear, pero de lo contrario no tendrá idea de que está sucediendo algo. Sin embargo, agárrate fuerte, está haciendo lo suyo. Ve a buscar un poco de pintura húmeda para ver cómo se seca mientras tanto. Lo he intentado varias veces en diferentes memorias USB. Algunos se hicieron en 5 minutos, otros tardaron 25.
Una vez que finalice el proceso, verá una pantalla que se parece mucho a la de arriba. Es probable que también reciba una ventana emergente de MacOS que indique que la computadora no puede leer la memoria USB. ¡No hagas clic en ninguno de esos botones, sin importar cuán tentador pueda parecer el botón "Expulsar"!
Paso 6:Terminar
Ahora es el momento de expulsar el disco. Necesitamos hacer esto manualmente, para hacerlo, ingrese el siguiente comando:
diskutil eject /dev/diskX
Reemplazando la X con el número que usó anteriormente en esta guía. Ahora es seguro presionar el botón Ignorar en la ventana que vio en el Paso 5.
¡Eso es todo! Ahora puede iniciar su computadora (ya sea su Mac u otra PC), utilizando la memoria USB recién creada. Para iniciarlo en su mac, reinicie su mac, con la memoria USB conectada. Mientras se reinicia, mantenga presionada la tecla "opción" (a veces se llama Alt, dependiendo de su teclado).
Debería ver una selección de discos desde los que iniciar. Su memoria USB debe verse como un icono de disco amarillo, puede seleccionar la memoria USB con las teclas de flecha izquierda/derecha. Presiona regresar para comenzar desde allí.