Si está evaluando una distribución de Linux usando Virtualbox y desea tener una resolución de gráficos superior a 1024 × 768, o soporte adecuado de sonido/gráficos acelerados, entonces deberá instalar las adiciones de invitado de Virtualbox.
Características/Beneficios del uso de Guest Additions (oficiales):
- Compatibilidad con alta resolución
- Compatibilidad con gráficos acelerados
- Arrastrar y soltar archivos, etc. entre el sistema operativo host y el invitado
- Copiar y pegar compartido entre el SO invitado y el host
- Compartir archivos entre el sistema operativo invitado y el anfitrión (por ejemplo, a través de SMB/Windows Shares)
- Soporte multimedia completo (audio, etc.).
Instalación de Guest Additions en Solus OS [Video]
Desafortunadamente, no hay un paquete nativo de Guest Additions para Solus. Aquí hay una guía rápida en video sobre cómo hacer esto. Si quieres hacerlo en otra distribución, sigue leyendo debajo del video.
[incrustar] https://www.youtube.com/watch?v=KkSnZDnWTnw[/incrustar]
Uso de las adiciones en Ubuntu u otras distribuciones
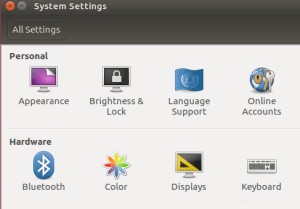
Los pasos aquí se pueden usar en otras distribuciones de Linux, sin embargo, deberá instalar el paquete de encabezados del kernel de Linux para su distribución relevante usted mismo. Tenga en cuenta que las versiones más posteriores de Ubuntu (y sus derivados) ya tienen soporte para las adiciones de invitados de VirtualBox, de hecho, incluso tienen un paquete en el repositorio principal de ubuntu, sin embargo, la versión empaquetada de Ubuntu solo habilita algunas de las características. Si desea todas las funciones de VirtualBox Guest Additions, simplemente monte las adiciones de invitados desde el menú de dispositivos y ejecute el instalador:
- Haga clic en "Dispositivos" en el menú de VirtualBox en la parte superior de la pantalla
- Haga clic en "Instalar imagen de CD de Guest Additions..."
- Siga las indicaciones en pantalla según sea necesario, ingrese su contraseña, etc.
- Reiniciar la máquina virtual
Para habilitar todas las funciones
- Máquina -> Configuración -> General -> Avanzado -> habilitar Portapapeles compartido y/o Arrastrar y soltar.
- Asegúrese de que View -> Auto-resize Guest Display esté marcado.