
En 2017, Apple cambió el sistema de archivos predeterminado en su macOS (High Sierra y superior) a APFS, el sistema de archivos de Apple. Reemplazó a HFS+.
Funciona según el principio de usar contenedores, en lugar de particiones. Tiene buenas eficiencias de clonación, mejor cifrado, compatibilidad con instantáneas y algunos otros beneficios.
Índice
- Parloteo patentado
- ¿Cómo puedo hacer que funcione?
- Qué fastidio, solo lectura...
- Prepárate
- Hacer que se mantenga
- Conozca su partición
- Limpieza (desmontaje)
Parloteo patentado
Como todo lo reciente en el mundo Apple, no les gusta compartir cosas. Incluso cuando esto podría afectar negativamente a su negocio. Tome FaceTime, por ejemplo. Si hubieran hecho que esa plataforma fuera agnóstica, lo que significa que las personas en Windows, Android y tal vez incluso las plataformas Linux/Web podrían usarla, entonces es discutible que FaceTime le habría quitado gran parte de la cuota de mercado a empresas como Skype. APFS no es diferente. Apple no ha compartido la API, por lo que depende de las personas para hacer algunas conjeturas, investigaciones detalladas y algo de ingeniería inversa. ¡Todo lo cual nunca es bueno cuando trabaja en los sistemas que cuidan la integridad de sus archivos!
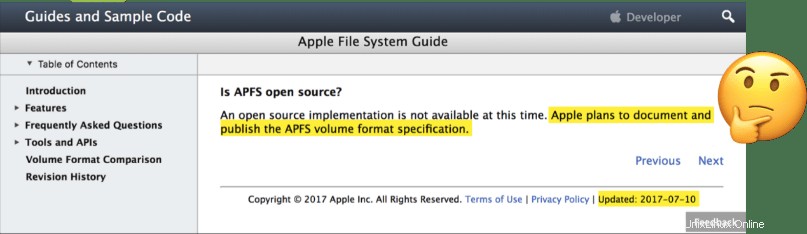
Para aquellos de ustedes que usan Linux en una Mac y todavía tienen la necesidad de acceder a sus archivos en la partición Mac de su disco duro de vez en cuando, puede que les resulte un desafío. Si tiene una versión de macOS anterior a la 10.3 (High Sierra), entonces su mac usará HFS+. Consulte nuestra guía completa sobre el uso de Linux en una Mac sobre cómo montar su partición HFS+ como lectura/escritura.
¿Cómo hago para que funcione?
Para los usuarios más nuevos de APFS, afortunadamente, ahora puede usar un controlador llamado apfs-fuse para acceder al disco APFS de su mac. Tenga en cuenta que este controlador no forma parte de su distribución de Linux y deberá compilarlo a partir del código fuente. Esta breve guía le mostrará cómo hacerlo.
Qué fastidio, solo lectura...
Desafortunadamente, al menos por ahora, está limitado al acceso de solo lectura. El resultado de esto es que ningún error que pueda existir en este software experimental puede dañar los datos. La herramienta de montaje asociada del controlador tampoco realizará una descompresión LZFSE transparente. He estado usando esta herramienta durante varias semanas en mi computadora macOS 'Mojave' y funciona bien.
Prepárate
En primer lugar, me gustaría decir que este es un tutorial completamente amigable para principiantes, sin embargo, en esta ocasión, todo funciona en la Terminal. No se preocupe demasiado si no está acostumbrado a trabajar en la línea de comandos, puede copiar y pegar las instrucciones con seguridad.
En primer lugar, debemos tener las herramientas adecuadas para construir el controlador APFS-Fuse. Abra su aplicación Terminal e ingrese estos comandos:
sudo apt update
sudo apt install libicu-dev bzip2 cmake libz-dev libbz2-dev fuse3 libfuse3-3 libfuse3-dev clang git libattr1-dev
On older versions of Ubuntu, you may need to use the following: sudo apt install fuse libfuse-dev libicu-dev bzip2 cmake libz-dev libbz2-dev clang git libattr1-devAhora podemos descargar (clonar) el código fuente del controlador con git:
git clone https://github.com/sgan81/apfs-fuse.git
cd apfs-fuse
git submodule init
git submodule updateUna vez hecho esto, es hora de compilar el código fuente descargado:
mkdir build
cd build
cmake ..
makeDespués de la compilación, los archivos binarios se encuentran en el directorio de compilación. Recomiendo copiar las herramientas apfs* en un directorio al que se pueda acceder en la ruta, por ejemplo /usr/local/bin. Para copiarlos simplemente haz esto:
sudo cp apfs-* /usr/local/binAhora necesitamos averiguar en qué partición de disco está macOS. Al usar el comando fdisk -l, podrá ver el diseño del disco.
$sudo fdisk -l
--- 8>--snipped the loop volumes--<8 ---
Disk /dev/sda: 465.9 GiB, 500277790720 bytes, 977105060 sectors
Units: sectors of 1 * 512 = 512 bytes
Sector size (logical/physical): 512 bytes / 4096 bytes
I/O size (minimum/optimal): 4096 bytes / 4096 bytes
Disklabel type: gpt
Disk identifier: 6153AD88-FE14-4E88-8D9A-60E8AA465516
Device Start End Sectors Size Type
/dev/sda1 40 409639 409600 200M EFI System
/dev/sda2 409640 764593231 764183592 364.4G unknown
/dev/sda3 764594176 781570047 16975872 8.1G Microsoft basic data
/dev/sda4 781832192 976842751 195010560 93G Microsoft basic data
--- 8>--snipped the loop volumes--<8 ---Puede ver en mi ejemplo anterior que hay una partición desconocida de 364,4 GB. Sé que esta es mi partición de macOS porque sé que el tamaño de mi partición de macOS es de 365 GB. Esto significa que el identificador del dispositivo es /dev/sda2, así que eso es lo que montaremos.
Echémosle un vistazo y veamos si funciona….
sudo mkdir -p /media/$USERNAME/macos
sudo ./apfs-fuse -o allow_other /dev/sda2 /media/<your userame>/macosCon suerte, si todo va bien, no habrá recibido ningún mensaje de error en este momento. Si es así, quizás el archivo LÉAME pueda proporcionarle alguna aclaración.
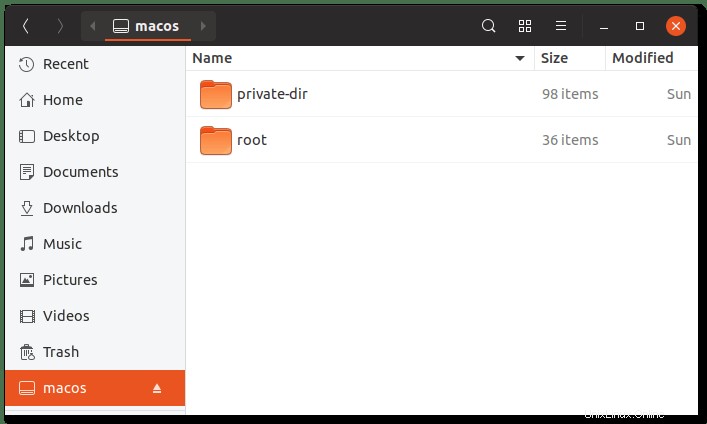
Haciendo que se pegue
Si desea que su partición macos se monte automáticamente cada vez que inicie su computadora, deberá editar en la tabla de su sistema de archivos (fstab). Para hacer esto, necesitaremos hacer un enlace simbólico a la herramienta de montaje de apfs y luego editar fstab (si no tiene nano, use vim):
sudo ln -s /usr/local/bin/apfs-fuse /usr/sbin/mount.apfs
sudo nano /etc/fstabAgregue una línea al final del archivo (todo en una sola línea) que diga esto:
mount.apfs#/dev/sda2 /media/<your username>/macos/ fuse user,allow_other 0 0Si desea ver si eso funciona de inmediato, simplemente desmonte el disco (consulte la sección de limpieza a continuación). Luego escriba sudo mount -a para montar el disco desde fstab.
Conociendo su partición
Cuando la partición esté montada, verá dos directorios, private-dir y root. El directorio raíz es el que desea. Dentro está el sistema de archivos raíz de tu mac. Encontrarás tus cosas en la carpeta "Usuarios".
Limpieza (desmontaje)
Para desmontar correctamente el directorio macos, debe usar el comando fusermount:
fusermount -u /media/<your username>/macosEspero que esto te haya ayudado a obtener acceso a los archivos de tu mac. Comparte este artículo y cuéntame cómo te va en la sección de comentarios a continuación.