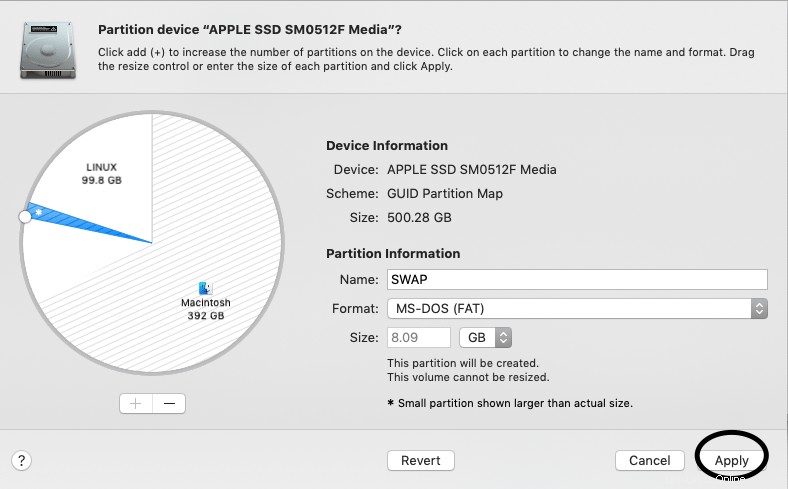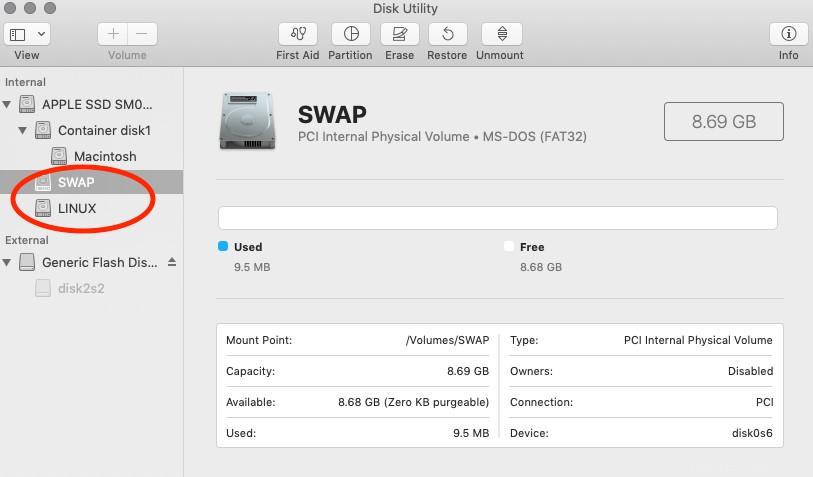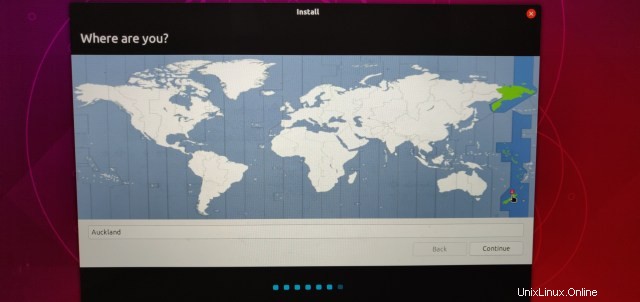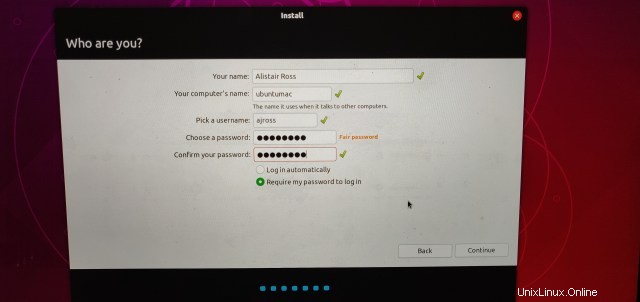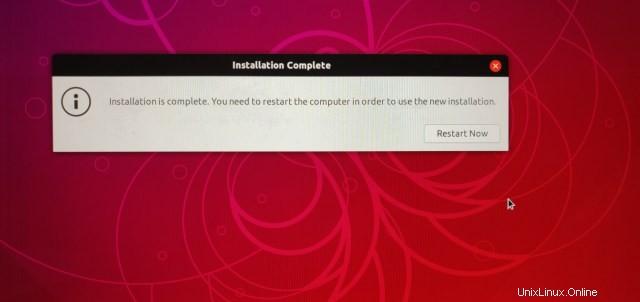Índice
- ¿Tienes uno de esos brillantes portátiles Mac, pero Linux te ha hecho darte cuenta de que la libertad informática es lo mejor?
- Arranque dual con Mac OS (sí, ¡puedes quedarte con MacOS!)
- Paso 1:Descarga y "grabación" de la imagen de distribución de Linux que elijas en una memoria USB.
- Uso de Etcher para "grabar" su imagen ISO en una memoria USB.
- Paso 2:particionar el disco duro de Macintosh
- Paso 3:¡Instalar Linux en esa Mac!
- Paso 4:terminar y solucionar algunos problemas
- ¿La CPU se calienta?
- Acceso a sus archivos de Macintosh desde Linux
- Cámara FaceTime HD:
- ¿Problemas al iniciar Linux? Solucionarlo instalando el administrador de arranque EFI y deshabilitando la protección SIP.
- Teclas de acceso rápido para control de volumen, retroiluminación de pantalla y teclado
- Gráficos Nvidia y pantalla Retina
¿Tienes una de esas relucientes computadoras portátiles Mac, pero Linux te hace darte cuenta de que la libertad en la computadora es lo mejor?
¡Esta es la guía definitiva!
ACTUALIZADO EN FEBRERO DE 2019
Usar un Macintosh es (principalmente) una delicia. El hardware es sólido, rápido y hermoso, pero con el tiempo, macOS se ha vuelto tonto y, en algunos lugares, francamente tonto. Hace mucho tiempo que me di cuenta de que podía hacer exactamente lo que quería hacer con mi macbook usando Linux, en lugar de tener que seguir la forma de hacer las cosas de 'Apple'. Nunca miré hacia atrás. Esta es la guía definitiva para instalar Linux en una Mac.
EXENCIÓN DE RESPONSABILIDAD: Este es un tutorial avanzado que a veces funciona en la línea de comandos y puede causar daños irreparables a sus datos. Si continúa, asegúrese de haber realizado una copia de seguridad de todo con TimeMachine o herramientas similares. The Ultimate Linux Newbie Guide no se hace responsable de ningún daño causado como resultado de seguir este tutorial.
Este tutorial ha sido probado en una Macbook Pro Retina 15″ de finales de 2013, sin embargo, debería funcionar con cualquier Mac basada en EFI (más sobre eso en un momento). El Macintosh basado en EFI comenzó alrededor de 2008 (puede consultar la lista de los sistemas EFI de Apple aquí ). Esto debería incluir Macbook Pros, Macbook Air, iMac y probablemente Mac Pro...
Actualización:el nuevo chip P2 de "arranque seguro" de Apple
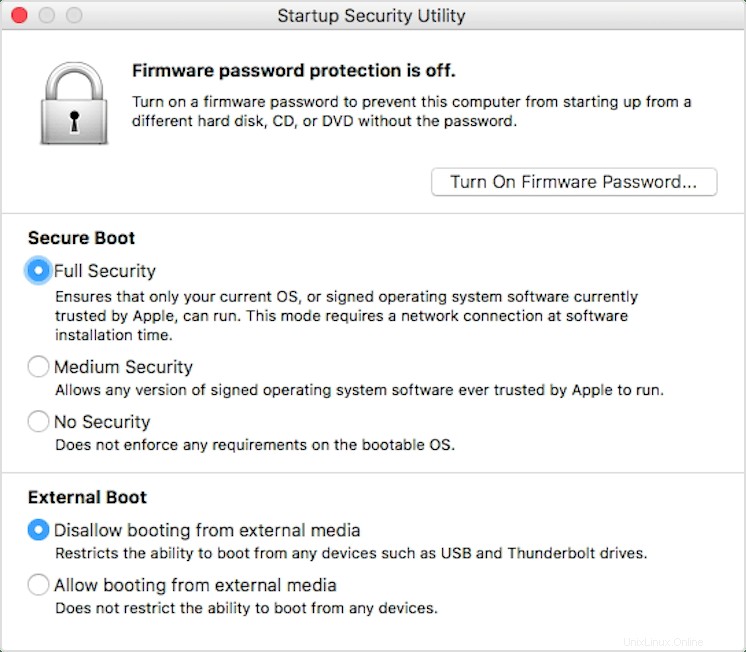
Desafortunadamente, a partir de 2018, Apple decidió agregar un nuevo chip T2 de "arranque seguro" en su hardware Mac. Básicamente, esto significa que no puede usar nada más que macOS en el hardware de Apple, sin embargo, es posible desactivar el arranque seguro. Vea la imagen a la derecha para mostrarle cómo averiguar si su máquina tiene el chip T2.
Si ha dicho el chip T2, deberá deshabilitar la opción de arranque seguro para instalar Linux en su Mac. Tenga en cuenta que no he probado esto (no tengo una Mac nueva), así que hágamelo saber en los comentarios si funciona para usted.
Deberá iniciar su Mac en el modo de recuperación e iniciar la Utilidad de seguridad de inicio. Para hacer esto, simplemente siga estos pasos:
- Enciende tu Mac (o reiníciala si ya está encendida), luego mantén presionada la tecla Comando (⌘)-R inmediatamente después de ver el logotipo de Apple. Tu Mac se inicia desde recuperación de macOS.
- Cuando vea la ventana Utilidades de macOS, seleccione Utilidades> Utilidad de seguridad de inicio en la barra de menú.
- Cuando se le solicite que se autentique, haga clic en Ingresar contraseña de macOS, luego elija una cuenta de administrador e ingrese su contraseña.
- Ahora mire las opciones, debería haber una opción para 'Arranque seguro'. Desactívelo seleccionando "Sin seguridad".
- También debería haber una opción sobre "Arranque externo". Asegúrese de que esté configurado en "Permitir el arranque desde medios externos".
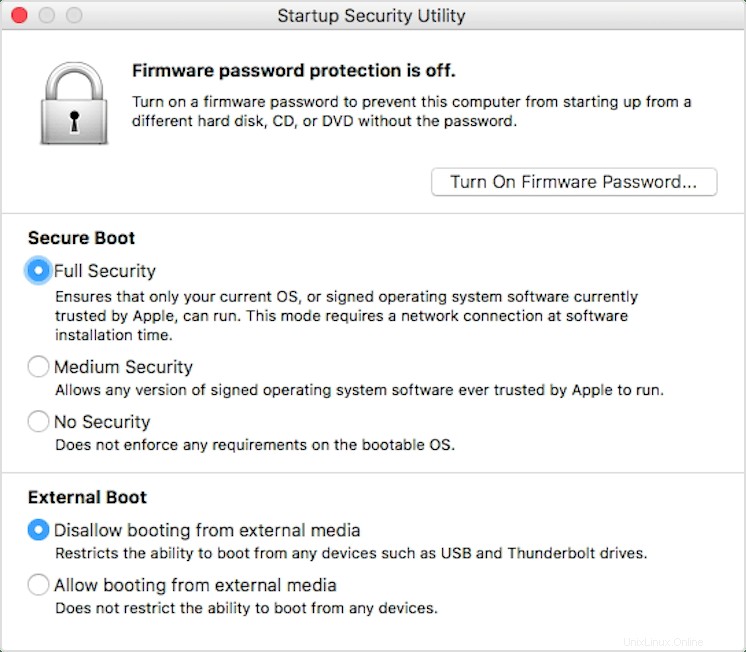
Arranque dual con Mac OS (sí, ¡puedes quedarte con MacOS!)
Escribo esto asumiendo que desea mantener Mac OS X en su disco duro y que desea iniciarlo de forma dual en cualquier momento. Debería tener mucho espacio libre en su unidad de disco (cuanto más, mejor), así que elimine algo de cruft o mueva algunos de sus datos antiguos a un disco duro de archivo externo separado (porque sé que tiene uno o diez de ellos por ahí !).
Usé MacOS Mojave, que es la última versión de macOS en el momento de escribir este artículo. Recientemente, Apple introdujo una 'función de seguridad' llamada 'SIP' (Protección de integridad del sistema) que además deberá superar si está utilizando El Capitan o más reciente. Más sobre esto en un momento. Vamos a instalar Ubuntu. Este tutorial se escribió con Ubuntu, pero esto debería aplicarse a cualquier distribución de Linux más o menos, aunque su kilometraje puede variar con las cosas de video en particular.
NOTA:Es posible que deba instalar un administrador de arranque EFI (rEFInd) y/o hacer algunas cosas complicadas para que su hardware funcione antes de que esté listo para Linux, así que si se atasca en algún punto, lea hacia el final de esta guía. .
El tutorial que está a punto de leer consta de cuatro pasos principales. Estos son:
- Descargar y "grabar" la distribución de Linux que elija en una memoria USB.
- Particionando su disco duro
- Instalación de Linux
- Terminar, que incluye:Agregar controlador. Deshabilitar SPI y habilitar EFI. Es bueno tener elementos, incluida la posibilidad de ver los archivos de Macintosh desde Linux.
Paso 1:Descarga y "grabación" de la imagen de distribución de Linux que elijas en una memoria USB.

A continuación, a menos que aún no haya descargado la distribución de Linux de su elección, es hora de obtenerla. Descubrirá que descargará un archivo .iso, que necesitaremos "grabar" en una memoria USB. Asegúrese de tener una memoria USB de 4 GB o más que no le importe eliminar lista para usar.
Para este tutorial en particular, estamos usando Ubuntu, sin embargo, la mayoría de las otras distribuciones de Linux deberían funcionar. Usando sistemas más duros como Arch o Slackware, o incluso Debian, esto será más desafiante. Esta guía es lo suficientemente desafiante, así que haga lo que quiera, pero le recomiendo que se ciña a las distribuciones más fáciles para empezar, como Ubuntu o Linux Mint.
Asegúrese de descargar la versión x64 de la distribución que elija, si hay una versión de arranque EFI, selecciónela también.
Utilizar Etcher para "grabar" su imagen ISO en una memoria USB.
Ahora hay una herramienta llamativa llamada Etcher (puedes descargarla gratis desde balena.io/etcher). Esta sería ahora mi elección para descargar y grabar una descarga de distribución de Linux en una memoria USB porque es literalmente tan fácil como insertarla en tu USB. stick y presionando go!
Ahora que ha descargado su archivo ISO y ha descargado BalenaEtcher, inicie Etcher y siga estos pasos:
- Haga clic en "Seleccionar imagen". Seleccione el archivo ISO de Linux que acaba de descargar.
- Inserte la memoria USB en la que desea colocar la distribución de Linux (tenga en cuenta que se borrará por completo).
- Haga clic en "Seleccionar unidad". En muchos casos, es posible que esto ni siquiera sea necesario (Etcher es lo suficientemente inteligente como para ver la memoria USB y seleccionarla por usted).
- ¡Haz clic en Flash!
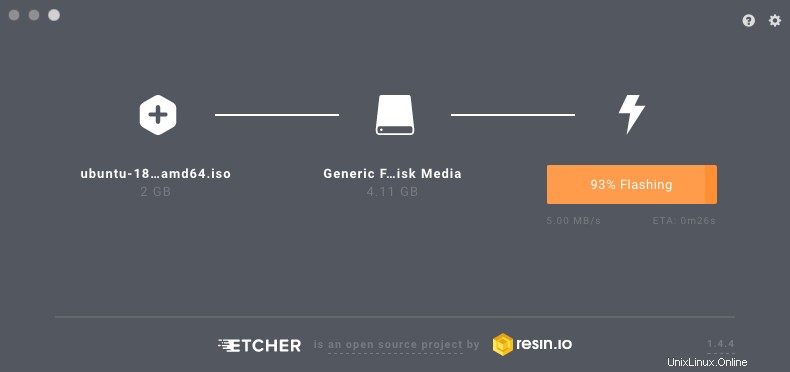
¡Sí, eso es todo! Si hay alguna razón por la que no puede hacer que esto funcione, puede seguir la forma "anticuada" de hacerlo en esta breve guía.
Paso 2:particionar el disco duro de su Macintosh
Este paso corta su disco de la manera que lo desea:algo de espacio para macOS, algo de espacio para Linux. Esto se llama 'partición'. Asegúrate de eliminar la mayor cantidad de basura de tu Mac antes de comenzar, de esa manera puedes darle tanto espacio como puedas a Linux.
Para modificar su tabla de particiones en macOS, simplemente busque en sus Utilidades carpeta, encontrará la Utilidad de disco de Apple . Si lo desea, escanee rápidamente su disco duro en busca de errores, solo para asegurarse de que todo esté bien antes de que nos pongamos manos a la obra. Repare cualquier error que pueda encontrar.
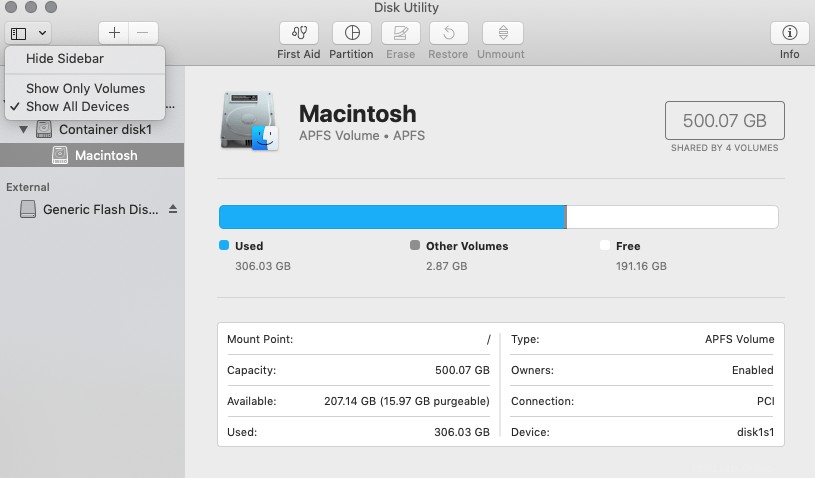
Una vez que esté listo, verá una lista de unidades internas en el lado izquierdo. Su Utilidad de Discos puede tener un aspecto diferente si está utilizando una versión anterior de macOS, pero aún ofrece la posibilidad de cambiar el tamaño de un volumen.
Si está utilizando una versión reciente de MacOS, encontrará que macOS ahora usa una noción de contenedores de disco. Para ver todo lo que está sucediendo, deberá hacer clic en el ícono en la parte superior izquierda, debería mostrarle "Mostrar solo volúmenes" o "Mostrar todos los dispositivos". Seleccione Mostrar todos los dispositivos. La siguiente captura de pantalla muestra esta acción.
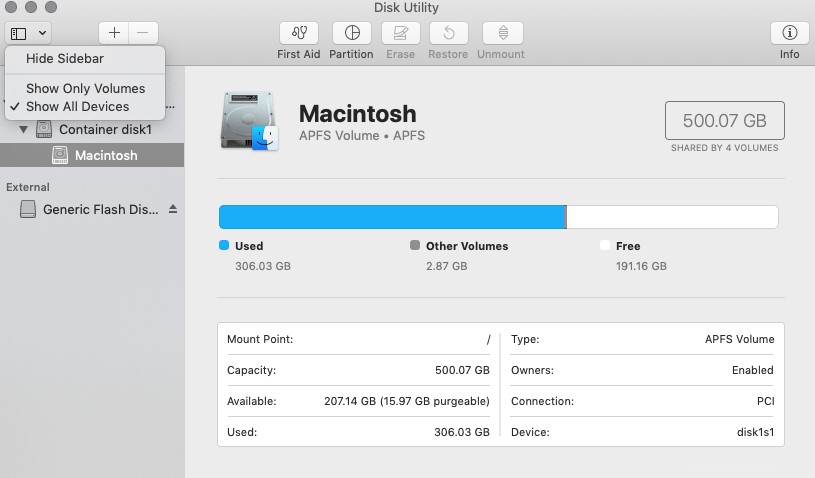
En el disco duro en el que se encuentra su partición macOS, haga clic en el disco superior, no en las particiones posteriores que se enumeran debajo. Haga clic en el botón 'partición' (parece un gráfico circular en las versiones modernas de la utilidad).
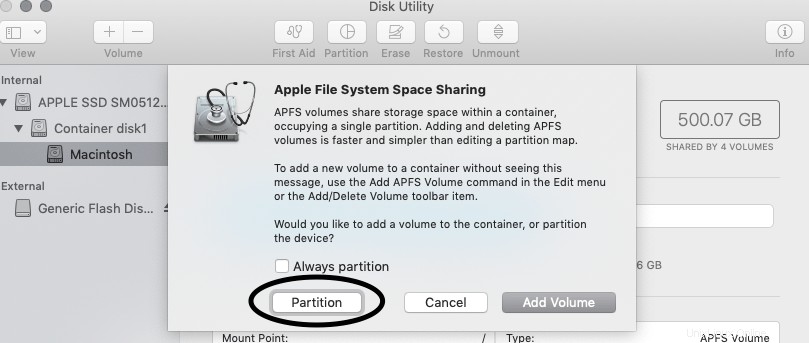
En las versiones más nuevas de macOS, prefieren que use estos "volúmenes de contenedor". Eso está bien para macOS, pero desea una partición para instalar Linux. Si ve aparecer el cuadro de diálogo anterior, asegúrese de hacer clic en "Partición".
A continuación, verá el gráfico circular de partición. Verá que puede mover el control deslizante por el gráfico circular para cambiar el tamaño de su(s) partición(es). Mueva el control deslizante de tamaño hacia atrás para que la partición de Mac OS libere el espacio libre en el disco. Cree una partición en blanco hasta que tenga suficiente espacio para su nuevo sistema Linux. Hágale todo el espacio que desee, le di a mi partición de Linux 100 GB.
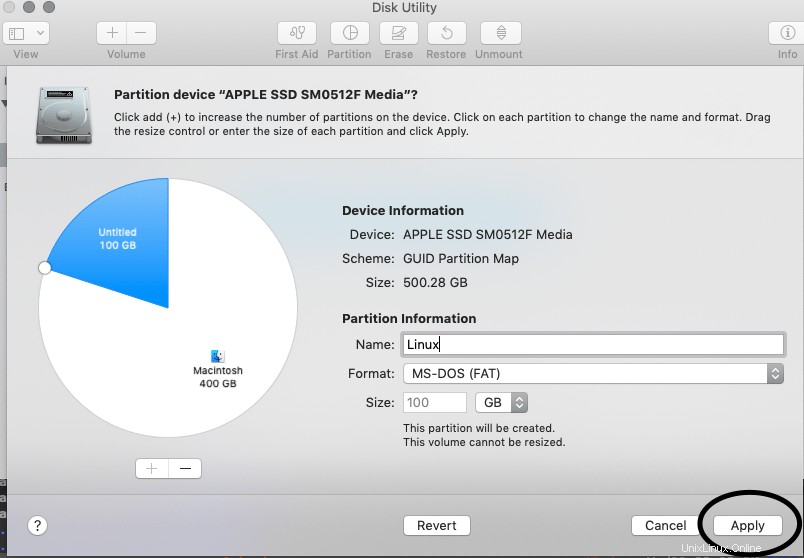
Es esencial que elija formatear la partición en formato MS-DOS (FAT). Le di el nombre de 'Linux' para que sea fácil saber qué es. Una vez que haya hecho eso, haga clic en Aplicar.
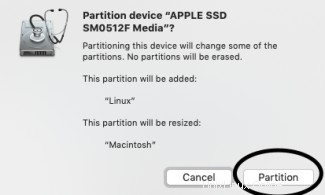
Verás el cuadro a la izquierda. Aplique los cambios haciendo clic en el botón Partición y deje que se complete la operación de cambio de tamaño. Si tiene un SSD, esto debería ser relativamente rápido (unos minutos). Para discos duros más antiguos, ¡esto llevará algo de tiempo!
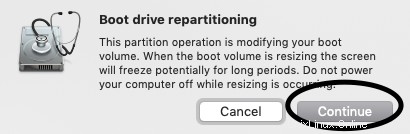
NOTA:También recomiendo hacer una partición de intercambio, aunque esto no es completamente necesario. Para hacer esto, simplemente siga los pasos que hizo anteriormente, pero cree una partición más pequeña, por ejemplo, 8 GB.
Las siguientes capturas de pantalla muestran la creación de una partición SWAP y la "imagen" final de cómo debería verse su disco macOS.
Paso 3:¡Instalar Linux en esa Mac!
¡Guau! ¡Esta es la parte divertida! Ahora podemos instalar el sistema operativo que su Macintosh ha estado esperando.

Apague su Macintosh por completo. Conecte su adaptador Ethernet a Thunderbolt (o adaptador Ethernet USB) y su unidad USB que hicimos anteriormente. Si no tiene uno de esos adaptadores de ethernet, la vida será complicada para usted, tendrá que descargar los controladores inalámbricos e instalarlos manualmente para que todo funcione. Si no tiene uno de los adaptadores, pídale uno a un amigo o compre uno barato en Ebay o similar. Salvará tu cordura.
Encienda su computadora y mantenga presionada la tecla opción/alt. Verá un menú emergente en el que puede ver su Macintosh HD y la memoria USB. Se llamará EFI Boot o algo similar. Use las teclas del cursor o el mouse para seleccionar eso y presione regresar. PD:asegúrese de volver a usar el teclado y el mouse de su computadora portátil por el momento (su teclado bluetooth y probablemente su mouse no funcionarán hasta que se sincronicen).
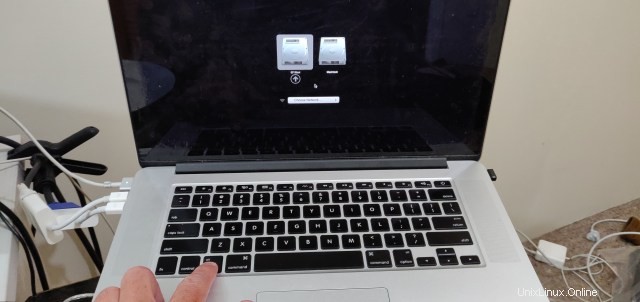
Poco después, verá que se inicia el instalador de Ubuntu. Siga los pasos como de costumbre. Accederá a una pantalla que dice 'Actualizaciones y otro software'. Asegúrese de marcar la casilla que dice Instalar software de terceros para gráficos y Wi-Fi.
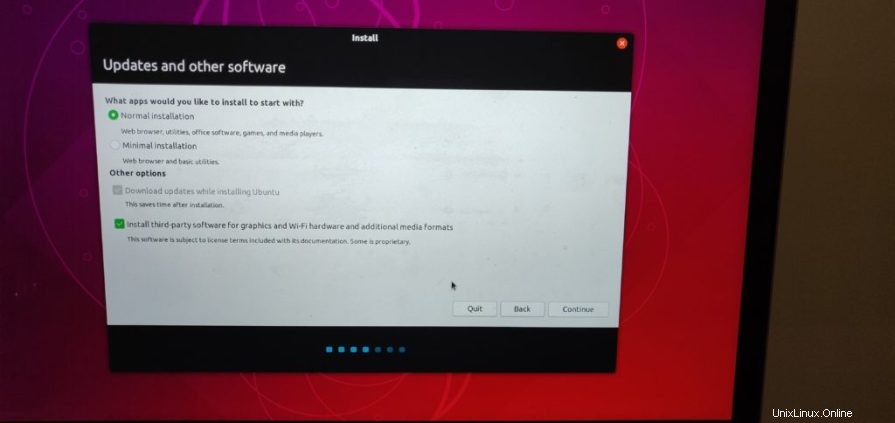
El siguiente paso, y posiblemente el más importante de todo el proceso, consiste en instalar Linux en las particiones que configuró previamente en la Utilidad de Discos. Verá un diálogo que dice "Tipo de instalación". Asegúrate de elegir la opción 'Algo más'. Si selecciona las otras opciones, estas eliminarán su instalación de macOS y le harán tener un mal día (TM).
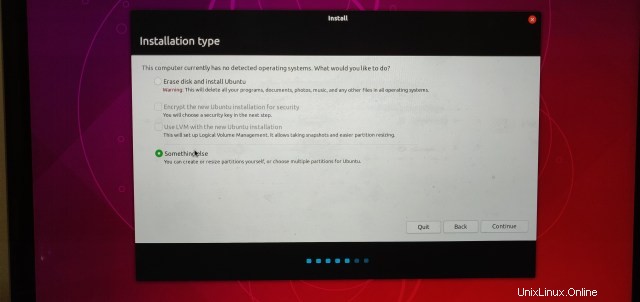
En el siguiente diálogo, verá la tabla de particiones (y probablemente también algunas particiones vacías). Si creó una partición de intercambio según mi ejemplo, verá dos particiones FAT32. Una será la pequeña partición SWAP de 8 GB, la otra de 100 GB (en mi caso) es la partición principal de Linux.
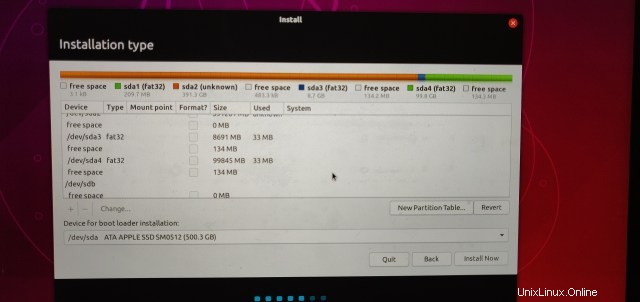
Probablemente verá tres particiones FAT32. Uno de ellos estará cerca del inicio del disco y no se parecerá a la capacidad de las particiones que creó. Esta es la partición de arranque EFI. Es diminuto (209,7 MB). ¡Asegúrese de dejar esta partición bien y verdaderamente sola, de lo contrario, es posible que no pueda iniciar su Mac!
Si no creó una partición de intercambio, no se preocupe, aún puede hacerlo ubicando la partición vacía que creó y creando 2 particiones a partir de ella. Simplemente haga una partición grande y una partición pequeña (aproximadamente de 8 a 16 GB de tamaño). La partición grande debe ser el resto del espacio libre. La partición grande debe ser de tipo ext4 y debe estar formateada con el punto de montaje de "/". La partición pequeña debe formatearse como swap.
Es hora de configurar las particiones para usar Linux. Para ello, seleccioné mi primera partición (más pequeña), la que tiene 8,7 GB. Voy a usar eso como la partición de intercambio. Seleccione esa partición haciendo clic en su entrada en la lista de particiones. En mi caso, es /dev/sda3. Debe ser del tipo fat32.
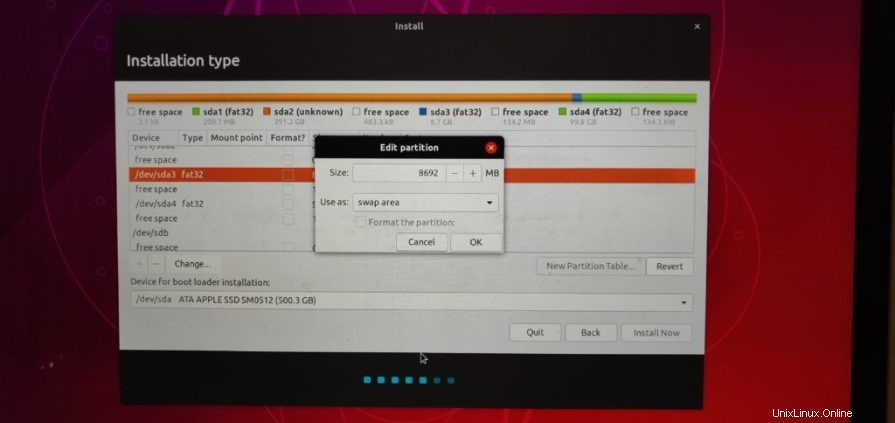
Una vez que haga clic en él, haga clic en el botón que dice 'Cambiar'. Aparecerá un diálogo que dice 'Editar partición'. Deje el tamaño como está, pero haga clic en el menú desplegable que probablemente dirá "no usar". Seleccione 'área de intercambio' de esta lista. Pulse Aceptar.
A continuación, desea asignar la partición grande para que sea la partición principal de Linux (se llama /). Haga clic en la partición grande creada en la Utilidad de Discos (en mi caso, /dev/sda4). También tiene un tipo de grasa32.
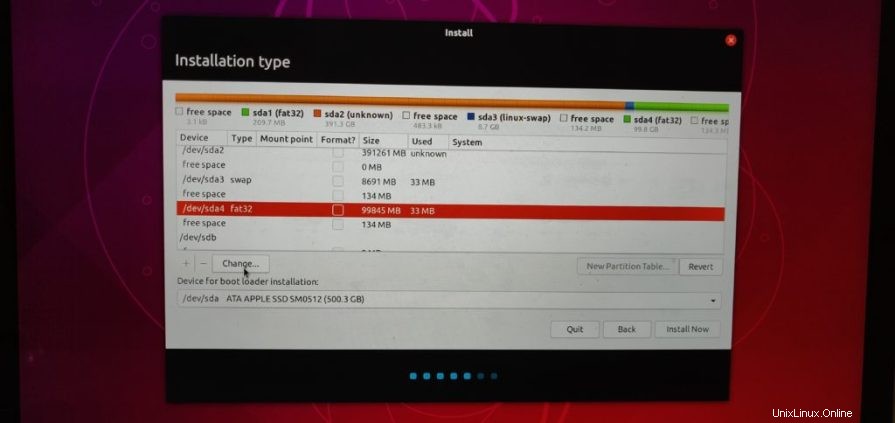
Al hacer clic en el botón 'Cambiar' aparecerá el cuadro de diálogo Editar partición ahora familiar. Nuevamente, deje el tamaño como está, y desde el menú desplegable 'Usar como', seleccione ext4.
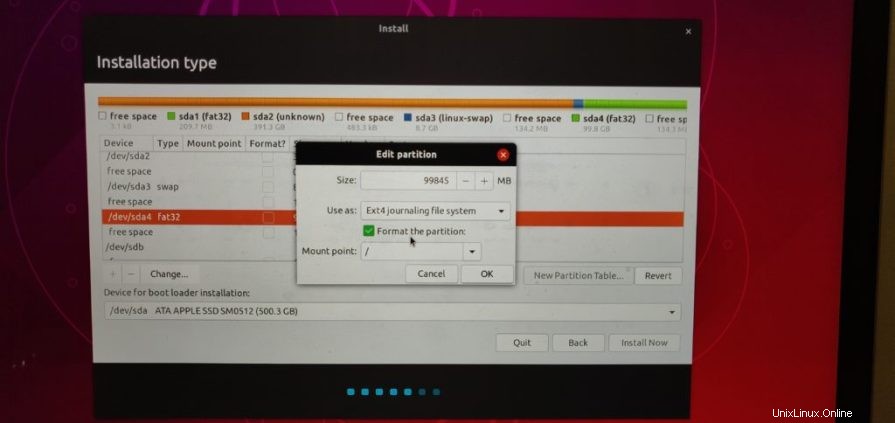
Haga clic en 'Formatear esta partición' si aún no está marcado. De forma predeterminada, el punto de montaje será / – déjelo como está. Haga clic en Aceptar.
Si ha hecho todo bien, ahora tendrá dos particiones. Uno que es pequeño, de tipo swap y el otro, el más grande de los dos, estará formateado como Linux ext4. Estas particiones se encontrarán entre las otras particiones "desconocidas" (estas son sus particiones de macOS).
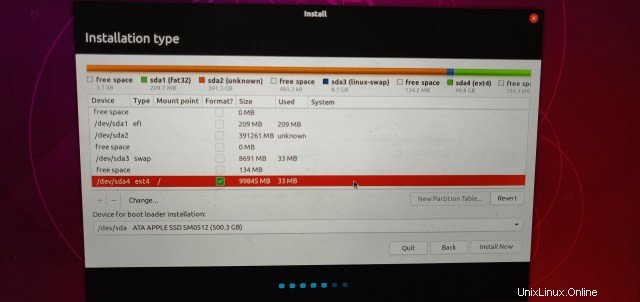
Una vez que esté satisfecho, haga clic en el botón Instalar ahora. Verá un cuadro de diálogo que le pedirá que confirme que los cambios se escribirán en el disco. Esta es su última oportunidad antes de que Ubuntu se apague y haga lo mismo con su disco. Nuevamente, no puedo enfatizar lo importante que es que haya realizado esa copia de seguridad de Time Machine con su mac antes de hacer esto. De todos modos, estoy seguro de que has hecho una copia de seguridad de todo... ¿verdad? 🙂 ¡Así que haz clic en 'Continuar' y deja que los buenos tiempos fluyan! Todo lo demás debería ser bastante estándar según la instalación normal de Ubuntu.
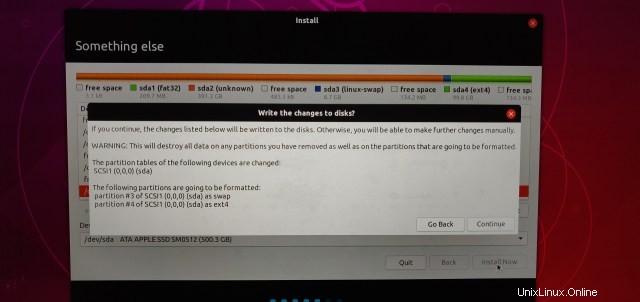
Una vez finalizada la instalación, el instalador le indicará que elimine el medio de instalación. Retire la memoria USB y entre para reiniciar la computadora. Una vez que escuche el timbre revelador de Apple, mantenga presionada la tecla alt/opción. Una vez más, verá su disco duro MacOS, así como el sistema Linux recién instalado. Probablemente se llamará 'Arranque EFI'. Asegúrate de seleccionar eso.
¡Eso es todo! ¡Con un poco de suerte, Ubuntu debería iniciarse en unos momentos y podrá usar su elegante hardware Mac con un mejor sistema operativo! Sin embargo, puede notar que probablemente no tendrá algunas cosas que funcionen de inmediato. La mayoría de estos se cubrirán en el siguiente paso.
Paso 4:Finalización y solución de algunos problemas
¿La CPU se calienta?
Si, como yo, nota que la Mac comienza a calentarse y los ventiladores de la CPU se están quemando, eche un vistazo a la salida del historial de la CPU en la vista de recursos de la aplicación System Monitor (o usando top en la terminal), probablemente encontrará que un proceso 'kworker' está masticando la CPU. Este es un error bien conocido, así que para solucionarlo, ejecuta los siguientes comandos en la terminal:
$sudo -s
grep . -r /sys/firmware/acpi/interrupts/Verá una lista de aproximadamente 70 líneas relacionadas con el firmware que funciona con ACPI (Advanced Configuration and Power Interface). La mayoría de estos están haciendo lo suyo bastante felizmente, pero encontrará uno (o tal vez incluso dos) de ellos que tiene un número como gpe16 tiene un gran número al lado. Se verá así:
/sys/firmware/acpi/interrupts/gpe16: 225420 STS enabled unmaskedCuando crea que lo ha encontrado, simplemente puede desactivarlo, pero primero, simplemente haga una copia de seguridad del archivo, en caso de que realice un cambio incorrecto. Tenga en cuenta que estoy usando gpe16 ya que es con el que encontré el problema, el suyo probablemente sea diferente:
cp /sys/firmware/acpi/interrupts/gpe16 /root/gpe16.backup
echo "disable" > /sys/firmware/acpi/interrupts/gpe16Si después de unos segundos (digamos 30-60), los ventiladores de la CPU dejan de zumbar y el monitor/superior del sistema comienza a mostrar estadísticas de uso normales, entonces sabrá que es el correcto. Si no es el correcto, simplemente repite "habilitar", en lugar de deshabilitar.
Para que el cambio sea permanente, realiza las siguientes tareas, nuevamente en la terminal, cambiando el valor '16' al valor que usaste:
# crontab -e
--Add the below line to the crontab, so it will be executed every startup/reboot:
@reboot echo "disable" > /sys/firmware/acpi/interrupts/gpe16
-- Save/exit. Then, to make it work also after wakeup from suspend:
# touch /etc/pm/sleep.d/30_disable_gpe16
# chmod +x /etc/pm/sleep.d/30_disable_gpe16
# vim /etc/pm/sleep.d/30_disable_gpe16
-- Add this stuff:
#!/bin/bash
case "$1" in
thaw|resume)
echo disable > /sys/firmware/acpi/interrupts/gpe16 2>/dev/null
;;
*)
;;
esac
exit $?
Acceder a sus archivos de Macintosh desde Linux
Enlace patrocinado:
Sugerencia técnica:Se puede acceder a las aplicaciones comerciales de Windows, incluido Office 365, desde dispositivos PC/Mac/Android/iOS/Linux con alojamiento de escritorio virtual y otros servidores y servicios en la nube con soporte completo de Apps4rent.com
Vale cokey. Ahora aquí está la cosa. Apple puede ser un verdadero dolor de cabeza algunas veces (leer, todo el tiempo, al menos en estos días). Es muy probable que tenga lo que se llama CoreStorage, si tiene OS X 10.10 o más reciente. Esto proporciona un sistema de archivos encriptado y registrado; incluso si no ha instalado FileVault (si lo ha hecho, ¡desactívelo!).
Para otorgar acceso completo de lectura/escritura a su partición Mac OS X desde Linux, deberá revertirla a HFS+ estándar. Para hacer esto, puede ingresar un comando simple no destructivo.
Primero, en la terminal, emita el comando diskutil cs list . Verás algo como lo siguiente. Si conoce LVM en Linux, esto es más o menos lo mismo. Su partición principal de Mac OS X (volumen lógico) debe estar en formato Apple_HFS.
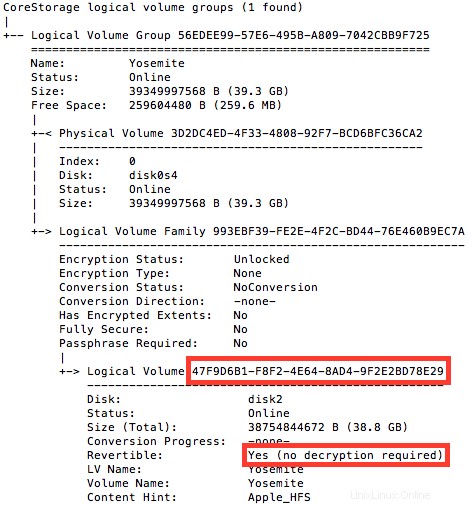
Siempre que la bandera 'Revertible' esté configurada en Sí, está listo para comenzar. Simplemente ingrese el siguiente comando:diskutil coreStorage revert [THAT LONG STRING OF TEXT]
La cadena larga de cosas es esa cadena de texto alfanumérica grande y larga resaltada en el cuadro rojo, ¡quieres usar copiar y pegar para asegurarte de no cometer un error!
La conversión me tomó años, sin embargo, su kilometraje puede variar, dependiendo de la cantidad de datos en su disco y qué tan rápido es su disco. Si vuelve a escribir diskutil cs list, verá cuánto % de la conversión se ha logrado. No reinicie su máquina hasta que haya terminado, pero después de eso, puede montar de manera segura su partición OS X con acceso completo de lectura/escritura.
Primero, asegúrese de tener instalado hfsprogs. Ejemplo de comando de instalación:
sudo apt-get install hfsprogsA continuación, monte o vuelva a montar la unidad HFS+; los comandos deben ser los siguientes:
sudo mount -t hfsplus -o force,rw /dev/sdXY /media/mntpointo
sudo mount -t hfsplus -o remount,force,rw /dev/sdXY /mount/point
Si desea que se monte cada vez que inicie su Macintosh tuxificado, deberá agregar la entrada a fstab (sudo vi /etc/fstab):/dev/sdXY /media/mntpoint hfsplus force,rw,gid=1000,umask=0002 0 0
Donde su gid de usuario es 1000 (use el comando id para averiguar su gid)
Cámara FaceTime HD:
Necesitará el módulo FaceTime HD para su kernel. Es un poco molesto ponerse en marcha, pero funciona una vez que lo configuras. La documentación completa está aquí: https://github.com/patjak/bcwc_pcie/wiki/Get-Started#get-started-on-ubuntuRELACIONADO: Cómo:Facebook Messenger en la línea de comandos
Estos son los pasos que seguí para que todo funcionara en Ubuntu. Debe ejecutar una versión bastante reciente de Ubuntu (16.04 en adelante debería estar bien), por lo que 18.10 no será una preocupación. Deberá ejecutar todos los siguientes comandos desde la Terminal.$ indica ejecutar el comando como un usuario normal
$ indica ejecutar el comando como un usuario normal# indica como root (use el comando sudo), por ejemplo:$sudo apt-get install …
- Instalar las dependencias:
# apt-get install linux-headers-`uname -r` git kmod libssl-dev checkinstall curl xzcat cpio- (Tenga en cuenta que xzcat se llama xz-utils en Ubuntu 18.10).
- Extraiga e instale el archivo de firmware:
$ git clone https://github.com/patjak/bcwc_pcie.git$ cd bcwc_pcie/firmwaremakesudo make install
- La salida debe decir '
Copying firmware into '/usr/lib/firmware/facetimehd' - Ahora necesita compilar el módulo kernel (controlador). Cambie a ese directorio:
$ cd .. - (ahora debería estar en la carpeta bcwc_pcie)
- Cree el módulo del núcleo:
$ make - Generar dkpg e instalar el módulo kernel, esto es fácil de desinstalar más tarde:
# checkinstall
Ejecute depmod para que el kernel pueda encontrarlo y cargarlo:# depmod - Cargar módulo kernel:
# modprobe facetimehd - Pruébalo instalándolo como "queso" y viendo si tu cámara web funciona.
¿No hay dispositivo de video o /dev/video no existe?
Tuve un problema con el controlador en este momento, donde /dev/video no estaba allí, lo cual se solucionó fácilmente realizando los siguientes pasos:
En algunos escenarios, tendrá que descargar bdc_pci antes de insertar el módulo del kernel, o /dev/video (o /dev/video0 ) no se creará. Haz esto con modprobe -r bdc_pci . Si ya ha realizado un modprobe facetimehd, también realice un modprobe -r facetimehd, antes de volver a ejecutar modprobe facetimehd. Esto me solucionó el problema.
Hacer que la cámara funcione al inicio
Si desea que el controlador se habilite al inicio, es posible que se requieran pasos adicionales. En Ubuntu, lo siguiente debería funcionar:
$sudo echo facetimehd >> /etc/modules
sudo gedit /lib/systemd/system-sleep/99facetimehd o si /lib/systemd/system-sleep no existe: sudo gedit /usr/lib/systemd/system-sleep/99facetimehd
Pegue esto en el archivo vacío:
#!/bin/sh
case $1/$2 in
pre/*)
echo "Going to $2..."
modprobe -r facetimehd
;;
post/*)
echo "Waking up from $2..."
modprobe -r bdc_pci
modprobe facetimehd
;;
esac
Y ahorra.
Hágalo ejecutable: sudo chmod a+x /lib/systemd/system-sleep/99facetimehd o sudo chmod a+x /usr/lib/systemd/system-sleep/99facetimehd
Asegúrese de que cuando actualice su sistema, su controlador facetimehd también se actualice
Cuando realiza una actualización del sistema en Ubuntu, a menudo también actualiza el Kernel. Cuando actualiza el kernel, los módulos deben actualizarse para que funcionen con esa versión del kernel. Como ha creado un módulo personalizado, deberá asegurarse de que el módulo también esté actualizado. Así es como se hace:
Deberá verificar dkms.conf que el nombre del módulo facetimehd y número de versión 0.1 son correctos y actualice dkms.conf o ajuste las instrucciones donde -m y -v se utilizan.
- Instalar los paquetes necesarios:
# apt install debhelper dkms - Eliminar el paquete antiguo si está instalado:
# dpkg -r bcwc-pcie - Cree un directorio para trabajar desde:
# mkdir /usr/src/facetimehd-0.1 - Cambie al directorio del repositorio de git:
$ cd bcwc_pcie - Copiar archivos sobre:
# cp -r * /usr/src/facetimehd-0.1/ - Cambie a ese directorio:
# cd /usr/src/facetimehd-0.1/ - Elimine cualquier deb y copia de seguridad anterior:
# rm backup-*tgz bcwc-pcie_*deb - Borrar la compilación anterior:
# make clean - Registre el nuevo módulo con DKMS:
# dkms add -m facetimehd -v 0.1 - Cree el módulo:
# dkms build -m facetimehd -v 0.1 - Cree un paquete fuente de Debian:
# dkms mkdsc -m facetimehd -v 0.1 --source-only - Cree un paquete binario de Debian:
# dkms mkdeb -m facetimehd -v 0.1 --source-only - Copiar deb localmente:
# cp /var/lib/dkms/facetimehd/0.1/deb/facetimehd-dkms_0.1_all.deb /root/ - Deshágase de los archivos de compilación locales:
# rm -r /var/lib/dkms/facetimehd/ - Instala el nuevo paquete deb:
# dpkg -i /root/facetimehd-dkms_0.1_all.deb
Si tiene algún problema, lea esta guía sobre cómo crear un paquete DKMS:http://www.xkyle.com/building-linux-packages-for-kernel-drivers/
¿Problemas al iniciar Linux? Solucionarlo instalando el administrador de arranque EFI y deshabilitando la protección SIP.
Con suerte, la siguiente sección no molestará más a la mayoría de ustedes. Con las versiones recientes de la mayoría de las distribuciones de Linux compatibles con EFI, esto no debería ser un problema. Sin embargo, si tiene problemas para que su distribución arranque, siga leyendo.
EFI significa Interfaz de firmware extensible y ahora es bastante común en Mac y PC en toda la industria. Reemplazó el antiguo y confiable sistema BIOS que las PC habían usado desde la década de 1980. Instalar Linux en una máquina basada en BIOS fue trivial, pero ahora, con la versión de Apple de EFI en su hardware personalizado, puede ser un poco desafiante. No se preocupe, esta es la Guía definitiva para principiantes de Linux. ¡Tenemos esto!
Descargar rEFInd
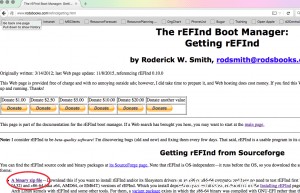
rEFInd es un cargador de arranque para máquinas basadas en EFI. Piense en ello como bootcamp o GRUB para GRUB 🙂 Querrá descargar rEFInd desde el sitio web de rEFInd:
- reencontrar sitio web
Ahora, si echas un vistazo al sitio web de REFInd, verás que parece que el tipo que lo escribió cree en castigar a todos los que quieran usarlo. ¡Nos tomó alrededor de 20 minutos encontrar el maldito enlace de descarga! ¡Así que ULNG se ha tomado el tiempo de seguir todos los pasos pertinentes para que todo sea mucho más fácil para ti!
La versión de rEFInd que usamos es 0.10.0 y usamos la versión de archivo zip. Una vez que descargue el binario, necesitará comenzar el resto de su trabajo desde la Terminal, así que abra la Terminal desde la carpeta Utilidades en su Macintosh y diríjase a la carpeta Descargas donde guardó rEFInd.
Si el archivo zip aún no está descomprimido, descomprímalo con el comando descomprimir y diríjase a la carpeta refind-bin-0.11.0 recién creada:
$unzip refind-bin-0.11.0.zip
$cd refind-bin-0.11.0
Para el siguiente paso, tome nota del directorio completo donde descargó la herramienta de búsqueda. Por ejemplo /Users/bob/Downloads/refind-bin-0.11.0 (también puede escribir pwd en el símbolo del sistema para saber en qué directorio de trabajo actual se encuentra).
Instalación de rEFInd trabajando alrededor de SIP
Antes de que podamos instalar correctamente rEFInd, tendremos que encargarnos de una cosa molesta que Apple puso en su hardware llamada SIP (Protección de integridad del sistema). Hay un par de formas de hacer esto, pero encontré que la forma más fácil de hacerlo es poner su sistema en modo de recuperación y emitir un comando desde la terminal allí. Hay un poco más de información sobre este proceso aquí.
Para ingresar al modo de recuperación en su Macintosh, apague su máquina por completo. Dele a la máquina alrededor de 30 segundos y luego vuelva a encenderla. Now quickly hold down the Command and R key at the same time until at least you hear the Apple ‘chime’ sound. Shortly you will enter recovery mode. I recommend plugging in an Ethernet cable to do this, however it is possible to do with WiFi.
Once you are in the Recovery tool, enter the Utilities menu up on the top bar, and click on Terminal.
Issue the following command:
csrutil disable
NOTA :Using macOS from Sierra onwards, the csrutil tool may have been removed. If csrutil is unavailable for whatever reason, don’t despair, simply go into the directory that you downloaded refind into and run refind-install. Earlier, you noted down this folder, so just cd to it, for example:
$cd /Users/bob/Downloads/refind-bin-0.11.0/
Once you have done that, install rEFInd:
sudo ./refind-install
(if you are prompted for a password, note that this is your own mac password).
NB:if you have issues and find that rEFInd doesn’t operate properly, you can also try the –alldrivers flag (but use this with extreme caution!) $sudo ./refind-install --alldrivers
Once REFind is all installed, reboot the mac and you should be good to go. All going well, you should be seeing the rEFInd menu. Use the cursor key to select your Linux installation and hit that return key. Fingers crossed, your system will start up without much of a hitch!
If you don’t see the rEFInd menu on startup, try starting up your mac whilst holding down the Command key (or if that doesn’t work, the alt/option key).
—YOU PROBABLY NO LONGER NEED THE BELOW INFORMATION!—
The next bit of text was necessary for versions of rEFInd before 0.10.0. This guide has been updated for version 0.11.0, and so you shouldn’t need to do any of this. Isn’t that great?! However, if things don’t work the way you expect, then you can do this whilst still in the recovery tool, and in the refind folder.
Now it’s time to edit the EFI config file, but you will need to mount that hidden EFI partition first. Thankfully, rEFInd has a little tool you can use to mount the partition:
$sudo mountesp
Edit /Volumes/ESP/EFI/refind/refind.conf. Like me, you may find the refind.conf file is in /Volumes/ESP/EFI/BOOT, instead of a folder called refind.
$sudo nano /Volumes/ESP/EFI/refind/refind.conf (or use vi like me, if you are that way inclined. Just not emacs!).
locate the line that says scanfor and edit it to say:
scanfor internal
If no such line exists, add it into the file near the top.
Next, change the config file to load the appropriate Linux file system driver. Check for a line that starts fs0. If no such line exists, add it as below, otherwise edit it:
fs0: load ext4_x64.efi
fs0: map -r
Save the file and quit your editor. That’s pretty much it for the rEFInd bit. That is the hardest part over and done with. If you want to be sure it worked, you should power off your machine and power on again. If you see a grey screen with the rEFInd logo, then it has worked. You should be able to chose the Mac OS X logo and hit return to start up OS X again.
Screen backlight, Keyboard Backlight and Volume control hotkeys
I haven’t had any issues with the screen backlight, keyboard backlight and the volume control keys since Ubuntu 17.10, however if you do, a package is now available for Debian and Ubuntu called ‘pommed’, which handles the hotkeys found on the Apple MacBook Pro, MacBook and PowerBook laptops and adjusts the LCD backlight, sound volume, keyboard backlight or ejects the CD-ROM drive accordingly.
Installation is as simple as installing the package through apt-get:sudo apt-get install pommed sudo pommed
This will run pommed as a daemon (run in the background).
If that doesn’t work for whatever reason run it in the foreground and check for any errors
sudo pommed -f. On my Late 2013 Macbook Pro Retina 15″, pommed did not work for me. Check out Jessie’s blog and accompanying script for a more manual solution if you face this problem too.
NB:I did find that my keyboard backlight buttons now work out of the box on Ubuntu 17.10.
Nvidia Graphics &Retina Display
The graphics display should generally work out of the box, however there may be ‘interesting’ graphical issues. Not all of these might be fixable, but give the NVidia drivers a try, and if you still don’t have any luck, read the many forums until you get a solution that works for you.
sudo apt-get install nvidia-driver xserver-xorg-video-intel
Note if you are not using xorg, you’ll need to make the appropriate changes here. Maybe best to stick with xorg for now!
On newer macs, they use AMD graphics rather than NVidia. They also have their own set of unique problems in some cases. As I don’t have a mac with AMD graphics, you’ll need to do a little more googling on that.
Your Macbook Pro Retina display is also known outside the Apple world as an HiDPI display (high resolution graphics). Using the nvidia driver ensures that the maximum resolution of your display is achieved, however if you are used to seeing things extra small (therefore more screen real-estate, you can enable HiDPI scaling for GNOME via the following Terminal command and log out and log back into GNOME:
gsettings set org.gnome.desktop.interface scaling-factor 1
Setting it to a value of 2 returns the display to how it was before. You can also edit this setting within the dconf editor (GUI application)
If you are using another window manager such as KDE or are having issues with other apps not playing nicely, have a look at the ArchWiki for hints on HiDPI.
Okay, that about wraps it up for this ditty, I hope it has worked for you. If it hasn’t, or you have some feedback to offer, we would love to hear it! Drop it in the comments, y’all 🙂