Cloud Sites tiene una configuración de infraestructura única que requiere configuraciones específicas para el caché de la página para brindar la mejor experiencia para un sitio determinado. Utilice esta configuración cuando configure W3 Total Cache en lugar de cualquier otra configuración. Estas instrucciones proporcionarán una configuración optimizada para W3 Total Cache en la plataforma Cloud Sites. Este artículo asume que ya ha instalado el complemento W3 Total Cache.
Una vez que haya instalado W3 Total Cache, el menú de navegación izquierdo en su panel de WordPress tendrá una nueva opción:Rendimiento . Aquí es donde realizará cambios en la configuración de su W3 Total Cache.
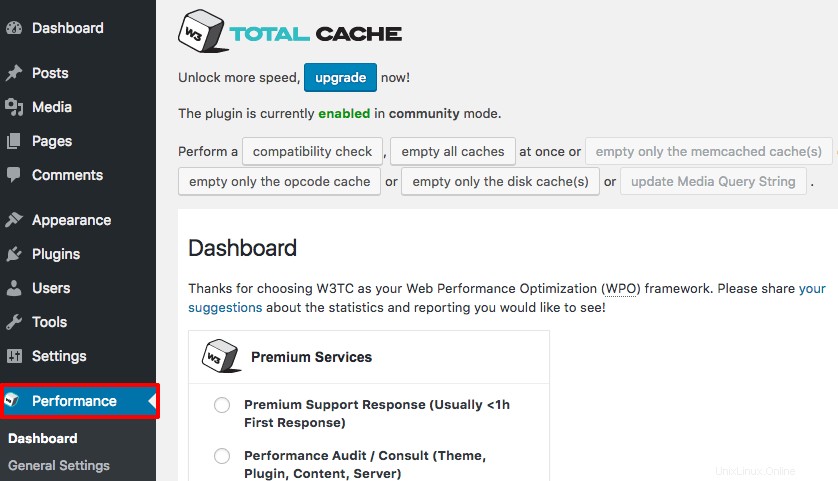
Cuando cambie esta configuración, asegúrese de hacer clic en Guardar toda la configuración. ¡para que no pierdas tus configuraciones!
Configurar caché total de W3
Configuración general
En la Configuración general sección de W3 Total Cache, asegúrese de que su configuración siga este plan:
Caché de página
- Caché de página :Habilitar
- Método de caché de página :Disco:Básico
- Haga clic en Guardar todas las configuraciones .
Minimizar
- Minimizar :Habilitar
- Modo minificar :Manual
- Método de minimización de caché :Disco
- Haga clic en Guardar todas las configuraciones .
Caché del navegador
- caché del navegador :Habilitar
- Haga clic en Guardar todas las configuraciones .
Varios
- Seleccione Verificar reglas de reescritura .
- Asegúrese de Habilitar el bloqueo de archivos no está seleccionado.
Puede dejar todas las demás configuraciones en sus valores predeterminados. Haz clic en Guardar todas las configuraciones .
Caché de página
En el menú de navegación de la izquierda, haz clic en Caché de página .
Generales
- Seleccione Página principal de caché .
- Seleccione Fuentes de caché .
- Seleccione Caché de solicitudes SSL .
- Seleccione URI de caché con variables de cadena de consulta .
- No seleccione Caché 404 (no encontradas) páginas .
- Seleccione No almacenar en caché las páginas para los usuarios registrados .
- Haga clic en Guardar todas las configuraciones .
Precarga de caché
- Seleccione Preparar automáticamente la memoria caché de la página .
- Seleccione un intervalo de actualización . Los valores aquí afectan el tiempo antes de que una página se vuelva a almacenar en caché. 86400 segundos equivalen a 24 horas, 604800 segundos equivalen a una semana, etc.
Deje todas las demás configuraciones en sus valores predeterminados. Haz clic en Guardar todas las configuraciones .
Minimizar
En el menú de navegación izquierdo, haz clic en Minimizar .
Generales
- Seleccione la Reescribir estructura de URL .
- Haga clic en Guardar todas las configuraciones .
HTML y XML
En la sección HTML y XML, seleccione las siguientes casillas de verificación:
- Habilitar la minificación de CSS en línea
- Minimización JS en línea
- No minimices los feeds
- Haga clic en Guardar todas las configuraciones .
Configuración minify de JS:seleccione Habilitar.
Configuración minificar CSS:seleccione Habilitar.
Haz clic en Guardar todas las configuraciones .
Caché del navegador
En el menú, haz clic en Caché del navegador. Configure las siguientes opciones y luego haga clic en Guardar todas las configuraciones :
Generales
Seleccione las siguientes casillas de verificación:
- Establecer encabezado de última modificación .
- Establecer encabezado de caducidad .
- Establecer encabezado de control de caché .
- Establecer etiqueta de entidad (eTag) .
- Establecer encabezado de caché total de W3 .
- Habilitar HTTP (gzip) ccompresión .
CSS y JS , HTML y XML y Archivos multimedia y otros
En estas tres secciones, seleccione las siguientes casillas de verificación y opciones:
- Establecer encabezado de última modificación .
- Establecer encabezado de caducidad .
- Caduca la duración del encabezado :Especifique 31536000 segundos.
- Establecer encabezado de control de caché .
- Establecer etiqueta de entidad (ETag) .
- Establecer encabezado de caché total de W3 .
- Habilitar la compresión HTTP (gzip) .
¡Puede exportar su configuración en W3 Total Cache! Esto significa que puede importarlos a otros sitios que tenga para que la configuración sea más rápida. En el menú de navegación izquierdo en Rendimiento , haz clic en Configuración general . Desplácese hasta el final de la página y haga clic en Descargar junto a Exportar configuración .
Una vez que haya seleccionado su configuración, haga clic en Panel de control en el menú de navegación izquierdo y seleccione vaciar todos los cachés . Esto hará que se construya un nuevo caché. Visite su sitio para asegurarse de que su tema no se haya visto afectado y que todo lo demás funcione según lo previsto. Una vez que haya probado, use GTMetrix (o el sitio que usó antes) para comparar el rendimiento de su sitio antes de habilitar el almacenamiento en caché.