El comando de pantalla es un comando de terminal que puede desempeñar el papel del multiplexor. En otras palabras, puede ejecutar comandos de pantalla en el shell de su terminal para mantener activas las aplicaciones en segundo plano, ejecutar paquetes como un demonio y mantener activa una sesión (SSH) durante mucho tiempo, incluso si está desconectado. El comando de pantalla es útil y práctico para todos los administradores de sistemas y usuarios avanzados de Linux. Esta herramienta de tipo multiplexor es poderosa para ejecutar comandos de shell entre un servidor, una consola y otras máquinas.
Comando de pantalla en Linux
Para aquellos a los que les encanta ejecutar varios comandos de shell de terminal simultáneamente en varias ventanas, el comando de pantalla sería perfecto para ellos. En Linux, el comando en sí maneja los procesos para que el sistema no se vuelva más lento y mantenga sus sesiones activas.
A través del comando de pantalla, puede adjuntar, desconectar y volver a adjuntar la ventana según sus requisitos en Linux. En esta publicación, veremos cómo instalar y usar el comando de pantalla en Linux.
1:Instalar el comando de pantalla en Linux
El primer paso para comenzar con el comando de pantalla sería tener la herramienta en su sistema Linux. La instalación del comando de pantalla es fácil y sencilla para todas las principales distribuciones de Linux. Dado que la herramienta es muy popular entre la mayoría de los usuarios, ya está disponible en el repositorio oficial de Linux. Podemos instalarlo a través del comando instalador de paquetes dedicado en Linux.
Ejecute el siguiente comando en su shell de terminal de acuerdo con su distribución. Asegúrese de tener una conexión a Internet activa y privilegios de root en su sistema.
Instalar herramienta de pantalla en el sistema Debian/Ubuntu
$ sudo apt-get install screen
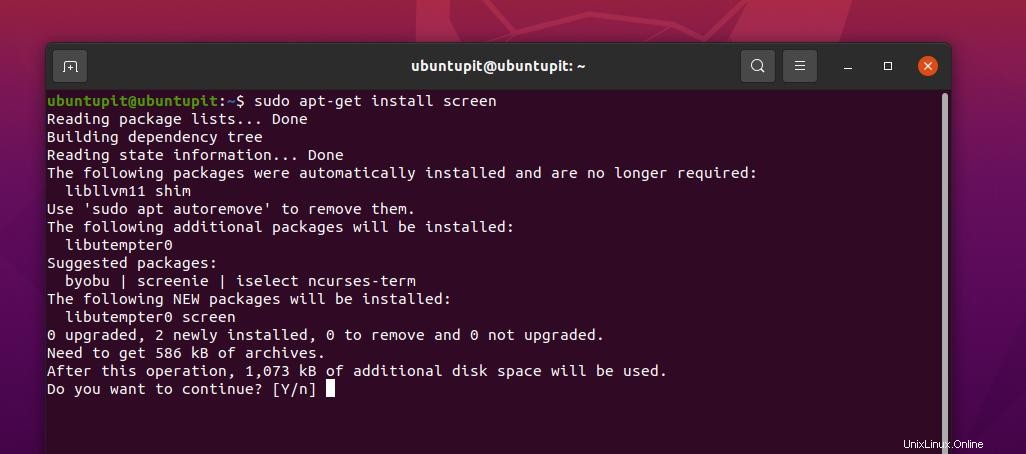
Obtenga la herramienta de pantalla en Red Hat y Fedora Linux
$ sudo yum install screen
Instalar pantalla en Arch Linux
$ sudo pacman -S screen
Obtenga la herramienta de pantalla en SuSE Linux
$ sudo zypper install screen
Una vez que finalice la instalación, ahora puede ejecutar la herramienta en su sistema simplemente escribiendo screen en el caparazón.
$ screen
2:Mostrar parámetro de comando de pantalla
Hasta ahora, tenemos la noción del comando Pantalla, pero no tenemos ninguna práctica real del comando Pantalla. Antes de intentar hacer algunos ajustes a través del comando Pantalla, debemos conocer los comandos básicos y la idea de cómo usarlos.
Para empezar, puede ejecutar el siguiente comando para obtener los comandos fundamentales de la herramienta Pantalla. Tenga en cuenta que todos los comandos deben ejecutarse sin las comillas.
“Ctrl-A” and “?”
Para ver el manual de ayuda de la herramienta Pantalla, puede presionar la barra espaciadora o presionar el botón Intro.
3:Separar la sesión de terminal con pantalla
Desconectar la terminal en ejecución o las sesiones de shell es una de las características más utilizadas del comando Pantalla en Linux. También permite a los usuarios desconectar y restaurar las ventanas sin perder datos ni sesiones.
Si necesita ejecutar sesiones más largas a través de SSH para descargar paquetes a través de la web, puede usar el comando Screen en SSH. En una conexión SSH, puede simplemente escribir "pantalla" para ejecutar la herramienta de pantalla.
$ screen
4:Vuelva a conectar la sesión de terminal con pantalla
Una vez que desconecte la pantalla en su Linux a través del comando Pantalla, puede volver a adjuntarla a su sistema a través del siguiente comando de pantalla con una marca r.
$ screen -r
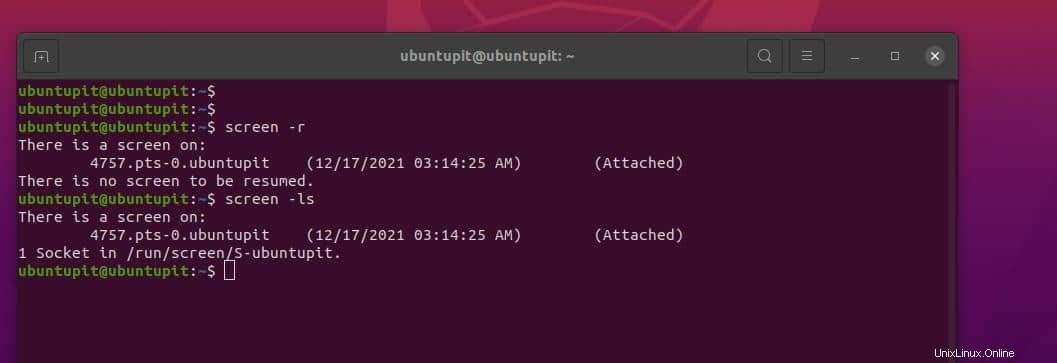
Para ver todas las sesiones que se ejecutan en el comando Pantalla, deberá ejecutar el siguiente comando ls.
$ screen -ls
Si conoce el nombre exacto de su sesión de pantalla y el puerto, puede restaurar o volver a conectar esa sesión específica a través del siguiente comando de pantalla en Linux.
$ screen -r 7849
5:Uso de ventanas de terminal de múltiples pantallas
El comando de pantalla también permite a los usuarios ejecutar múltiples pantallas a la vez en el sistema y cambiar entre las ventanas. Para adjuntar, volver a adjuntar y desconectar las sesiones en ejecución en una pantalla incrustada. También puede cerrar la primera ventana de la pantalla en ejecución y luego navegar a la pantalla siguiente, pero la pantalla anterior no se cerrará.
Para cambiar entre las pantallas en ejecución y anteriores en la pantalla anidada o incrustada, puede usar las siguientes combinaciones de teclas en su teclado.
Swap between screens: “Ctrl-A” and “n“
Go to the prior screen:“Ctrl-A” and “p“
To create a new screen: “Ctrl-A” and “c“
6:habilitar el registro de pantalla en Linux
A veces, en una sesión de comandos de pantalla o una sesión SSH, es posible que deba iniciar sesión o registrar las sesiones para futuras referencias. Puede presionar la siguiente combinación de teclas para grabar la sesión.
Log or Redcord the session: “Ctrl-A” and “H“
Tenga en cuenta que debe presionar la H mayúscula con la tecla Ctrl para registrar la sesión; presionar la h pequeña solo tomaría una captura de pantalla. Todos los registros de pantalla se almacenarán dentro de la inicio directorio en su sistema de archivos Linux.
Una vez que llegue al punto en el que ya no necesite grabar, puede detener la grabación. Presiona el mismo “Ctrl-A ” y “H “ Combinaciones de teclas nuevamente en la sesión de pantalla para detener el registro de la pantalla.
El método mencionado anteriormente mantendrá el registro de sus registros de pantalla; sin embargo, puede ejecutar el siguiente comando de pantalla en su shell de Linux para registrar la sesión de pantalla actual.
$ screen -L
7:Bloquear pantalla de terminal de Linux
Para hacer que su shell SSH y otros comandos de pantalla sean seguros, puede ejecutar las siguientes combinaciones de teclas para bloquear la pantalla.
Press the “Ctrl-A” and “x”
Para agregar una contraseña segura en su comando de pantalla, puede establecer una nueva contraseña. La contraseña se guardará en el “$HOME/.screenrc " expediente. Para establecer la contraseña, deberá editar el archivo y encontrar la siguiente sintaxis y agregar la contraseña.
password crypt_password
Puede ejecutar el siguiente comando de creación de contraseña.
$ mkpasswd Ubutupit123
YOUR_STRONG_PASS
8:Salida de la sesión de terminal de pantalla
Este sería el comando que necesitaremos para salir de las sesiones de comandos de Pantalla. Hay dos formas de salir o abandonar el comando de pantalla que puede ejecutar. Primero, puede usar la siguiente combinación de teclas para separar la pantalla.
Ctrl-A” and “d”
La segunda opción sería el método manual para salir del terminal haciendo clic en el botón de cruz o presionando Ctrl-A and K para eliminar el comando de pantalla en Linux.
¡Perspectivas!
El comando de pantalla es un comando muy poderoso pero fácil de manejar en Linux. En toda la publicación, describí el método de instalación y uso del comando Screen en un sistema Linux. Si encuentra esta publicación útil e informativa, compártala con sus amigos y la comunidad de Linux. También puedes escribir tus opiniones sobre esta publicación en la sección de comentarios.
Compártalo con sus amigos y la comunidad de Linux si encuentra esta publicación útil e informativa. También puedes escribir tus opiniones sobre esta publicación en la sección de comentarios.