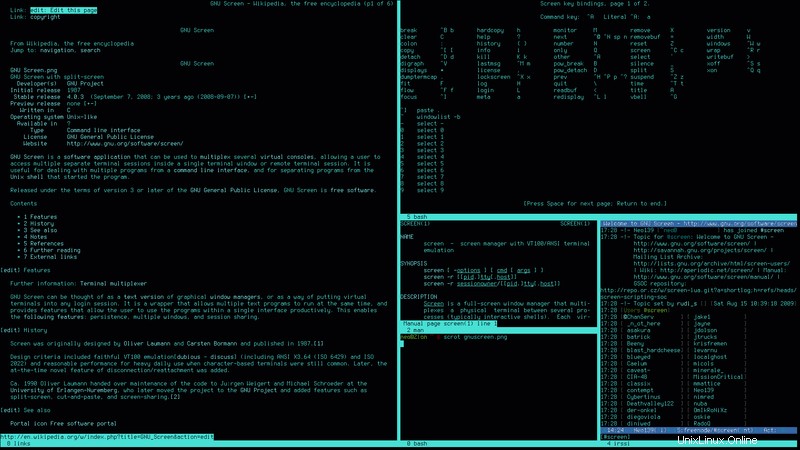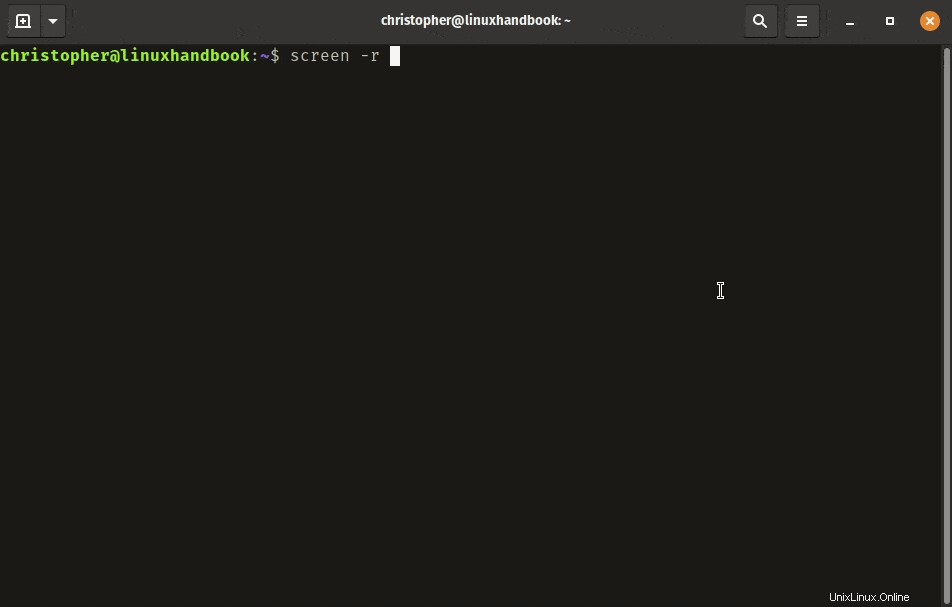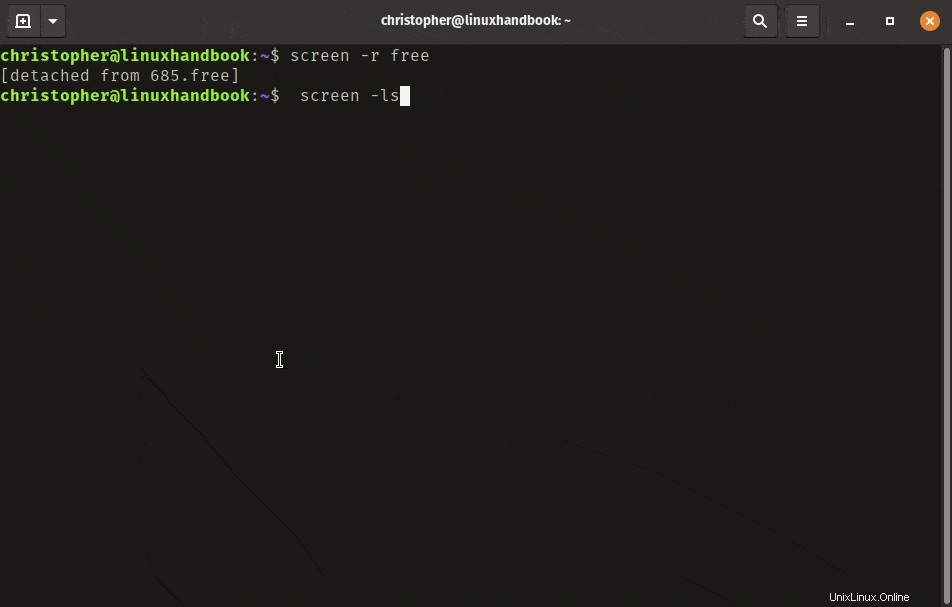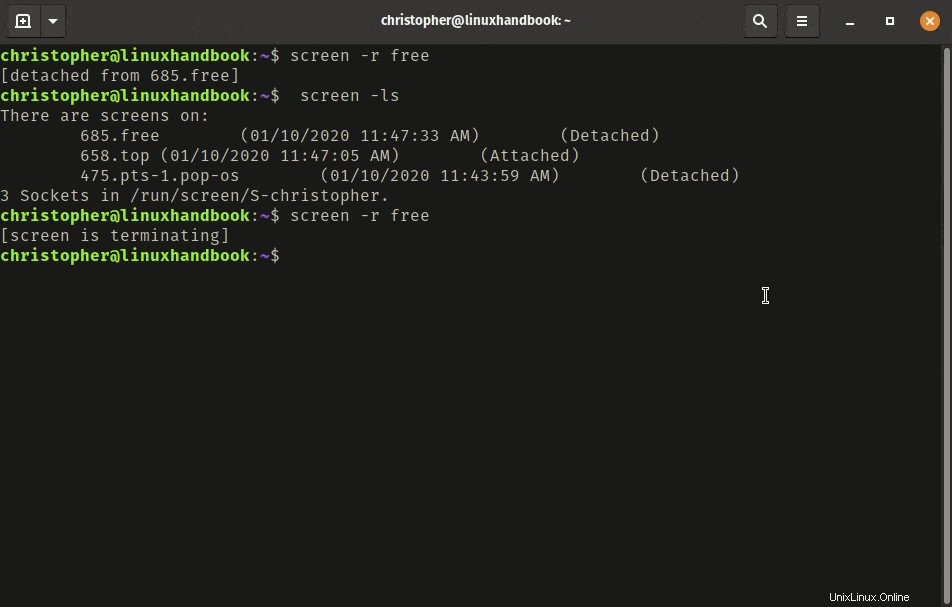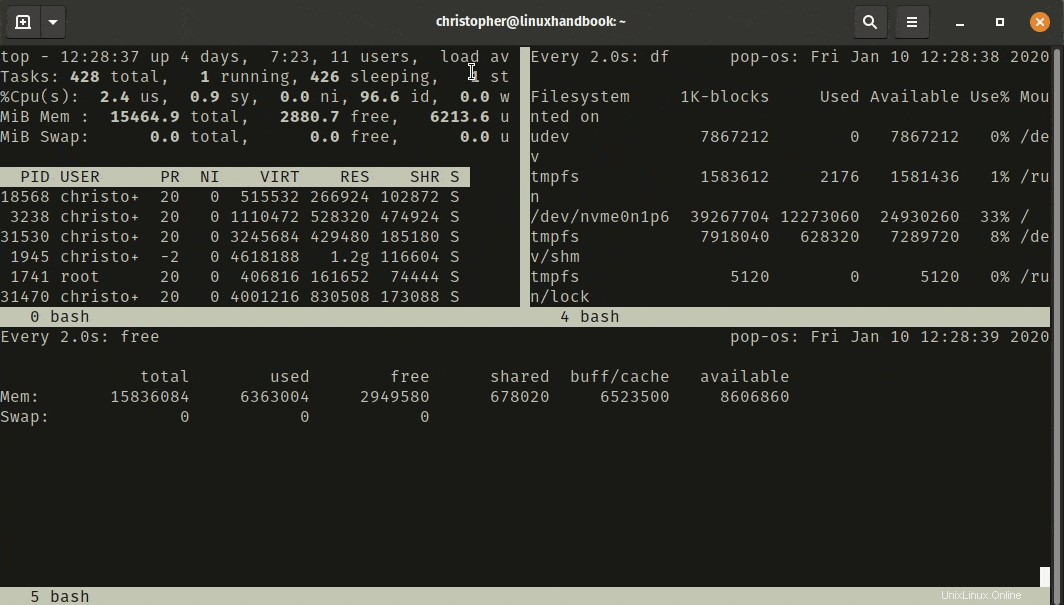El comando Pantalla en Linux le permite al usuario crear múltiples terminales virtuales que se pueden guardar por nombre y reabrir usando atajos de teclado.
¿Debería considerar usar la pantalla para mejorar su flujo de trabajo? Veamos algunas de las razones por las que podría querer probarlo.
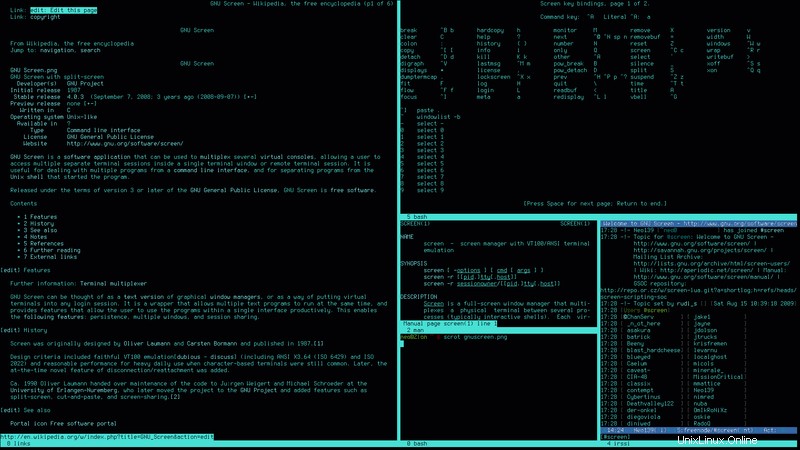
Si pasa mucho tiempo en la terminal, es posible que use varias terminales a la vez para realizar diferentes tareas.
Por ejemplo, puede iniciar sesión a través de SSH en un servidor remoto y realizar algunas tareas allí. Al mismo tiempo, es posible que desee controlar la utilización de RAM y CPU en el servidor mientras trabaja en el sistema local.
Con Screen, puede hacerlo todo desde una sola "pantalla". Puede enviar procesos y sesiones en ejecución a segundo plano sin interrumpir su flujo de trabajo actual.
¿Suena bien? Veamos más sobre Screen.
Instalar Screen en tu distribución de Linux
Primero, querrá ver si este software ya está incluido con su distribución de Linux. Muchas distribuciones modernas lo incluyen, pero por lo general es fácil de instalar.
Puede verificar si está instalado ejecutando lo siguiente:
screen --version
Estoy usando Pop OS, que es una distribución derivada de Debian que usa el administrador de paquetes apt. La pantalla no está instalada de forma predeterminada, así que escribiré:
sudo apt install screen
Si está utilizando un administrador de paquetes diferente, obviamente este comando puede ser diferente.
Combinaciones de teclas en pantalla
Screen es bastante fácil de usar, pero aún puede ser un poco confuso para los nuevos usuarios, especialmente porque depende completamente de los atajos de teclado en la terminal.
He creado una tabla para explicar algunas funciones básicas. También puede acceder a la pantalla de combinación de teclas para obtener una lista completa.
| Función | Acceso directo |
|---|
| Separar pantalla | [ctrl + a] + d |
| Salir/Eliminar pantalla | [ctrl + a] + k |
| Cambiar a siguiente | [ctrl + a] + n |
| Cambiar al anterior | [ctrl + a] + p |
| Todas las combinaciones de teclas | [ ctrl + a ] + ? |
No pulsas todas las teclas a la vez. En su lugar, presionará [ ctrl + a ] y luego the specified key .
Es importante tener en cuenta que estos atajos distinguen entre mayúsculas y minúsculas. Como la mayoría de las cosas en Linux, también se pueden personalizar. Esto se puede lograr editando .screenrc archivo que generalmente se puede encontrar en /etc/screenrc .
Cómo usar Screen en Linux
Veré estas tareas comunes de administración en un método lineal fácil de seguir. Esto lo pondrá efectivamente en el asiento del conductor mientras demuestra la funcionalidad.
Iniciar y nombrar una sesión
Puede iniciar la pantalla y aplicar un nombre memorable.
screen -S top
Para este caso, he creado uno llamado top (no lo confundas con el comando top, podría llamarse como quieras). Inicia automáticamente la sesión nombrada y puedo realizar cualquier tarea que necesite.
Comenzaré una instancia del comando superior. Luego usaré el [ctrl + a] + d atajo de teclado para separarlo. Top continuará ejecutándose en segundo plano, pero regresaré a la aplicación de pantalla.
Desde aquí, puedo comenzar otra sesión. Llamémoslo 'gratis' (porque usaré el comando libre aquí, pero puede llamarse cualquier cosa como session2, etc.) e ingrese:
watch free
La combinación de Watch Command con Free te permite monitorear constantemente el uso de RAM.
Every 2.0s: free pop-os: Sun Dec 22 02:25:32 2019
total used free shared buff/cache available
Mem: 32596848 5500212 22689952 894876 4406684 25801480
Swap: 0 0 0
Separe una vez más usando [ctrl + a] + d atajo de teclado. Entonces, ahora tiene dos procesos ejecutándose en segundo plano.
¿Cómo regresa a sus procesos para verificarlos? Te lo explicaré.
Reconexión rápida
Puede usar el nombre de la sesión para volver a adjuntar fácilmente una pantalla con la opción -r.
screen -r free
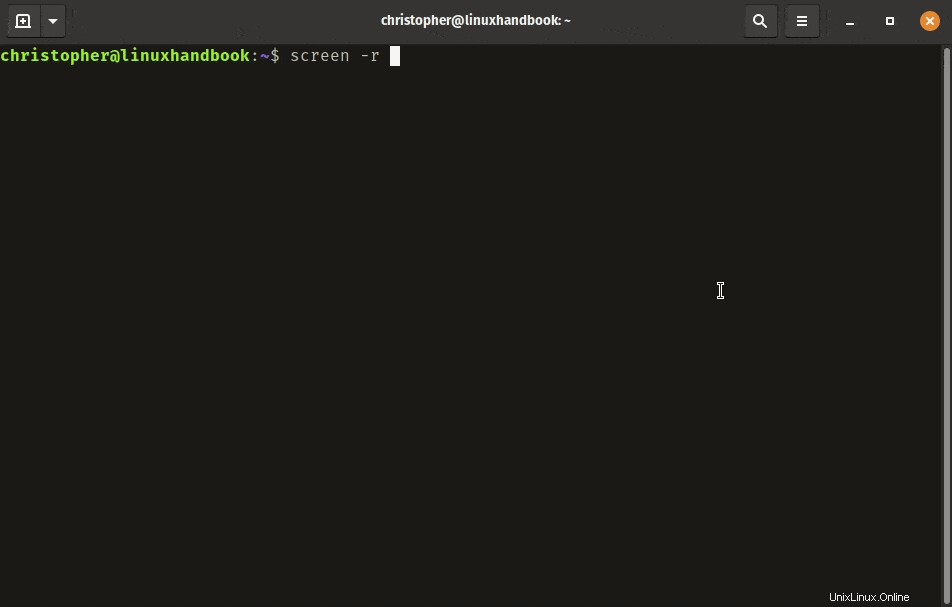
Puedes ver esto en acción arriba. Si no obtiene los mismos resultados, es posible que haya cometido un error al nombrar la sesión (u olvidado por completo). Esto no es motivo de pánico.
Lista de todas las sesiones en pantalla
Puede usar el siguiente comando para enumerar todas sus sesiones de pantalla abierta.
screen -ls
Como desconecté mi sesión gratuita nuevamente para ingresar esto, obtengo el siguiente resultado:
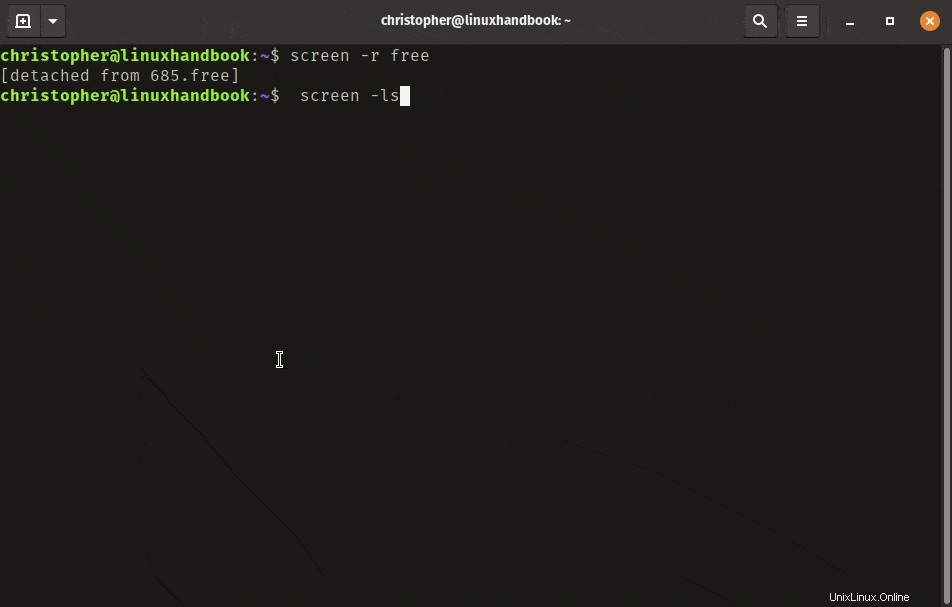
Usar PID para volver a adjuntar
Si no nombró sus sesiones, serán identificables por un PID asignado y una ID de computadora. Puede usar el ID de proceso (PID) para acceder a la pantalla deseada tal como lo haría para una sesión con nombre.
screen -r 685
Este es el PID asociado con la pantalla que he llamado "gratis".
Pantallas de cierre
De acuerdo, si estás siguiendo, deberías tener abierta la 'sesión gratuita'. Eliminémoslo y evitemos que se ejecute.
Usas [ctrl + a]+ k para matar la pantalla activa. Aparecerá un mensaje en la parte inferior izquierda con un mensaje de confirmación. Introduce y para salir de la sesión. Después de un momento te quedará algo como esto:
[email protected]:~$ screen -r free
[screen is terminating]
Puede confirmar enumerando todas las sesiones con -ls de nuevo.
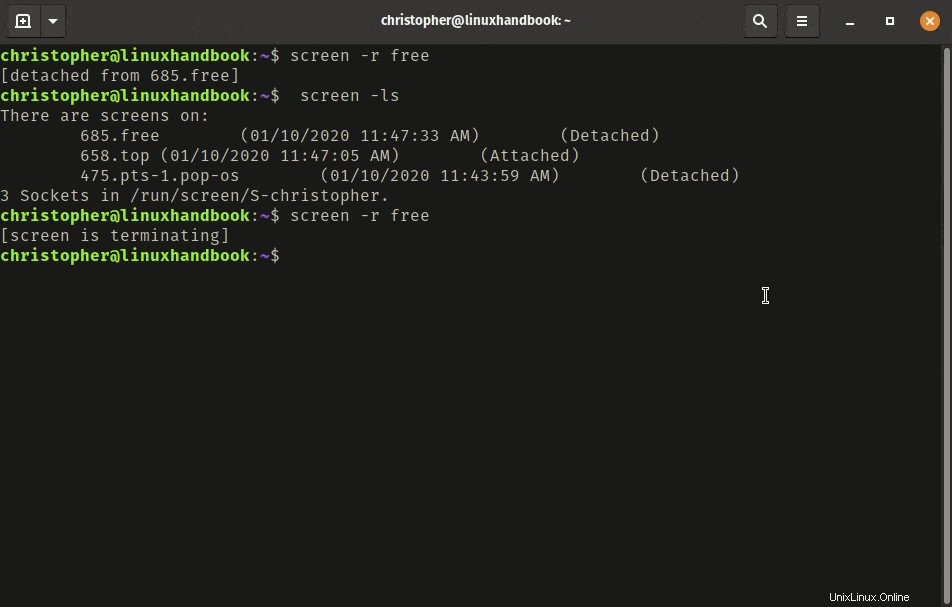
Como puede ver, la 'sesión de pantalla libre' ya no está activa.
Ver varias ventanas de terminal a la vez
Lo que realmente hace que la pantalla sea indispensable es la capacidad de dividir la terminal en múltiples ventanas dentro de una sesión dispuestas horizontal o verticalmente.
La pantalla utilizará el área activa para realizar las funciones de división y crear funciones de pantalla. Una vez que se crea una división, se convertirá en el área activa. Sin embargo, es posible que no pueda ingresar nada en la ventana activa. Necesitarás crear una pantalla para hacer eso. Puede inicializar el shell usando [ctrl + a] + c .
Hay más métodos abreviados de teclado esenciales para administrar y navegar por las ventanas de la terminal:
| Función | Acceso directo |
|---|
| División horizontal (izquierda/derecha) | [ctrl+a]+S |
| Dividir verticalmente (arriba/abajo) | [ctrl+a]+| |
| Crear pantalla/Iniciar shell | [ctrl+a]+c |
| Cambiar por ID de ventana | [ctrl+a]+0,1,etc. |
| Cambiar nombre de ventana | [ctrl+a]+A |
| Cerrar ventana activa | [ctrl+a]+X |
| Cerrar todas las ventanas inactivas | [ctrl+a]+Q |
| Cambiar a la ventana siguiente | [ctrl+a]+[tabulador] |
Siéntete libre de crear tu propio arreglo y explorar. Puede dividirse en muchas sesiones, pero creo que, personalmente, cualquier cosa más allá de un cuadrante hace que el texto sea difícil de leer.
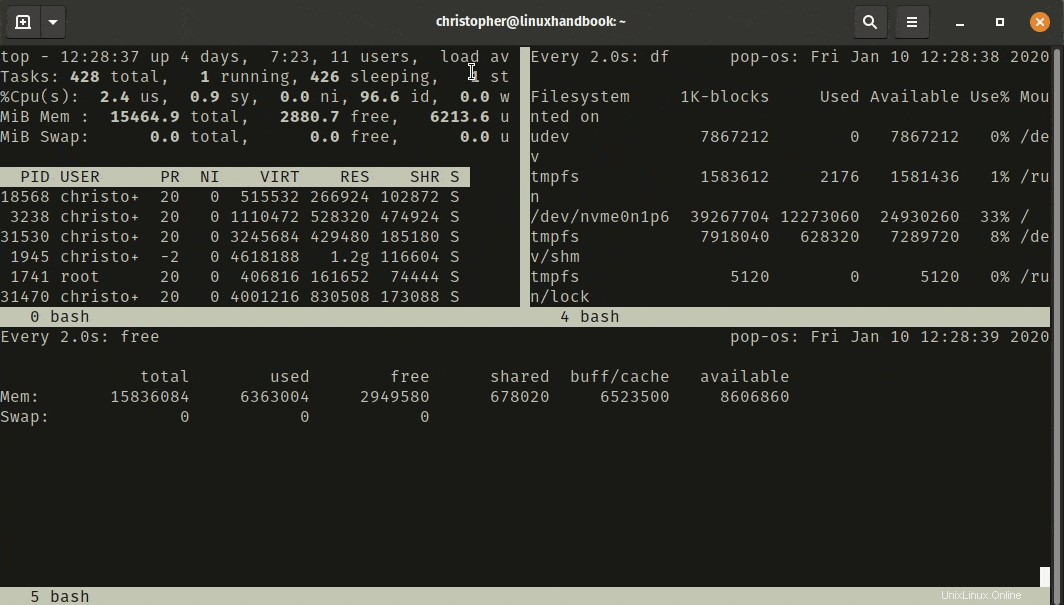
En la tabla, puede ver la opción para cambiar el nombre de las ventanas. Esto es diferente al nombre de las pantallas que realizó anteriormente con screen -S [name] . Notará el nombre de la ventana en la esquina inferior izquierda. Puede obtener una lista de ventanas con sus correspondientes nombres e ID ingresando [ ctrl + a ] + ["] .
Recuerde, también puede usar todas las funciones que exploró anteriormente dentro de las nuevas ventanas. Hay un montón de posibilidades para explorar.
¿Te gusta la pantalla?
Hay tantas formas de personalizar tu terminal usando GNU Screen. Es una excelente manera de mejorar su productividad y hacer que su flujo de trabajo sea un poco más simple cuando realiza tareas de administración a través de la línea de comandos. Especialmente, si está trabajando en una máquina remota.
Si eres nuevo en esto, déjanos un comentario y dinos si disfrutaste el tutorial. Si tiene más experiencia, no dude en compartir algunas de sus configuraciones favoritas con otros lectores. Nos encantan los comentarios de nuestros lectores.