El Nginx (pronunciado como Engine-X) es un software que puede actuar como un servidor web y un servidor proxy. Puede servir contenido web a través del servidor Nginx. A través de las funciones de proxy y proxy inverso del servidor Nginx, también puede usarlo como enrutador. El servidor Nginx puede realizar el equilibrio del tráfico, el almacenamiento en caché y otras operaciones del servidor. Puede instalar el servidor Nginx en cualquier servidor en la nube, motor acoplable o máquina Linux local. El algoritmo del servidor Nginx es muy beneficioso para aquellos que tienen un servidor comercial. Como Ubuntu ejecuta la mayoría de los servidores web a nivel mundial, puede instalar el servidor Nginx en su máquina Ubuntu para un mejor rendimiento.
Servidor web Nginx en Ubuntu Linux
Un servidor web Nginx configurado que sirva tanto contenido estático como dinámico siempre será más eficiente que un servidor Apache similar. Debes haber escuchado que Nginx es más rápido que el servidor Apache; bueno, no están mintiendo en absoluto. El servidor web Nginx puede manejar y servir recursos más rápido y mantener una gran cantidad de solicitudes simultáneas. Sin embargo, puede ejecutar servidores Apache y Nginx en la misma máquina. Debe especificar una dirección IP o puerto diferente para cada servidor web.
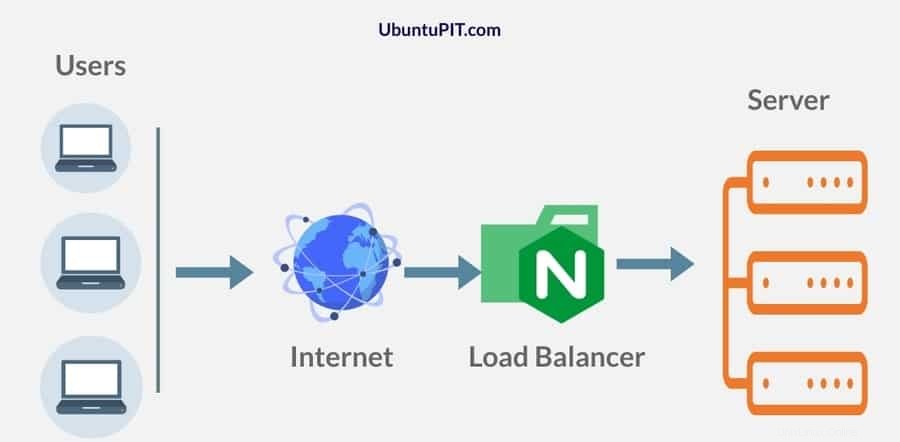
Como mencioné anteriormente, el servidor Nginx puede realizar configuraciones tanto de proxy como de proxy inverso; discutamos un poco sobre eso. Todos sabemos que un proxy es una configuración general del servidor que puede ocultar la identidad del cliente. En la configuración del proxy, el servidor web no puede encontrar la identidad del cliente.
En una configuración de proxy inverso, el cliente no encontraría a qué servidor se está conectando. Ahora, el servidor Nginx realiza la configuración del proxy inverso para mantener el control de seguridad y el tráfico entrante. Como el servidor proxy inverso puede ser un equilibrador de carga, el servidor proxy inverso de Nginx se puede usar para mantener un servidor web grande.
Si su servidor web tiene un millón de usuarios, puede usar la función de proxy inverso a través del servidor Nginx. En este post veremos cómo instalar el servidor Nginx en Ubuntu Linux. Algunas características clave principales del servidor Nginx se señalan a continuación.
- Servidor ligero
- Requiere poca memoria
- Optimización de CPU
- Máximo rendimiento con bajo consumo
- Servidor proxy y proxy inverso
- Puerta de enlace de aplicaciones
- Admite todos los protocolos principales
Paso 1:Instale el servidor web Nginx en Ubuntu Linux
La instalación del servidor web Nginx es un proceso sencillo en Ubuntu. Necesitas actualizar tu repositorio de software. Luego instale el servidor web Nginx ejecutando apt comando dado a continuación. Primero, abra la copia de shell de su terminal y pegue los siguientes comandos de shell en su terminal de Ubuntu.
sudo apt update- -
sudo apt install nginx
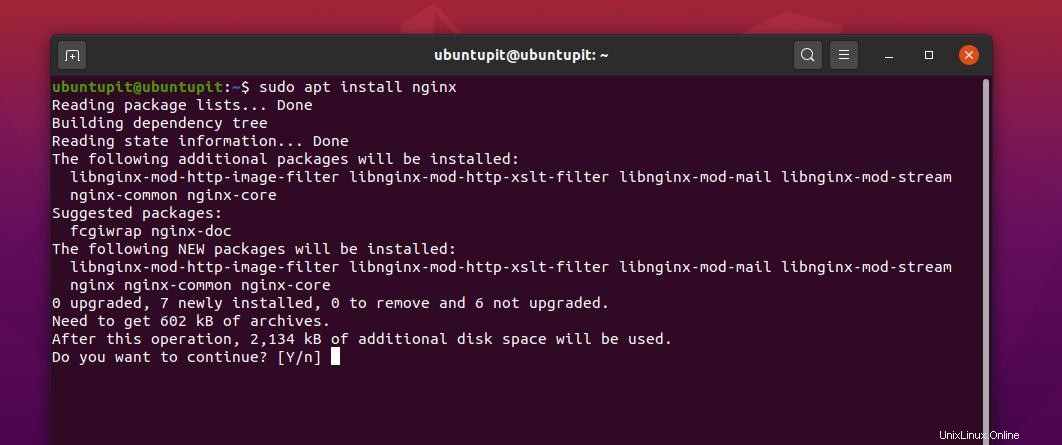
Después de instalar el servidor web Nginx, debe iniciar el servidor web en su máquina Ubuntu. Para iniciar el servidor web Nginx, puede usar el comando systemctl para iniciar y verificar el estado del servidor.
sudo systemctl start nginx
sudo systemctl status nginx
Ahora, puede verificar la versión de su servidor web Nginx en su máquina Ubuntu.
versión
sudo dpkg -l nginx
Paso 2:Configure los ajustes del cortafuegos para el servidor Nginx
Ubuntu utiliza la protección de cortafuegos Uncomplicated Firewall (UFW) para hacer que su sistema sea seguro. En este paso, tenemos que configurar el servidor web Nginx para el firewall UFW. Tenemos que agregar una regla para permitir que el servidor web Nginx esté en la lista de firewalls que aceptan.
Primero, debe habilitar las funciones de firewall UFW en su máquina Ubuntu. Luego, debe permitir que el servidor web Nginx tenga la configuración de UFW. Luego puede volver a cargar y verificar el estado de la configuración de su firewall UFW. Si has hecho todo correctamente, verás que se añade una nueva regla a la configuración del cortafuegos.
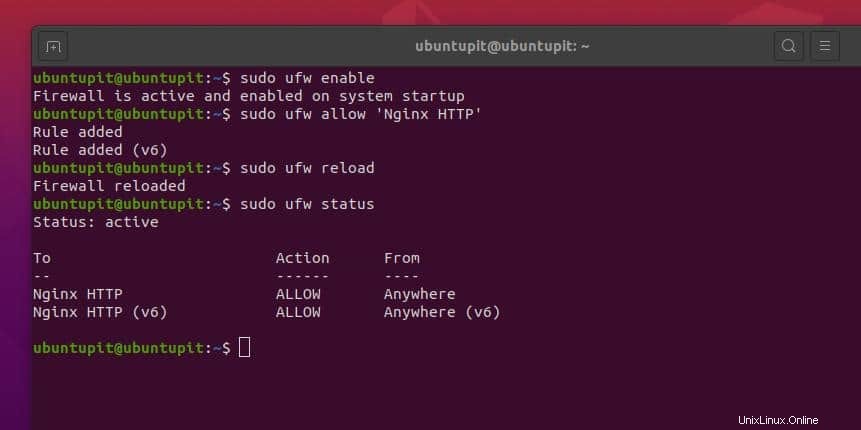
sudo ufw enable
sudo ufw allow 'Nginx HTTP'
sudo ufw reload
sudo ufw status
Paso 3:potenciar el servidor web Nginx
Si es completamente nuevo en Nginx o ha estado usando el servidor web Apache, creo que este paso lo ayudará a obtener los comandos fundamentales del servidor web Nginx. Después de instalar el servidor web Nginx, ahora puede usar las siguientes líneas de comando de terminal para iniciar, detener, habilitar, recargar y reiniciar el servidor web Nginx en su máquina Ubuntu.
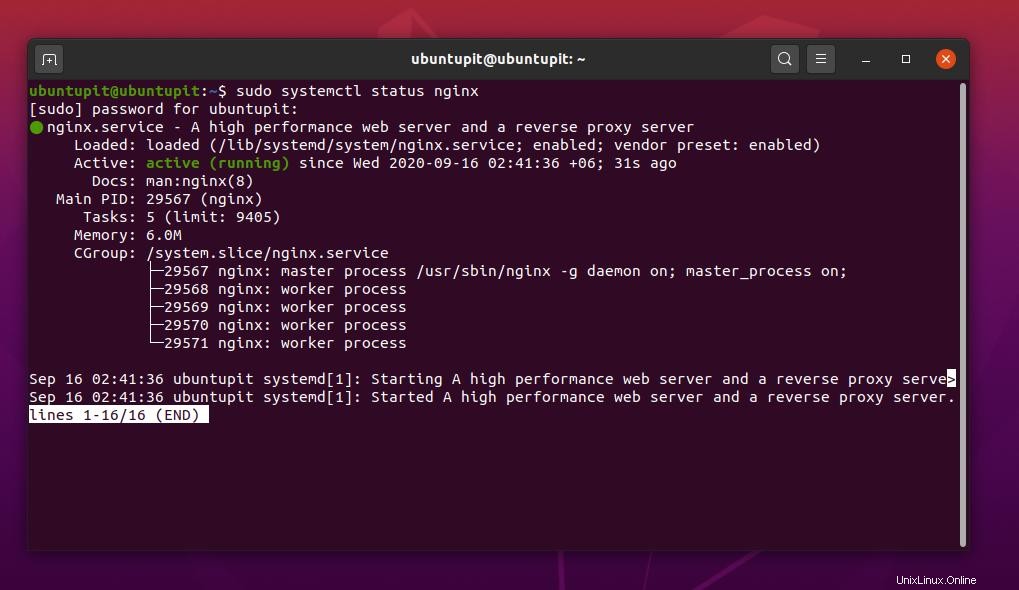
sudo systemctl stop nginx
sudo systemctl start nginx
sudo systemctl enable nginx
sudo systemctl restart nginx
sudo systemctl reload nginx
A continuación se proporcionan algunos comandos básicos del servidor Nginx que pueden ser útiles para mantener el servidor web Nginx en Ubuntu.
Compruebe el estado del servidor Nginx
nginx -t
Vuelva a cargar el servidor Nginx
nginx -s
Información más detallada sobre el servidor Nginx
nginx -V
Volcar la configuración completa del servidor Nginx
nginx -T
Paso 4:Cargue el servidor web Nginx en Ubuntu Linux
Ahora, en este paso, encontraremos la dirección web que podemos usar para cargar el servidor web Nginx a través de un navegador web. Podemos cargar el servidor Nginx en la dirección localhost y el puerto Nginx predeterminado es 80. Sin embargo, podemos comprobar y verificar la dirección web mediante los comandos de Net-tool. Si no tiene la herramienta de red instalada dentro de su máquina Ubuntu, instálela primero.
sudo apt install net-tools
ifconfig
Como podemos ver que la dirección web localhost se muestra en el shell, podemos escribir la dirección y presionar el botón Enter para cargar la página de bienvenida del servidor web Nginx en nuestra máquina Ubuntu.
http://127.0.0.1/
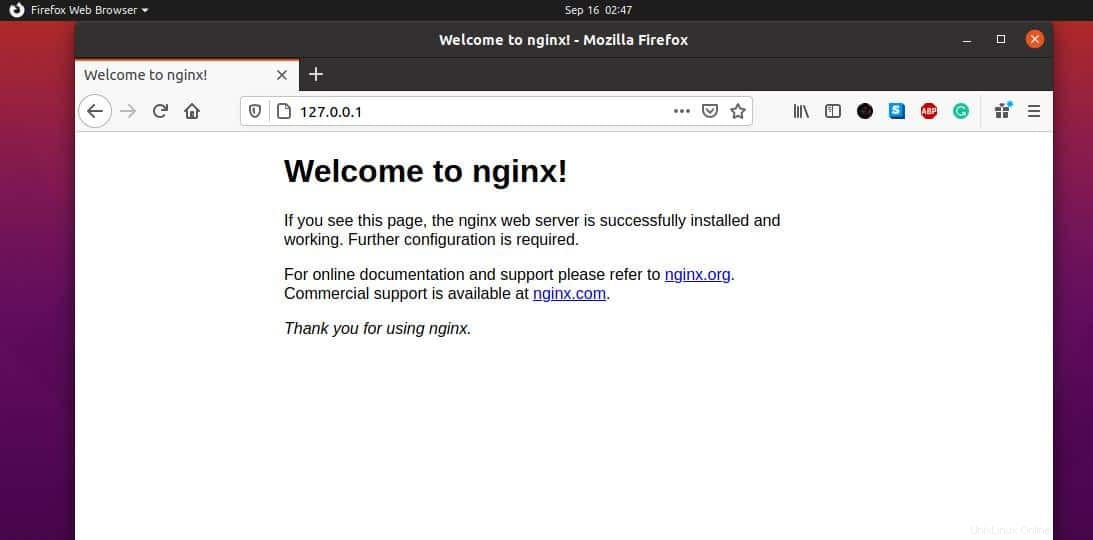
Paso 5:habilite HTTPS en el servidor web
La dirección web predeterminada de cualquier servidor web es siempre una dirección HTTP. Si desea que su servidor web sea más seguro, puede generar una clave CSR autofirmada para su servidor web. Puede leer esta publicación para obtener más información sobre cómo generar una CSR (Solicitud de firma de certificado) en Linux. Sin embargo, puede ubicar el archivo CSR dentro de /etc/ssl directorio de su sistema de archivos Linux. Primero, cree un directorio para almacenar su clave CSR privada y luego acceda al permiso de root para la ruta.
sudo mkdir /etc/ssl/private
sudo chmod 700 /etc/ssl/private
Ahora, haga una solicitud de CSR para su servidor web Nginx desde su máquina Ubuntu. Utilice la siguiente línea de comando para generar una CSR. Complete toda la información requerida para completar la solicitud de firma del certificado.
sudo openssl req -x509 -nodes -days 365 -newkey rsa:2048 -keyout /etc/ssl/private/nginx-selfsigned.key -out /etc/ssl/certs/nginx-selfsigned.crt
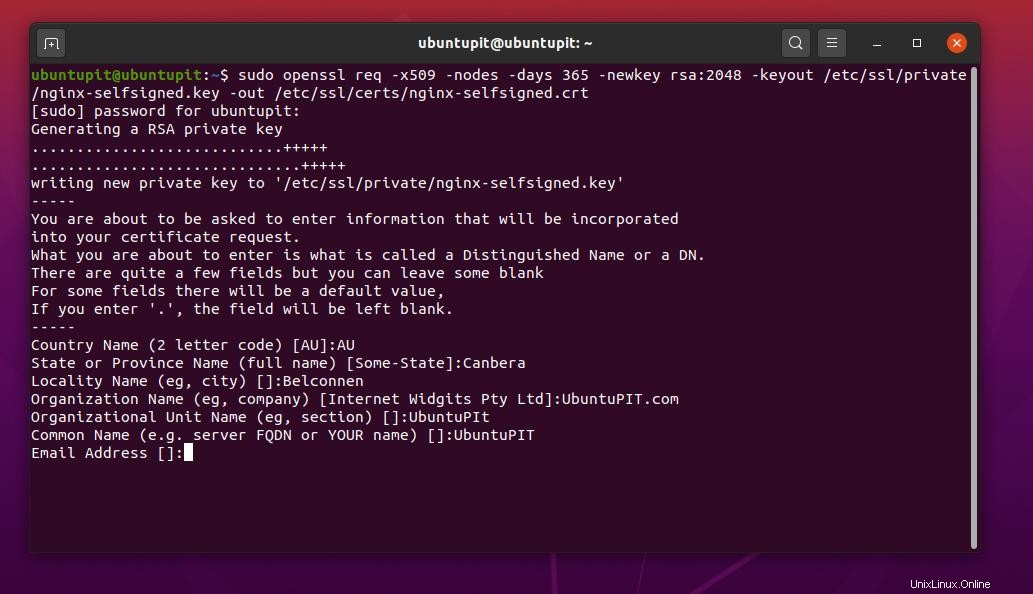
Luego, debe configurar su servidor web Nginx para la certificación SSL. Puede hacerlo editando el script de configuración de SSL. Para realizar ese cambio, abra la secuencia de comandos de configuración de SSL utilizando su editor de secuencias de comandos favorito.
sudo gedit /etc/nginx/conf.d/ssl.conf
Ahora copie y pegue el siguiente script dentro del script de configuración SSL. Luego guarde y salga del archivo.
server {
listen 443 http2 ssl;
listen [::]:443 http2 ssl;
UbuntuPIT http://127.0.0.1/;
ssl_certificate /etc/ssl/certs/nginx-selfsigned.crt;
ssl_certificate_key /etc/ssl/private/nginx-selfsigned.key;
ssl_dhparam /etc/ssl/certs/dhparam.pem;
}
root /usr/share/nginx/html;
location / {
}
error_page 404 /404.html;
location = /404.html {
}
error_page 500 502 503 504 /50x.html;
location = /50x.html {
}
} Finalmente, haga un pequeño esfuerzo para redirigir su servidor web Nginx de HTTP a HTTPS. Abra el script de configuración de redirección SSL y agregue el siguiente script al archivo.
sudo vi /etc/nginx/default.d/ssl-redirect.conf
Puede copiar y pegar la siguiente línea en su secuencia de comandos de redirección SSL.
return 301 https://$host$request_uri/;
Ahora, para ver el impacto, reinicie su servidor web Nginx en Ubuntu.
sudo systemctl restart nginx
Ahora visite la dirección web HTTPS de su servidor web Nginx.
https://127.0.0.1
Paso 6:personaliza el servidor web Nginx en Ubuntu
Hasta ahora, hemos visto cómo instalar, configurar y cargar el servidor web Nginx; Ahora, veremos cómo personalizar el servidor web Nginx. Podemos asignar una nueva dirección web y puerto al script de configuración de Nginx.
Primero, debemos ubicar la ruta de instalación de Nginx, que es /var/www/html . No olvide ejecutar todos los comandos como usuario root. Supongamos que nuestra nueva dirección web será www.mysamplesite101.com . Aquí, configuraremos los ajustes de Nginx para agregar la nueva URL al servidor web de Nginx.
Ahora, tenemos que crear un directorio para alojar y agregar una nueva dirección URL. Luego otorgue el permiso de acceso al directorio.
sudo mkdir -p /var/www/mysamplesite101.com/html
sudo chown -R $USER:$USER /var/www/mysamplesite101.com/html
sudo chmod -R 755 /var/www/mysamplesite101.com
Luego abra el archivo index.html de su nueva dirección para agregar algunas líneas HTML básicas para la página web. Puede usar cualquier editor de secuencias de comandos para editar el index.html texto. El código HTML se proporciona a continuación; no dude en copiar, pegar y reemplazar la dirección web.
sudo gedit /var/www/mysamplesite101.com/html/index.html
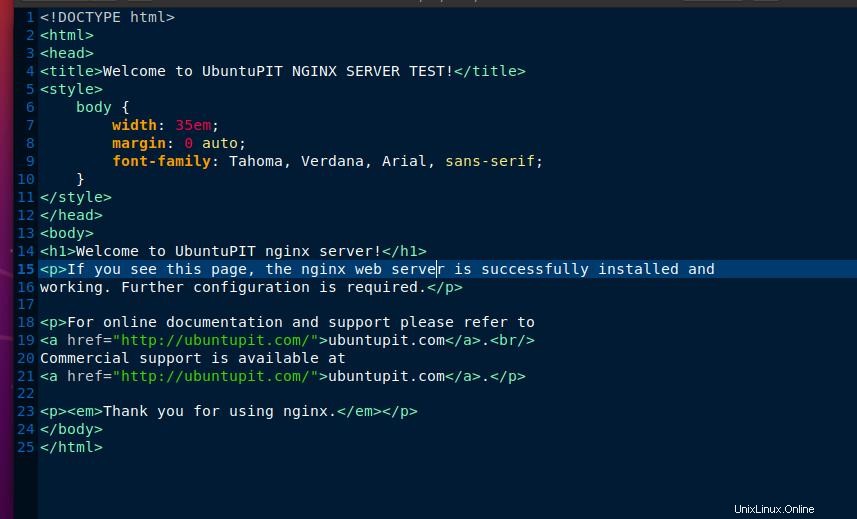
<!DOCTYPE html>
<html>
<head>
<title>Welcome to UbuntuPIT NGINX SERVER TEST!</title>
<style>
body {
width: 35em;
margin: 0 auto;
font-family: Tahoma, Verdana, Arial, sans-serif;
}
</style>
</head>
<body>
<h1>Welcome to UbuntuPIT nginx server!</h1>
<p>If you see this page, the nginx web server is successfully installed and working. Further configuration is required.</p>
<p>For online documentation and support please refer to
<a href="https://www.ubuntupit.com/">www.ubuntupit.com</a>.<br/>
Commercial support is available at
<a href="https://www.ubuntupit.com/">www.ubuntupit.com</a>.</p>
<p><em>Thank you for using nginx.</em></p>
</body>
</html>
Debe saber que el servidor web Nginx tiene un script de configuración donde se almacenan todos los nombres y enlaces de direcciones web permitidos. Debe registrar su dirección URL y un gran permiso para la dirección para permitir que el servidor web Nginx cargue su URL.
sudo gedit /etc/nginx/sites-available/mysamplesite101.com
sudo ln -s /etc/nginx/sites-available/mysamplesite101.com /etc/nginx/sites-enabled/
sudo ln -s /etc/nginx/sites-available/mysamplesite101.com /etc/nginx/sites-enabled/
Primero, abra el script de índice para ver la lista de sitios disponibles de Nginx en su máquina Ubuntu. Luego agregue el nombre de su sitio y el dominio al script. Puede usar las siguientes líneas de comando para hacer el trabajo.
server {
listen 80;
listen [::]:80;
mysamplesite101.com mysamplesite101.com;
root /var/www/mysamplesite101.com;
index index.html;
location / {
try_files $uri $uri/ =404;
}
}
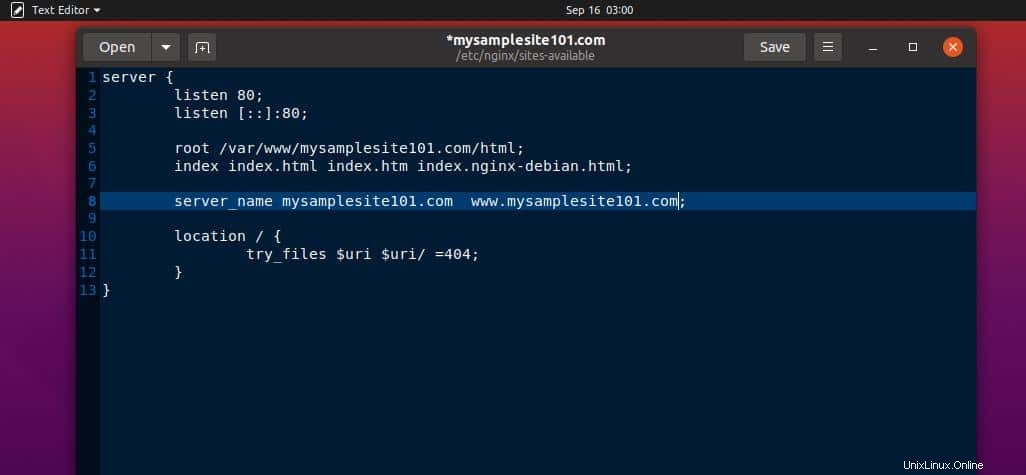
Ahora reinicie el servidor web Nginx en su máquina Ubuntu.
sudo systemctl restart nginx
nginx -t
Aquí hay una dirección de directorio crucial del servidor web Nginx que podría ayudarlo a ubicar y editar el script de configuración, la lista de sitios disponibles, el registro de errores y el acceso prolongado en Ubuntu.
Ahora escriba su URL personalizada en la barra de direcciones de su navegador web. Si puede cargar la siguiente página, su configuración funciona perfectamente.
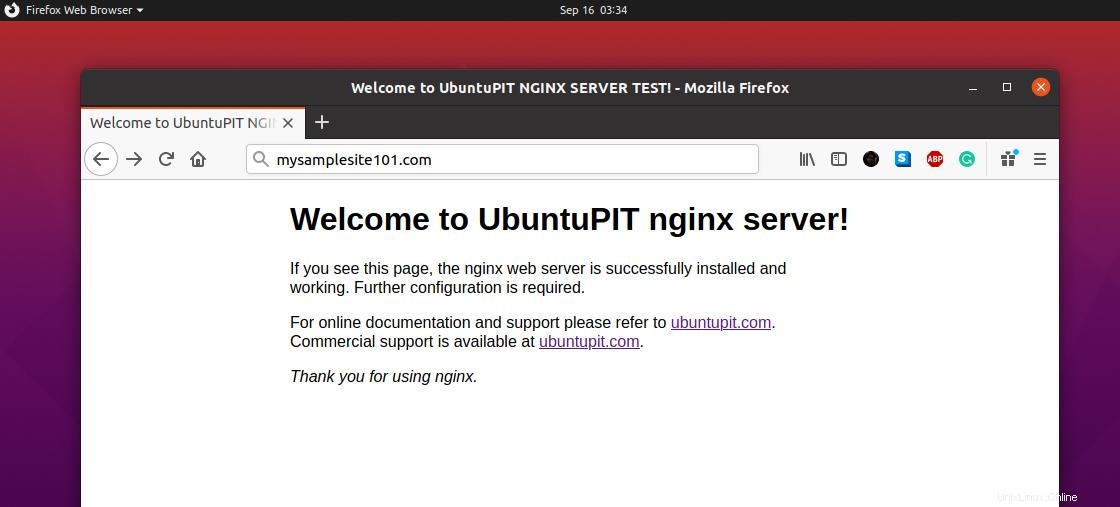
/etc/nginx/nginx.conf
/etc/nginx/sites-available
/etc/nginx/sites-enabled
/var/log/nginx/access.log
/var/log/nginx/error.log
Eliminar el servidor web Nginx de Ubuntu Linux
Varias razones específicas pueden hacer que elimine su servidor web Nginx de su máquina Ubuntu; sin embargo, si desea desinstalar y eliminar el servidor web Nginx y sus archivos de configuración de su máquina. Primero, debe detener el progreso en ejecución del servidor Nginx en su máquina. Siga los comandos de la terminal para detener todos los servicios de Nginx en su máquina Ubuntu.
service nginx quit
systemctl quit nginx
Ahora, use los siguientes comandos apt para desinstalar el servidor web Nginx de su máquina.
sudo apt-get remove nginx-full nginx-common
sudo apt-get purge nginx nginx-common
Una vez que finaliza el proceso de desinstalación, puede usar las siguientes líneas de comando del terminal para eliminar los directorios de configuración de Nginx de su máquina Ubuntu.
sudo apt-get autoremove
rm -rf /etc/nginx
Sugerencia adicional:habilite HTTP2 para el servidor Nginx
Como se trata de una configuración de servidor, es posible que le interese algo que pueda aumentar la velocidad de carga de su sitio. Mientras que el protocolo HTTP tradicional carga archivos individualmente desde el servidor, el protocolo HTTP2 puede combinar y cargar todos los recursos de su servidor como un archivo binario combinado. Al usar el método HTTP2, puede mejorar la velocidad de su servidor, disminuir el tiempo de carga y corregir el error de tiempo de espera.
Palabras finales
Antes de instalar el servidor Nginx en su máquina Ubuntu, asegúrese de que realmente necesita el servidor Nginx para su sitio web o negocio local. También puede consultar las características de Nginx plus. Si eres un entusiasta del servidor web Nginx, puedes leer esta publicación para saber cosas esenciales sobre el servidor web Nginx.
He demostrado los pensamientos fundamentales de un proxy y un servidor proxy inverso en toda la publicación. También describí los pasos de cómo instalar y configurar el servidor web Nginx en Ubuntu. También puede instalar el servidor Nginx en su servidor Ubuntu.
Si te gusta esta publicación, compártela con tus amigos y la comunidad de Linux. También le recomendamos que escriba sus opiniones en la sección de comentarios.