Esta guía paso a paso muestra cómo actualizar el servidor Ubuntu 18.04 LTS a 20.04 LTS a través de una conexión SSH o de otro modo.
Se lanza Ubuntu 20.04 LTS con nuevo kernel y nuevas características. Si está ejecutando un servidor Ubuntu, es posible que se esté preguntando acerca de la actualización al servidor Ubuntu 20.04 LTS.
En este tutorial, le mostraré los pasos para actualizar la versión del servidor Ubuntu de 18.04 a 20.04 LTS.
Actualización al servidor Ubuntu 20.04 LTS desde 18.04

Antes de continuar con la actualización de su servidor, debe tener en cuenta algunas cosas.
El proceso de actualización del servidor puede demorar media hora o más y esto provocará un tiempo de inactividad. Si está ejecutando un servicio web como WordPress o algún otro servicio público, prepárese para que sus servicios estén fuera de línea durante algún tiempo.
Es por eso que solo debe actualizar a la nueva versión cuando sea realmente crítico.
Lo segundo es hacer una copia de seguridad de su servidor. Utilizo la plataforma en la nube Linode para mis servidores y crear una copia de seguridad de la imagen completa del servidor es solo cuestión de unos pocos clics.
Con eso en mente, veamos cómo actualizar al servidor Ubuntu 20.04.
Estoy usando root para ejecutar los comandos. Si no ha iniciado sesión como root, debe tener derechos de sudo y ejecutar estos comandos con sudo.
Paso 1:Actualice su sistema
Inicie sesión en su servidor Ubuntu. Si es un sistema remoto, use SSH para iniciar sesión. Quiero decir que ya sabe cómo acceder a su servidor, ¿verdad?
Actualice su servidor Ubuntu primero para cualquier actualización de software pendiente:
apt update && apt dist-upgrade -ySi le pide que reinicie, debe reiniciar su servidor Ubuntu. De lo contrario, no iniciará el procedimiento de actualización.
Checking for a new Ubuntu release
You have not rebooted after updating a package which requires a reboot. Please reboot before upgrading.Paso 2:Configurar el Administrador de actualizaciones
Ubuntu proporciona una herramienta crucial llamada Update Manager para actualizar su sistema a una versión más nueva.
Normalmente, ya debería estar instalado, pero verifique que su servidor Ubuntu tenga instalada la herramienta del administrador de actualizaciones:
apt install update-manager-coreA continuación, debe verificar el contenido del archivo /etc/update-manager/release-upgrades y asegurarse de que la última línea sea Prompt=lts y no esté comentada.
Esto significa que su sistema Ubuntu se actualizará a una nueva versión LTS estable. Se parece a esto:
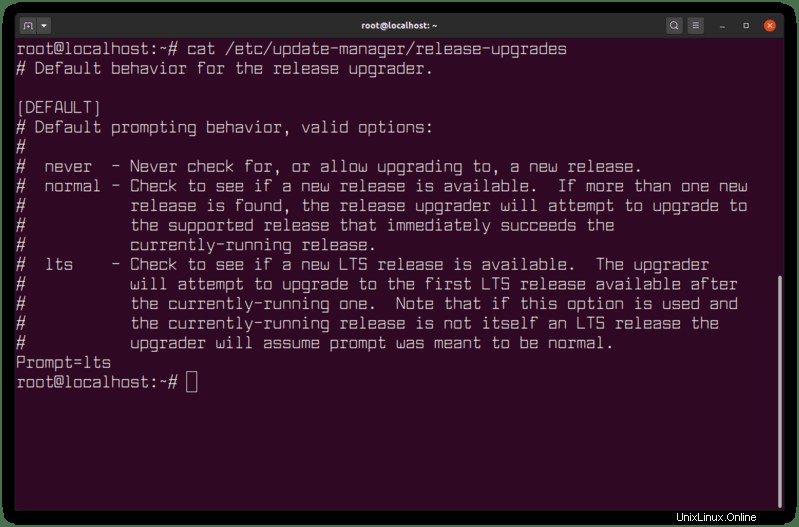
Paso 3:actualice el servidor Ubuntu a una nueva versión LTS
Una vez que se haya asegurado de eso, puede actualizar su servidor Ubuntu 18.04 a Ubuntu 20.04 LTS con este comando:
do-release-upgradeEs posible que vea un mensaje como este que dice que no puede encontrar una nueva versión para actualizar.
Buscando una nueva versión de Ubuntu
No hay una versión de desarrollo de un LTS disponible.
Para actualizar a la última versión de desarrollo que no sea LTS
configure Prompt=normal en /etc/update-manager/release-upgrades.
Si lo hace, puede forzar la actualización con la opción -d como esta:
do-release-upgrade -dLa opción -d obliga a buscar la versión de desarrollo, que actualmente es la 20.04.
El resto del procedimiento es básicamente presionar enter a lo que exige.
¿Actualizar el servidor Ubuntu a través de una conexión SSH? ¡Presta atención!
Si está utilizando SSH para iniciar sesión en su sistema, debería ver un mensaje de advertencia como este:
Parece que esta sesión se está ejecutando bajo ssh. Actualmente, no se recomienda realizar una actualización a través de ssh porque, en caso de falla, es más difícil de recuperar.
Vea, el procedimiento de actualización de la versión necesita su entrada en varios pasos. Si lo está haciendo a través de SSH y su conexión se desconecta, ¿qué sucede con la actualización? ¿Se colgará? ¿Cómo recibirá la entrada crítica del usuario para continuar con la actualización?
No te preocupes. Ubuntu es inteligente. La herramienta do-release-upgrade se encarga de esto. Abre automáticamente una nueva sesión ssh en el puerto 1022 con pantalla. Si tiene un firewall personalizado, debe abrir el puerto 1022.
iptables -I INPUT -p tcp --dport 1022 -j ACCEPTSi te desconectas del servidor en medio de la actualización, puede volver a conectarse y recuperar la sesión conectándose a su servidor a través de ssh pero en el puerto 1022 de esta manera:
ssh [email protected]_ip_address -p 1022Si no ve que se está ejecutando el procedimiento de actualización, use el comando de pantalla como este:
screen -xSiga las instrucciones en pantalla y debería actualizarse al nuevo servidor en unos 20-30 minutos (o incluso menos).
Noté que tomó un tiempo considerable en el paso donde actualiza LXD. Casi pensé que mi conexión SSH se colgó.
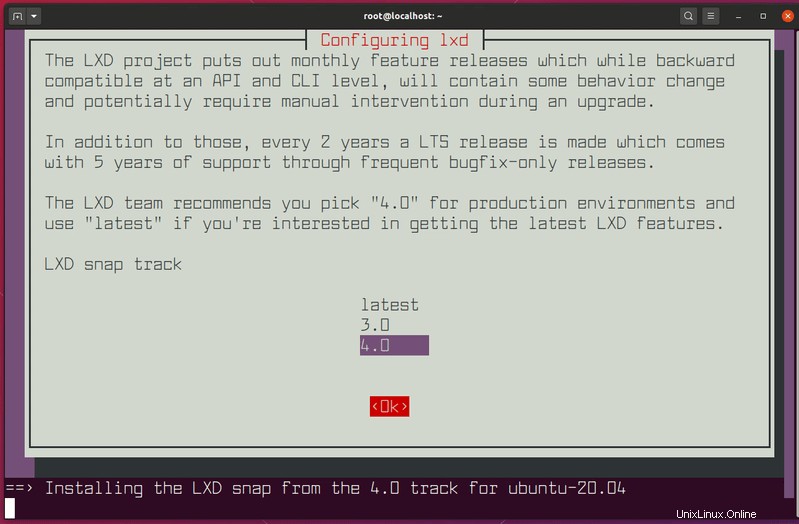
Y si tiene pantallas como la de arriba donde tiene que hacer una elección, presione tab para cambiar entre las opciones e ingrese para confirmar su entrada.
Una vez completada la actualización, debe reiniciar su servidor Ubuntu. Puede verificar que está utilizando Ubuntu 20.04 con el comando lsb_release -a:
lsb_release -a
No LSB modules are available.
Distributor ID: Ubuntu
Description: Ubuntu 20.04 LTS
Release: 20.04
Codename: focalEspero que les haya gustado este breve y rápido tutorial útil para actualizar al servidor Ubuntu 20.04 LTS.
¿Tiene preguntas? No dude en preguntar.