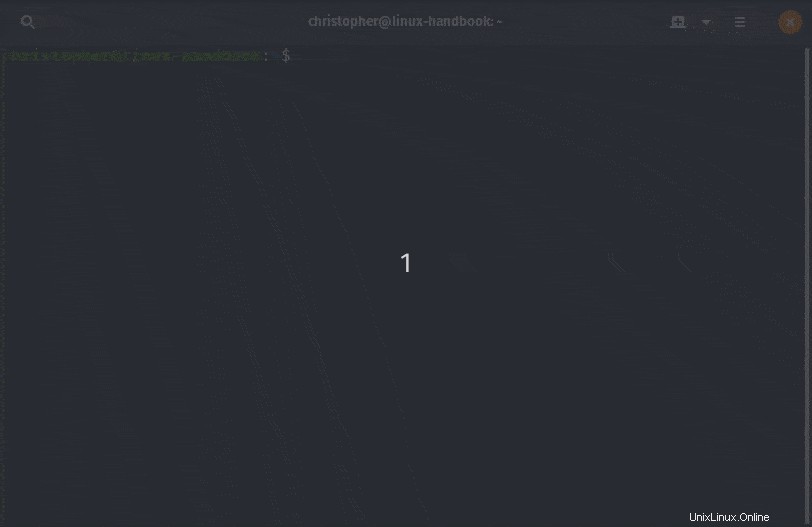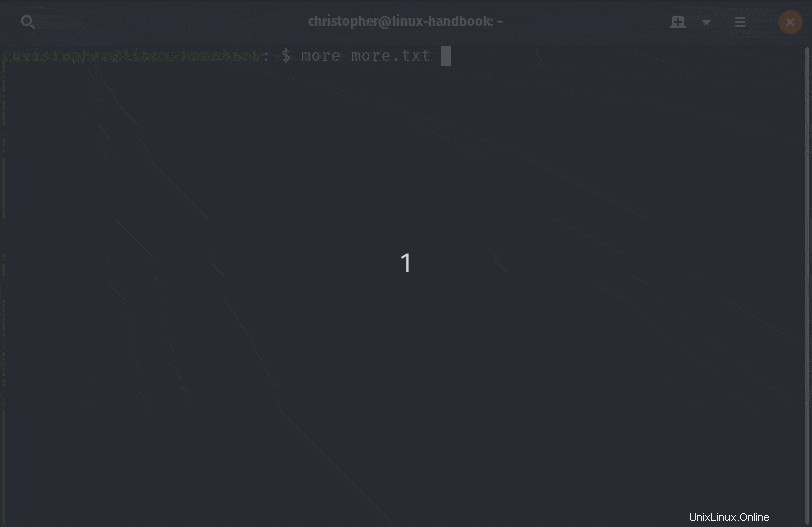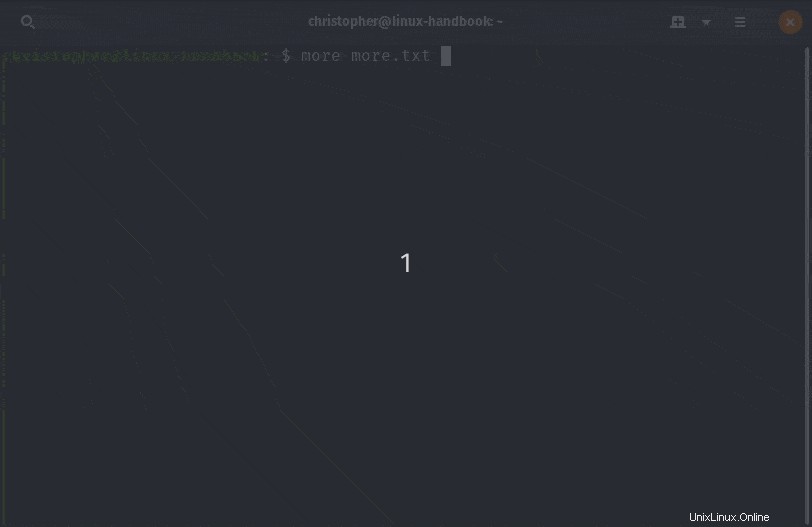Hay varias formas de ver archivos de texto en la terminal de Linux.
Cuando eres nuevo en Linux, intentas usar el comando cat todo el tiempo para leer el contenido de un archivo. Esto funciona muy bien para archivos con solo unas pocas líneas de salida, pero los archivos más grandes desplazan rápidamente el contenido más allá del usuario, lo que dificulta, o incluso imposibilita, encontrar lo que necesita.
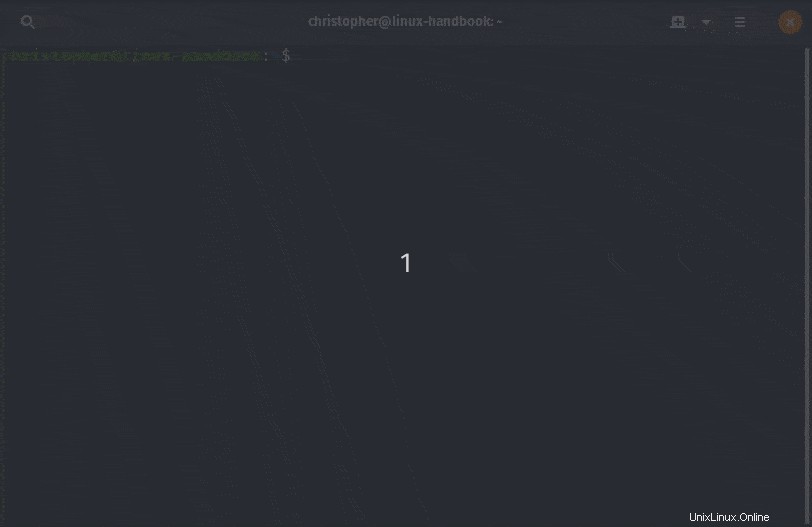
El comando cat ciertamente no es muy práctico para ver archivos grandes. No desea que toda su pantalla se llene con el contenido del archivo.
Lo que puede hacer aquí es usar 'menos comando' o 'más comando'. Ya hemos cubierto el comando less en el Manual de Linux, por lo que le mostraré cómo usar el comando more en este tutorial.
Usando más comandos para leer archivos de texto en la terminal Linux
El comando more abre un archivo de texto en vistas de página. Puede leer página por página y cuando salga de más, no habrá resultados visibles en la pantalla. Tu terminal estará limpio y en perfectas condiciones.
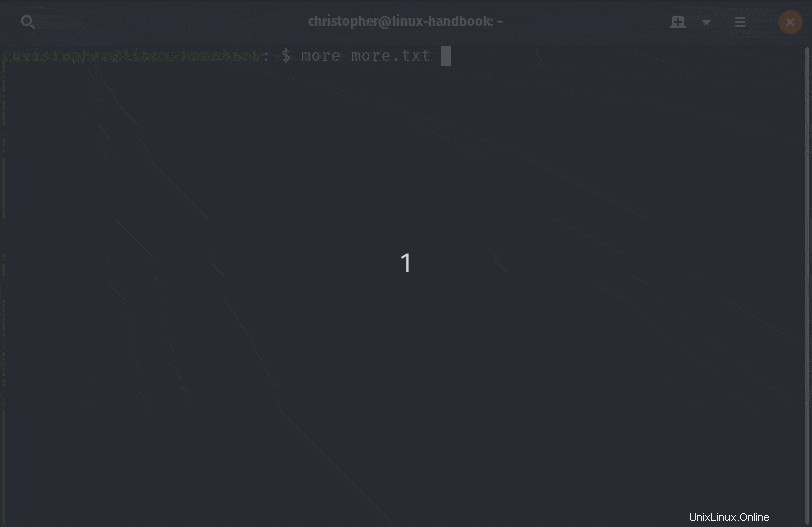
Navegando por más
Con más, puede desplazarse fácilmente por los datos de una página a la vez. Puede utilizar los siguientes métodos de navegación.
| Entrada | Acción |
|---|
| Flecha hacia abajo/Barra espaciadora | Desplazarse hacia abajo (una página) |
| Flecha arriba / B | Desplazarse hacia arriba (una página) |
| Entrar | Desplazarse una línea a la vez |
| – número | Número de líneas por pantalla |
| + número | Mostrar archivo a partir del número de línea |
| +/ cadena | Mostrar archivo a partir de coincidencia de cadena de búsqueda |
| p | Dejar de ver el archivo de texto y volver a la pantalla |
Mientras usa más, puede ingresar q para salir en cualquier momento o h para mostrar la ayuda integrada.
Mostrar n número de líneas por pantalla
Escribir -n (donde n es un número entero) después del comando mostrará solo n número de líneas como una página.
more -n filename
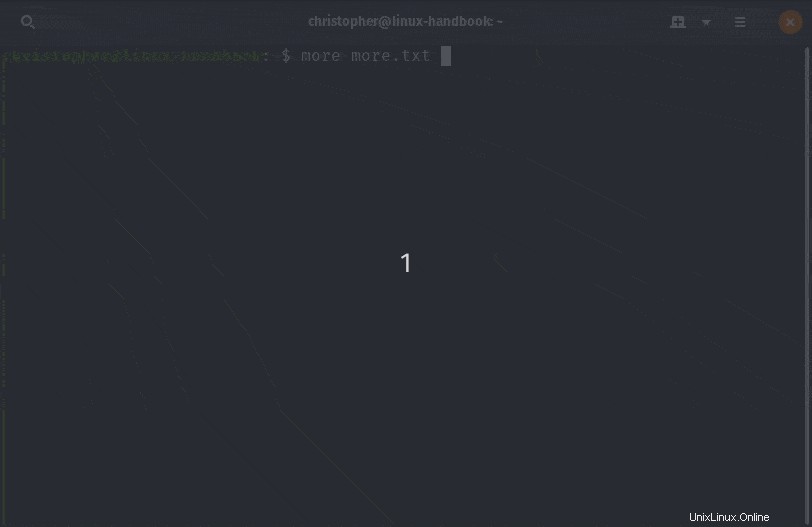
Omitir el primer número n de líneas
Escribiendo +n (donde n es un número entero) después de que el comando salte a ese número de línea antes de mostrar su contenido.
more +n filename
Buscar una cadena usando más comando
Puede saltar a la primera instancia de una cadena específica usando +/string después de nuestro comando.
more +/string filename
Para encontrar la siguiente instancia, puede escribir /string dentro de la vista más para buscar.
Omita varias líneas en blanco con la opción -s de más comandos
Si tiene varias líneas en blanco juntas, puede recortarlas en una sola línea en blanco con la opción -s.
more -s filename
Ejecutar más comandos con opciones de ayuda mostradas
Si es nuevo en más, puede ejecutarlo con la opción -d. De esta forma sigue mostrando ayuda para la navegación.
Además de eso, si usó cualquier carácter o comando ilegal en más vista, sugiere usar métodos de ayuda usando h que muestra instrucciones detalladas para navegar o salir.
Conclusión
También se incluyen algunos trucos y consejos más que puedes consultar. Por supuesto, siempre puede consultar la página de manual de más comandos para obtener más detalles.
more --help
-d display help instead of ringing bell
-f count logical rather than screen lines
-l suppress pause after form feed
-c do not scroll, display text and clean line ends
-p do not scroll, clean screen and display text
-s squeeze multiple blank lines into one
-u suppress underlining
// from the detailed instructions page accessible via h while running
<space> Display next k lines of text [current screen size]
z Display next k lines of text [current screen size]*
<return> Display next k lines of text [1]*
d or ctrl-D Scroll k lines [current scroll size, initially 11]*
q or Q or <interrupt> Exit from more
s Skip forward k lines of text [1]
f Skip forward k screenfuls of text [1]
b or ctrl-B Skip backwards k screenfuls of text [1]
' Go to place where previous search started
= Display current line number
/<regular expression> Search for kth occurrence of regular expression [1]
n Search for kth occurrence of last r.e [1]
!<cmd> or :!<cmd> Execute <cmd> in a subshell
v Start up /usr/bin/vi at current line
ctrl-L Redraw screen
:n Go to kth next file [1]
:p Go to kth previous file [1]
:f Display current file name and line number
. Repeat previous command
Personalmente, prefiero usar menos comando que más comando.
Espero que este tutorial te haya dado lo suficiente para sobrevivir al comando más. Doy la bienvenida a sus preguntas y sugerencias.