Jack Wallen le muestra cuál podría ser el método más sencillo del mercado para transferir archivos entre escritorios Linux.
En nuestra era moderna, los usuarios necesitan el método absolutamente más simple de hacer todo. Con los dispositivos móviles, cosas como compartir archivos se han vuelto omnipresentes y tan fáciles como parece. El iOS de Apple tiene AirDrop y Android tiene Near Share, los cuales hacen que compartir archivos sea pan comido.
Pero luego apareció un desarrollador de Linux y creó una aplicación que hace que la transferencia de archivos de un escritorio de Linux a otro sea tan fácil que en realidad hace que tanto iOS como Android parezcan un poco anticuados.
Esa aplicación en cuestión se llama Warp y se puede instalar en cualquier distribución de Linux que admita Flatpak. Con Warp, puede transferir cualquier tipo de archivo a través de su LAN a otro escritorio Linux, siempre que también tenga instalado Warp, con tanta facilidad que se sorprenderá.
Déjame mostrarte lo que quiero decir.
Lo que necesitarás
Lo único que necesitará para que Warp funcione es:
- Dos escritorios Linux, ambos en la misma LAN
- Un usuario con privilegios de Sudo
Eso es todo, hagamos un poco de magia.
Cómo instalar Flatpak
Flatpak ya debería estar instalado en su distribución de forma predeterminada. En caso de que no lo sea, aquí le mostramos cómo solucionarlo. Lo demostraré en Ubuntu Desktop, ya que es menos probable que Flatpak esté instalado de forma predeterminada:
- Inicie sesión en su escritorio.
- Abra una ventana de terminal.
- Instalar flatpak con
sudo apt-get install flatpak -y.
Una vez que se complete la instalación, deberá agregar el repositorio de Flathub con el comando:
sudo flatpak remote-add --if-not-exists flathub https://flathub.org/repo/flathub.flatpakrepo
Cobertura de lectura obligada para desarrolladores
Cómo instalar Warp
Ahora que Flatpak está instalado, puede instalar Warp con el comando:
flatpak install warp
Se le pedirá que seleccione las siguientes opciones:
Remotes found with refs similar to 'warp'– seleccione 1Similar refs found for warp in remote flathub system– seleccione 1
Luego se le pedirá que confirme sus elecciones escribiendo y . La instalación terminará sin problemas. Asegúrese de instalar Warp en cualquier escritorio Linux que necesite transferir o recibir archivos suyos.
Cómo usar la deformación
Aquí es donde las cosas se ponen muy simples. Abra Warp en un escritorio y haga clic en la pestaña Enviar (Figura A ).
Figura A
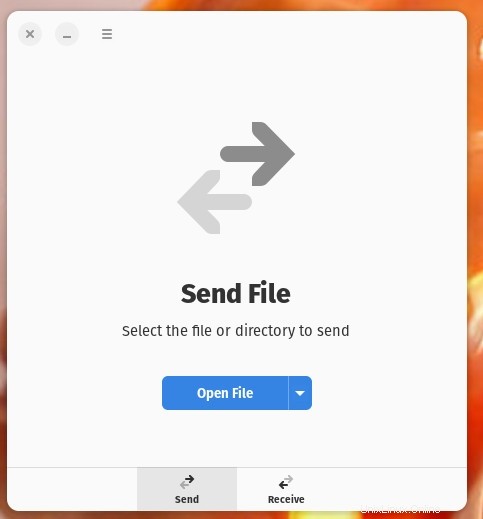
Haga clic en Abrir archivo y, desde su administrador de archivos predeterminado, localice y seleccione el archivo que desea transferir.
Ahora, en el escritorio receptor, el usuario debe abrir Warp y hacer clic en la pestaña Recibir. Una vez que hayan hecho esto, la instancia original de Warp detectará la conexión y completará automáticamente el código de transmisión del archivo de recepción (Figura B ).
Figura B
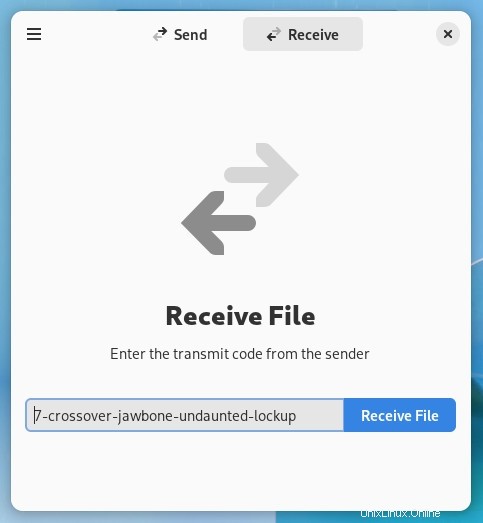
El segundo usuario luego hace clic en Recibir archivo y luego, cuando se le solicite (Figura C ), hace clic en Aceptar.
Figura C
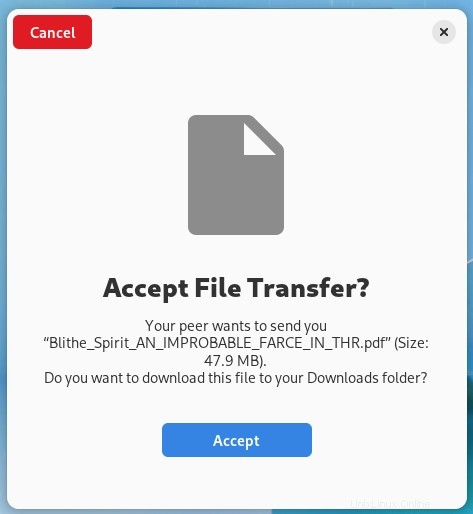
El archivo se puede encontrar en el directorio ~/Downloads de los usuarios receptores.
Y eso es todo lo que hay que hacer para usar Warp para transmitir y recibir archivos entre escritorios Linux en su LAN. No hay nada más fácil.