Rclonar tiene una gran cantidad de características. Generalmente, Rclone se usa para copiar archivos desde la unidad local a un proveedor de almacenamiento en la nube como Dropbox o Google Drive y viceversa. ¿Qué hay de copiar archivos entre dos proveedores de nube diferentes? ¡Sí, también es posible! En esta breve guía, veremos cómo transferir archivos entre Dropbox y Google Drive con Rclone en Linux.
Como ya sabrá, Rclone no usa la unidad local mientras sincroniza archivos entre dos proveedores de nube diferentes. Rclone emplea transferencias del lado del servidor para minimizar el uso del ancho de banda local y transfiere los datos de un proveedor a otro sin usar el disco local. Por lo tanto, reduce significativamente las escrituras en disco y el ancho de banda de la red local.
Configurar Rclone con Dropbox y Google Drive
Para transferir datos entre dos proveedores de la nube, debemos configurar Rclone con esos proveedores de la nube.
Ya hemos discutido cómo montar Dropbox y Google Drive localmente usando Rclone y cómo transferir archivos desde el sistema local a Dropbox o Google Drive y viceversa.
Consulte las siguientes guías para saber cómo configurar Dropbox y Google Drive con rclone y montarlos localmente usando Rclone.
- Cómo montar Google Drive localmente usando Rclone en Linux
- Cómo montar Dropbox localmente usando Rclone en Linux
Ahora, avancemos y sincronicemos archivos entre Dropbox y Google Drive con Rclone en Linux.
Este procedimiento no es solo para transferir archivos entre Dropbox y Google Drive, sino para cualquiera de los dos proveedores de la nube. Diferirán algunos pasos, pero el procedimiento es casi el mismo.
Transfiere archivos entre Dropbox y Google Drive con Rclone
Supongo que ya configuró Dropbox y Google Drive con Rclone como se describe en los enlaces antes mencionados.
Déjame mostrarte mis controles remotos configurados (proveedores de la nube, por supuesto):
$ rclone listremotes mydropbox: mygdrive:
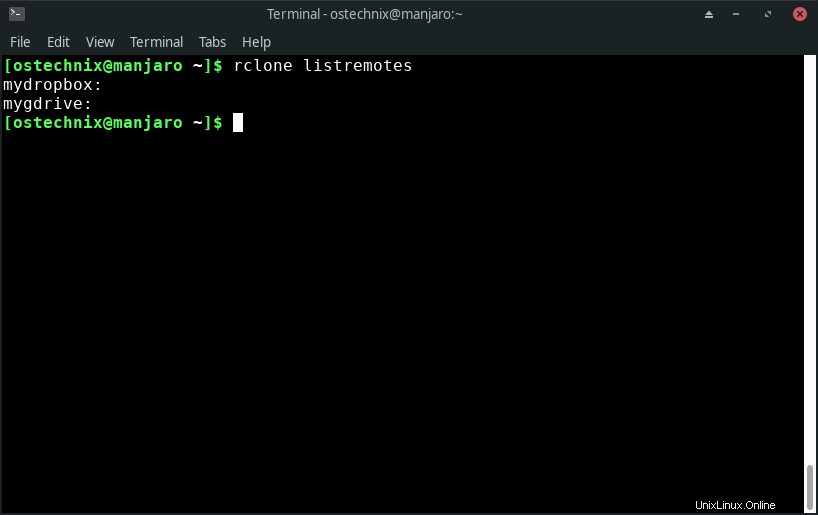
Como ves, he configurado las cuentas de Dropbox y Google Drive con Rclone.
Ahora copiemos una carpeta llamada "Prueba" desde Google Drive a Dropbox con Rclone usando el siguiente comando:
$ rclone copy mygdrive:Test mydropbox:Test
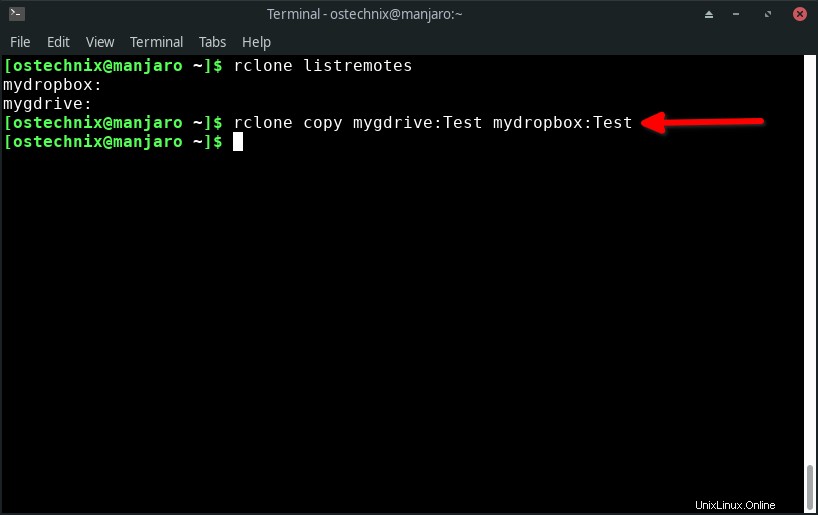
Reemplace el nombre del control remoto y la carpeta en el comando anterior con el suyo propio.
Revisemos el contenido de la carpeta "Prueba" tanto en Dropbox como en Google Drive.
Ver el contenido de la carpeta de prueba en Google Drive:
$ rclone ls mygdrive:Test
15860 ostechnix logo.png Ver el contenido de la carpeta Prueba en Dropbox:
$ rclone ls mydropbox:Test
15860 ostechnix logo.png 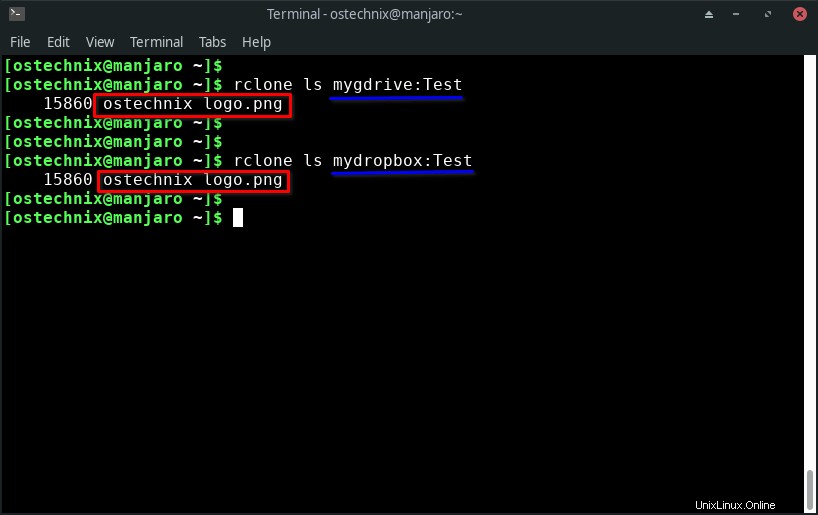
Como puede ver en el resultado, la carpeta Test de ambos proveedores tiene el mismo contenido. Así es como copia archivos entre dos proveedores de nube utilizando Rclone.
Si desea mantener la carpeta de prueba sincronizada en ambos proveedores, simplemente reemplace la rclone copy comando con rclone sync :
$ rclone sync mygdrive:Test mydropbox:Test
Opciones útiles de Rclone
Rclone tiene tantas opciones. Algunas banderas Rclone importantes que se pueden usar en este escenario son;
--dry-run:Siempre se recomienda hacer una prueba antes de transferir los archivos. El--dry-runLa opción le mostrará qué archivos se copiarán a dónde, sin copiar nada. El indicador de ejecución en seco es útil para verificar que no está sobrescribiendo ningún archivo accidentalmente.--update:Saltar archivos que son más nuevos en el destino.--transfers:Número de transferencias de archivos para ejecutar en paralelo. De forma predeterminada, Rclone realizará 4 transferencias de archivos en paralelo.--retries:Número de veces para reintentar operaciones fallidas. El valor predeterminado es 3 .-P,--progress- Mostrar la barra de progreso durante la transferencia de archivos.
Pongamos todas estas banderas a nuestro mando.
$ rclone copy --update --dry-run --transfers 10 --retries 5 -P mygdrive:Test mydropbox:Test
Tenga en cuenta que usamos --dry-run flag en el comando anterior, por lo que no transferirá archivos. Solo hará la ejecución de prueba. Si todo salió bien como desea, puede iniciar el proceso de transferencia de archivos real sin --dry-run como a continuación:
$ rclone copy --update --transfers 10 --retries 5 -P mygdrive:Test mydropbox:Test

También puede crear un alias al comando Rclone anterior o ponerlo en un script para ahorrar algunas pulsaciones de teclas. Simplemente llame al alias/secuencia de comandos cada vez que desee transferir archivos entre los proveedores de la nube. ¡Es así de simple!
Puede probar otras opciones que se adapten a sus necesidades y modificar el comando anterior según sus necesidades. La lista completa de banderas Rclone disponibles se encuentra en este enlace - https://rclone.org/flags/ .
Conclusión
Si transfiere archivos a menudo entre dos almacenamientos en la nube, Rclone es una opción perfecta. No tiene que descargar archivos manualmente de un proveedor y cargarlos en otro. Simplemente use Rclone con las banderas adecuadas y se encargará del resto.