Brave no solo es un navegador de código abierto:también ofrece videoconferencias gratuitas o de bajo costo. Aquí le mostramos cómo comenzar con Brave Talk.
Puede elegir entre una variedad de herramientas de videoconferencia para reuniones virtuales, pero la seguridad y la privacidad siempre son preocupaciones. Con eso en mente, una herramienta que quizás quieras probar es Brave Talk. Diseñado para ofrecer videollamadas verdaderamente privadas, Brave Talk se ejecuta directamente en el navegador Brave orientado a la privacidad. Las llamadas entre hasta cuatro personas son gratuitas, mientras que las llamadas premium que permiten a más personas y agregan más funciones cuestan $7 por mes.
Código abierto:Cobertura de lectura obligada
Con su navegador y videoconferencia, Brave promete no rastrear, recopilar datos y nada que lo vincule a usted u otras personas a su videollamada. Más allá del propio navegador, no se requiere ningún software adicional para chatear por video. El navegador de Brave está disponible para Windows, macOS, Linux, iOS/iPadOS y Android. Las llamadas deben iniciarse desde el navegador Brave, sin embargo, las personas que invite a una llamada pueden unirse a la conferencia desde cualquier navegador, incluidos Chrome, Firefox, Edge o Safari.
Con la versión gratuita, puedes hacer tantas llamadas como quieras y durante el tiempo que quieras. Si su chat debe incluir más de cuatro personas o necesita funciones adicionales, puede suscribirse a Brave Talk Premium. Además de permitirle hablar con varias personas, la edición Premium ofrece grabaciones de llamadas, silenciamiento de participantes, códigos de entrada y otras herramientas de alojamiento. Incluso puede probar antes de comprar con una prueba gratuita de 30 días para el sabor Premium.
Para comenzar, descargue e instale el navegador Brave desde el sitio web de Brave si aún no lo tiene. A continuación, abra la página web de Brave Talk en el navegador. Desplácese hacia abajo en la página para obtener más información sobre la función. En la parte inferior de la página hay preguntas frecuentes que responden preguntas clave sobre Brave Talk.
Para iniciar una llamada, desplácese hasta la parte superior de la página de Brave Talk y haga clic en el botón Iniciar llamada. (Figura A )
Figura A
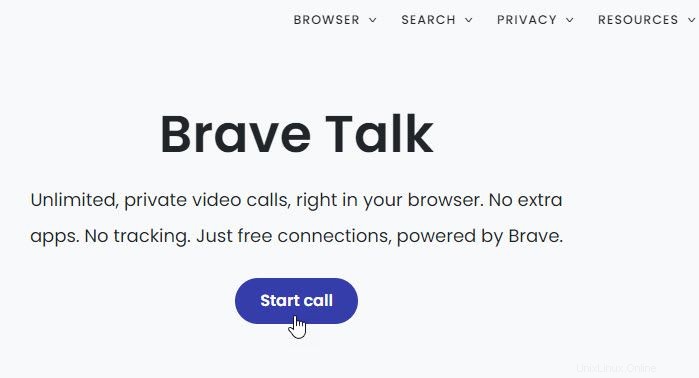
Para realizar una llamada gratuita, haga clic en el botón Iniciar llamada gratuita (hasta cuatro personas) (Figura B ).
Figura B
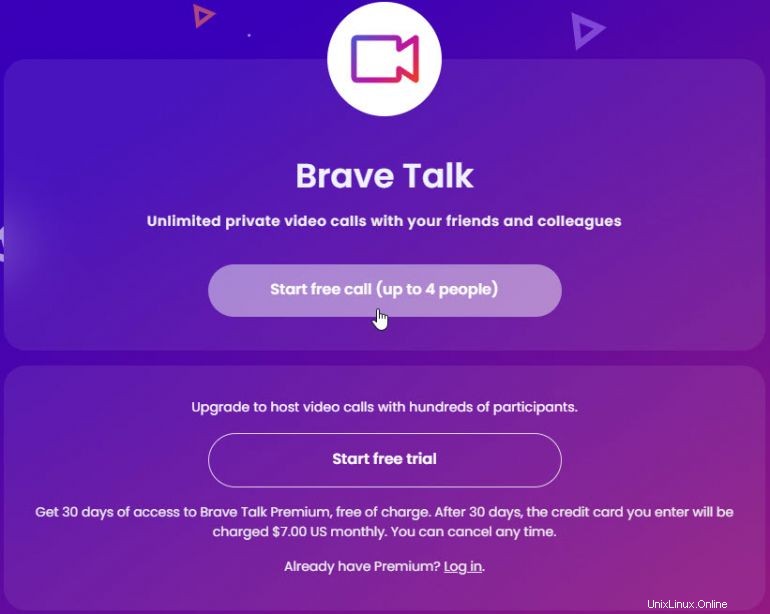
Brave Talk luego crea la sala de reuniones necesaria. Si está usando la función por primera vez o en un dispositivo nuevo, se le pedirá que permita que talk.brave.com use su micrófono. En la ventana Unirse a la reunión, escriba su nombre en el campo correspondiente. Haga clic en el icono del micrófono para habilitar su audio. Haga clic en el ícono de la cámara para habilitar su video y otorgar permiso a Brave Talk para usar su cámara. Luego haga clic en el botón Invitar a personas (Figura C ).
Figura C
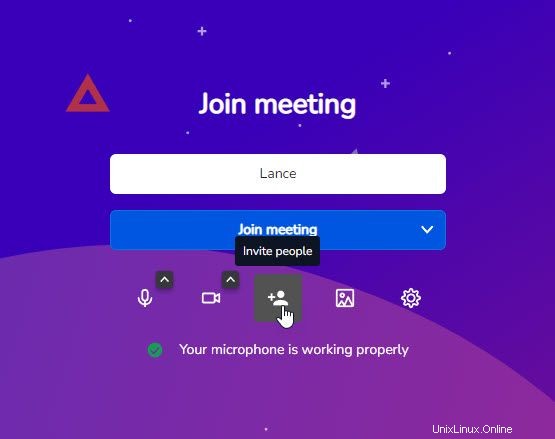
La ventana para Invitar a más personas le brinda algunas opciones para compartir un enlace a la reunión. Para copiar el enlace al portapapeles y compartirlo desde allí, haga clic en el cuadro del enlace. De lo contrario, haga clic en la flecha hacia abajo para compartir la invitación a la reunión. Aquí, puede optar por compartirlo a través de su cliente de correo electrónico predeterminado, Gmail, correo de Outlook o correo de Yahoo. Elija la opción que desea utilizar para compartir el enlace. Si selecciona un cliente o servicio de correo electrónico específico, el correo electrónico de invitación se completa con todos los detalles. Simplemente diríjalo y envíelo.
A continuación, anote los números de acceso telefónico en caso de que alguno de los participantes planee unirse al audio de la llamada por teléfono. Cierre la ventana de invitación (Figura D ).
Figura D
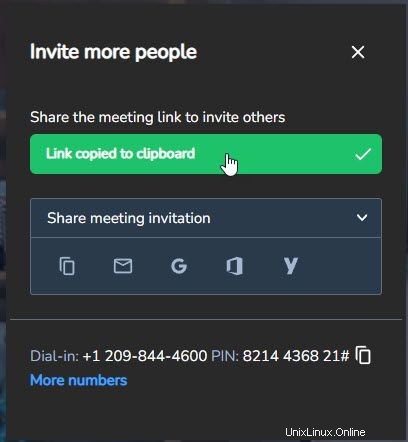
Cuando esté listo, haga clic en el botón para unirse a la reunión (Figura E ).
Figura E
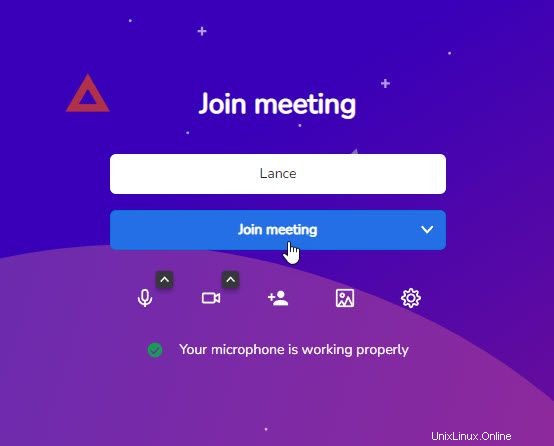
Los otros participantes hacen clic en el enlace a la reunión en su correo electrónico para abrirlo en su navegador predeterminado. Después de ingresar sus nombres, pueden habilitar el micrófono y el video si lo desean y luego hacer clic en el botón para unirse a la reunión (Figura F ).
Figura F
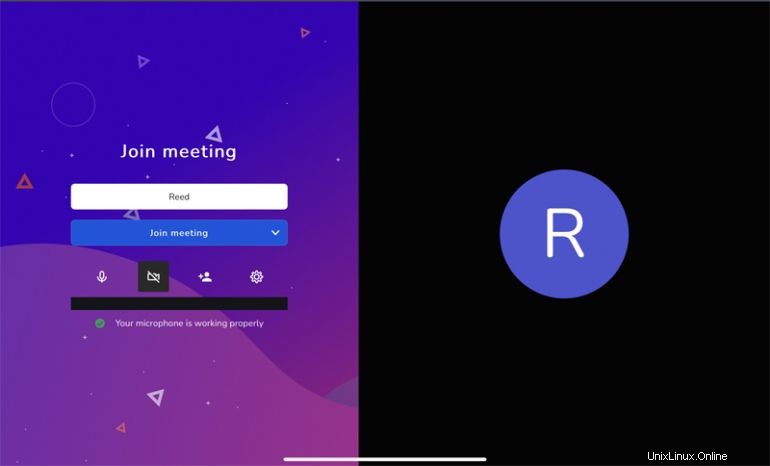
En la pantalla de conferencia, puede controlar una variedad de configuraciones desde la barra de herramientas inferior. Haga clic en el ícono del micrófono para habilitar o deshabilitar el audio y haga clic en el ícono de la cámara para habilitar o deshabilitar el video. Haga clic en el ícono Compartir para habilitar o dejar de compartir su pantalla (Figura G ).
Figura G
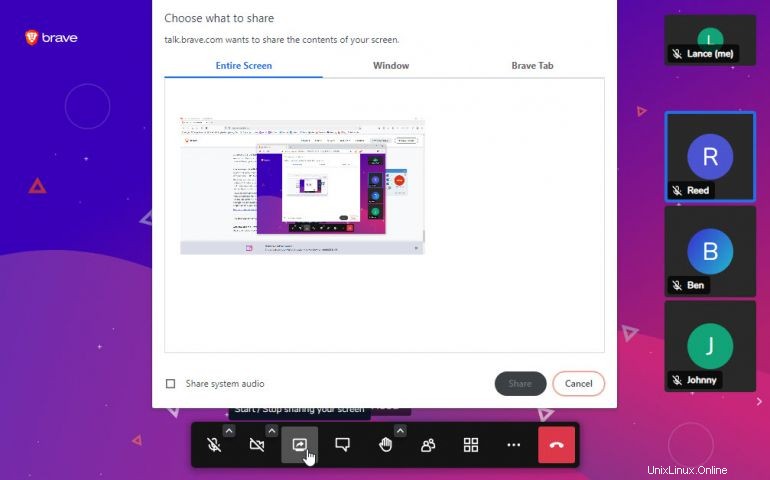
Haga clic en el botón de chat y escriba un mensaje para enviar a los demás participantes. También puede realizar una encuesta utilizando la función de chat (Figura H ).
Figura H
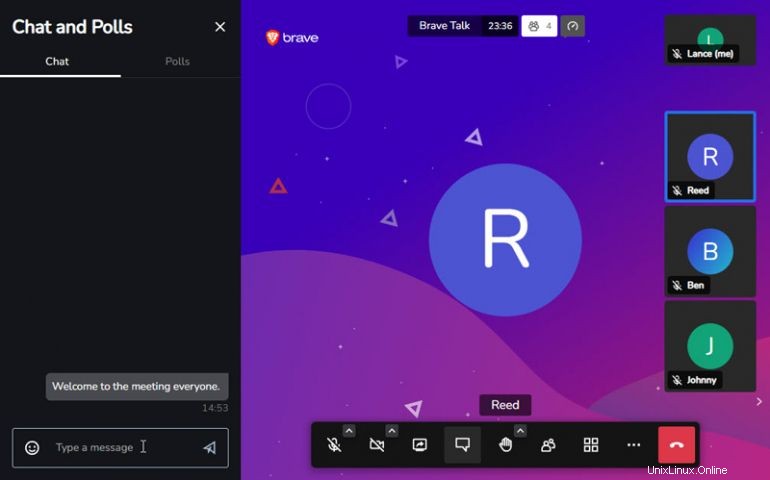
Haga clic en el icono de la mano para levantar o bajar la mano si tiene una pregunta o desea hacer un comentario. Haga clic en el icono de participantes para ver todas las personas que se han unido a la conferencia. Desde la ventana de participantes, puede agregar una sala de grupo si alguno de los participantes desea tener su propia discusión separada de la conferencia principal (Figura I ).
Figura I
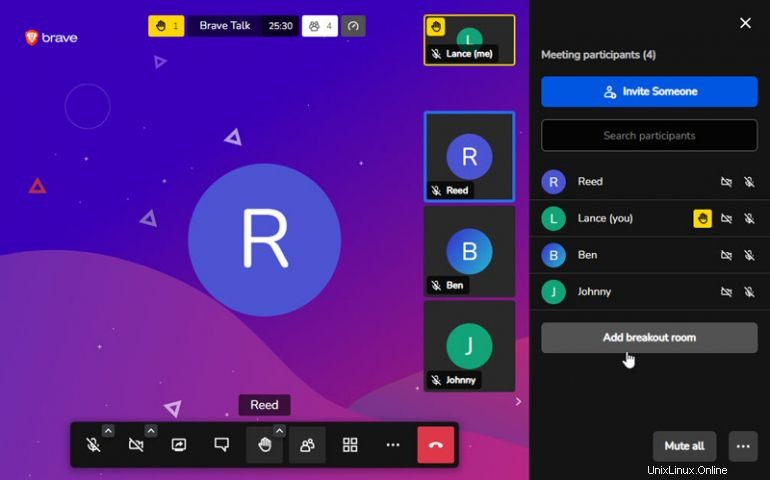
Haga clic en el botón de alternar para cambiar la vista de los participantes (Figura J ).
Figura J
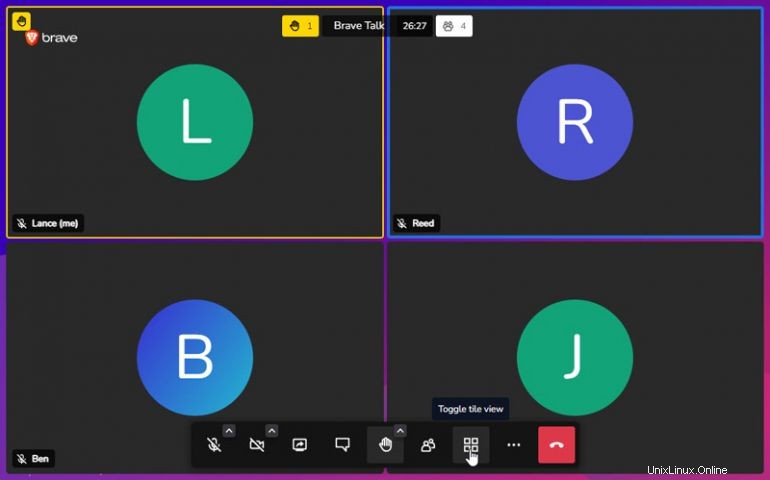
Haga clic en el icono de puntos suspensivos para mostrar un menú con comandos para invitar a personas, verificar el rendimiento de la transmisión de video, ver la ventana a pantalla completa, ver y configurar opciones de seguridad, iniciar una transmisión en vivo de la reunión, silenciar a todos, deshabilitar las cámaras para todos , comparta su audio, comparta su video, seleccione un fondo diferente, vea las estadísticas de cada altavoz, acceda a la configuración de Brave Talk y vea los atajos de teclado. Cuando haya terminado con la conferencia, haga clic en el botón Salir de la reunión (Figura K ).
Figura K
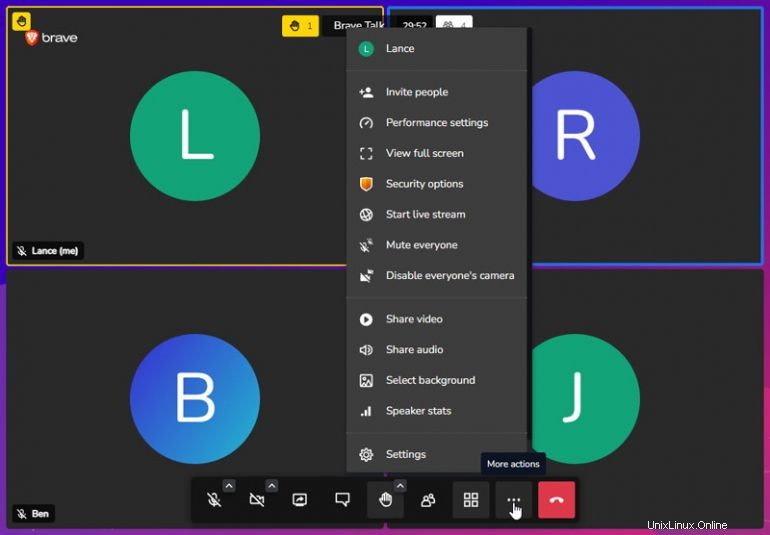
Finalmente, si la versión gratuita de Brave Talk no satisface sus necesidades, vaya a la parte superior de la página de Brave Talk y haga clic en el botón Iniciar prueba gratuita. Se le pedirá que ingrese su dirección de correo electrónico. Un enlace en un correo electrónico lo lleva a la página de registro donde inicia el acceso al proporcionar la información de su tarjeta de crédito. Una vez que finalice la prueba gratuita de 30 días, se le cobrará $ 7 por mes a su tarjeta a menos que cancele ( Figura L ).
Figura L
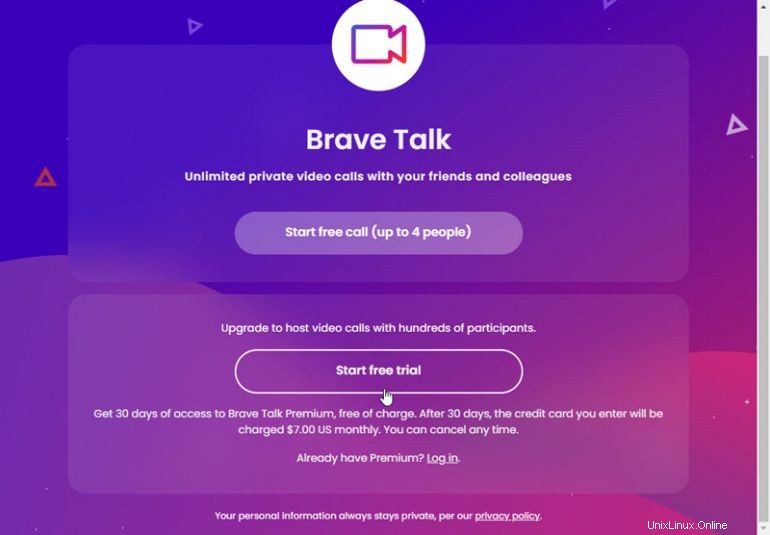
Enlace de origen