TeamSpeak es un excelente servidor de chat que puede implementar libremente en su centro de datos, para que pueda mantener las comunicaciones dentro de su empresa. Jack Wallen lo guía a través del proceso.
Toda empresa necesita capacitar a sus equipos y personal para que se comuniquen fácilmente entre sí.
Cobertura de lectura obligada para desarrolladores
Muchas empresas optan por ir con los gustos de Slack. Pero, ¿qué sucede si prefiere mantener toda esa comunicación internamente? Después de todo, es inevitable que la información confidencial se transmita de un empleado a otro. Cuando eso suceda, es posible que no desee que esa información se distribuya en un servicio de terceros.
Si eso suena como una preocupación tuya, tengo una posible solución. TeamSpeak es una plataforma de chat gratuita que puede implementar en un servidor Linux en su centro de datos. Aunque TeamSpeak ha disfrutado de un uso generalizado por parte de los jugadores, sigue siendo una plataforma viable para la comunicación empresarial. Y sus equipos no solo pueden chatear, sino que también pueden usar el servicio como un servicio de chat de voz VoIP.
Quiero guiarlo a través del proceso de implementación de TeamSpeak en un servidor Ubuntu 20.04. Debería poder implementar esto en cuestión de minutos.
Lo que necesitarás
Para que esto funcione, necesitará una instancia en ejecución de Ubuntu 20.04 (o más reciente) y un usuario con privilegios de sudo. Eso es todo. Manos a la obra.
Cómo crear un nuevo usuario y descargar TeamSpeak
Lo primero que haremos será crear un nuevo usuario que será utilizado por el servicio TeamSpeak. Inicie sesión en su servidor y emita el comando:
sudo adduser teamspeak
Se le pedirá que responda preguntas sobre el usuario (lo que incluye darle una contraseña al usuario). Asegúrese de crear una contraseña fuerte/única.
Cambia a ese usuario con:
su - teamspeak
Descargue el paquete del servidor TeamSpeak con:
wget https://files.teamspeak-services.com/releases/server/3.13.5/teamspeak3-server_linux_amd64-3.13.5.tar.bz2
Descomprima el nuevo archivo con:
tar xvfj teamspeak3-server_linux_amd64-3.13.5.tar.bz2
Copie el nuevo directorio y cámbiele el nombre con el comando:
cp teamspeak3-server_linux_amd64/* -R /home/teamspeak/
Elimine el archivo y el directorio innecesarios con:
rm -rf teamspeak3-server_linux_amd64 teamspeak3-server_linux_amd64-3.13.5.tar.bz2
Cree un archivo de licencia en blanco:
touch .ts3server_license_accepted
Salga del usuario de teamspeak con:
exit
Cómo crear un archivo systemd
Ahora necesitamos crear un archivo systemd para que podamos detener e iniciar el servicio. Cree el archivo con el comando:
sudo nano /lib/systemd/system/ts3server.service
Pegue el siguiente contenido en ese archivo:
[Unit] Description=Teamspeak Service Wants=network.target
[Service] WorkingDirectory=/home/teamspeak User=teamspeak ExecStart=/home/teamspeak/ts3server_minimal_runscript.sh ExecStop=/home/teamspeak/ts3server_startscript.sh stop ExecReload=/home/teamspeak/ts3server_startscript.sh restart Restart=always RestartSec=15
[Install] WantedBy=multi-user.target
Guarde y cierre el archivo.
Vuelva a cargar el demonio systemd con:
sudo systemctl daemon-reload
Inicie y habilite el servicio TeamSpeak con:
sudo systemctl enable --now ts3server
Verifique el estado del servidor con el comando:
sudo systemctl status ts3server
Cuando ejecute el comando anterior, debería ver una sección IMPORTANTE en el resultado (Figura A ) que incluye la clave de privilegio.
Figura A
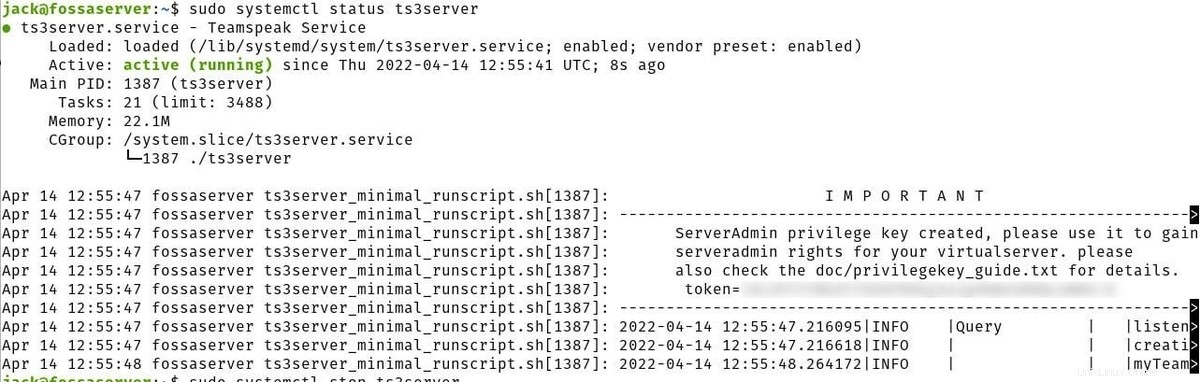
Copie esa clave, ya que la necesitará cuando se conecte por primera vez al servicio con un cliente.
En este punto, su servidor TeamSpeak está en funcionamiento. Lo que debe hacer entonces es conectarse a él desde un cliente. Encontrará clientes oficiales en la página de descarga de TeamSpeak, o puede instalar uno desde la tienda de aplicaciones de su sistema operativo. Cuando se conecte por primera vez al servidor con un cliente, se le pedirá que ingrese su clave de privilegio. Una vez que ingrese eso, su servidor se puede conectar desde cualquier cliente en su LAN (o fuera de su LAN si su servidor de alojamiento es accesible desde fuera de su red).
Suscríbase a de TechRepublic Cómo hacer que la tecnología funcione en YouTube para obtener los últimos consejos tecnológicos para profesionales de negocios de Jack Wallen.
Enlace de origen