En este tutorial, aprendamos cómo instalar un servidor FTP en Ubuntu. FTP o File Transfer Protocol es un protocolo utilizado para transferir archivos entre dos servidores remotos a través de la red.
Al igual que HTTP se utiliza para transferir datos a través de la red a través de navegadores web, los usuarios de línea de comandos suelen utilizar FTP.
Cuando desee instalar un servidor FTP en Ubuntu, tiene una variedad de servidores FTP de código abierto para elegir. Sin embargo, para este tutorial, instalaremos el servidor vsftpd (Demonio FTP muy seguro) en nuestro sistema.
¿Qué se necesita para instalar un servidor FTP en Ubuntu?
Este tutorial se realizó con un sistema operativo Ubuntu 18.04. Sin embargo, las mismas instrucciones funcionarán en Ubuntu 16.04 y distribuciones basadas en Debian como Elementary OS, Linux Mint y Debian.
También necesitaría un usuario no root con privilegios sudo para seguir este tutorial donde instalamos el servidor FTP en Ubuntu.
Pasos para instalar un servidor FTP en Ubuntu
Para instalar el servidor FTP en Ubuntu, no necesita descargar nada. Esto se debe a que el paquete del servidor FTP viene con el repositorio predeterminado de Ubuntu. El paquete que usaremos se llama vsftpd y se puede acceder usando el comando apt.
1. Actualizar y actualizar repositorios
Antes de comenzar a instalar el servidor FTP en Ubuntu, debemos actualizar nuestros repositorios predeterminados utilizando el servicio de administración de paquetes apt.
Para hacer esto, debe abrir la terminal en su sistema Ubuntu y escribir lo siguiente.
sudo apt update && sudo apt upgrade
Estos comandos actualizan los repositorios de Ubuntu con los últimos repositorios disponibles para su sistema.
Ahora, esto asegura que obtendremos la última versión de vsftpd paquete cuando instalamos el servidor FTP en nuestro sistema.
2. Instalando el paquete vsftpd
Ahora que entendemos lo que hace un servidor FTP y hemos cubierto los requisitos previos, es hora de instalar el servidor FTP en nuestro sistema. Para hacerlo, debe seguir los siguientes pasos.
Ahora que tenemos el repositorio deseado, podemos continuar con el tutorial. Usaremos el servicio de administración de paquetes apt para instalar el servidor FTP en Ubuntu.
Para ello, ingresamos lo siguiente en nuestra terminal. Es posible que se le solicite que ingrese su contraseña de usuario para continuar.
sudo apt install vsftpd
Cuando ingresa este comando en su línea de comando, esto es lo que debe esperar ver como resultado en su pantalla.
Este comando le indicará al administrador de paquetes apt que busque el vsftpd paquete de nuestro repositorio del sistema.
3. Verificando nuestra instalación
Una vez que instalamos el servidor FTP en Ubuntu, podemos verificar esto preguntando a la terminal por el estado de nuestro vsftpd Servicio. Para hacerlo, ingresamos esto en nuestra terminal.
sudo systemctl status vsftpd
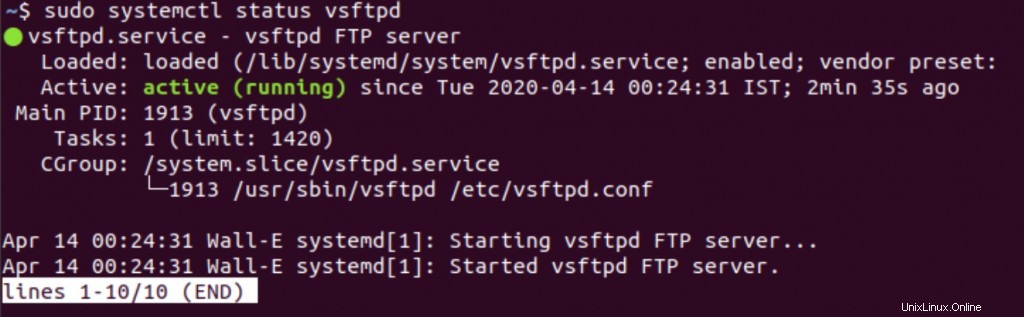
Esto obtendrá los detalles del estado actual del servidor FTP en nuestro sistema. Si no cometimos errores, el estado actual de nuestro vsftpd el servicio debería estar 'ejecutándose' como se ve en la captura de pantalla anterior.
Configurando su servidor FTP en Ubuntu
Cuando instala un servidor FTP en Ubuntu, debe configurarlo antes de poder usarlo.
1. Crear una copia de seguridad de la configuración predeterminada
Antes de realizar configuraciones personalizadas, se recomienda crear una copia del archivo de configuración vsftpd predeterminado como respaldo en caso de que deseemos restablecer nuestra configuración.
Esto se puede hacer usando el comando cp como se muestra a continuación.
sudo cp /etc/vsftpd.conf /etc/vsftpd.conf_backup
2. Añadir configuración personalizada
Ahora que tenemos una copia de seguridad, podemos comenzar a personalizar el vsftpd archivo de configuración. Abramos el archivo de configuración usando el editor nano. Necesita usar este comando para hacerlo.
sudo nano /etc/vsftpd.conf
Ahora editamos el archivo de configuración para hacer los cambios necesarios. La siguiente tabla contiene todas las ediciones que hacemos en este tutorial y lo que hacen.
| Editar | Resultado |
| anonymous_enable=NO local_enable=SÍ | Estos bloquean el acceso de usuarios anónimos, al tiempo que permiten que los usuarios locales accedan al servidor FTP. |
| write_enable=SÍ | Esto permite cambios en el sistema de archivos cuando carga o elimina algo a través del servidor FTP. |
| chroot_local_user=SÍ | Esto evita que un usuario acceda a archivos más allá de su directorio de inicio. |
| user_sub_token=$USUARIO local_root=/home/$USUARIO/ftp | Cuando chroot está habilitado, vsftpd no permite cargas para evitar riesgos de seguridad. Esto crea un ftp directorio en el hogar del usuario para que sirva como chroot. Más tarde, podemos crear un nuevo directorio de escritura para las cargas. |
| pasv_min_port=30000 pasv_max_port=31000 | Esto asigna los puertos entre el rango 30000 y 31000 para conexiones FTP pasivas. |
También puede especificar ciertos usuarios que pueden iniciar sesión y rechazar a cualquiera que no esté en la lista creando un archivo "/etc/vsftpd.allowed_users ” y agregando los nombres de usuario aquí.
Una vez que haya configurado eso, puede agregar las siguientes líneas al archivo de configuración:
userlist_enable=YES userlist_file=/etc/vsftpd.allowed_users
3. Puertos abiertos para solicitudes FTP entrantes
Ahora, hemos tenido éxito al instalar el servidor FTP en Ubuntu y establecer algunas configuraciones.
Es hora de actualizar la configuración del firewall usando el comando ufw para que nuestro servidor FTP pueda escuchar a través de los números de puerto 20 y 21.
También abriremos el rango de puertos 30000 a 31000, que asignamos para conexiones FTP pasivas. Introduce estos comandos en tu terminal.
sudo ufw allow 30000:31000/tcp sudo ufw allow 20/tcp sudo ufw allow 21/tcp
Ahora los puertos 20 y 21 funcionarán como puertos de escucha para nuestro servidor FTP. Ahora comprobaremos el estado de ufw usando el siguiente comando para que se actualicen sus reglas.
sudo ufw status
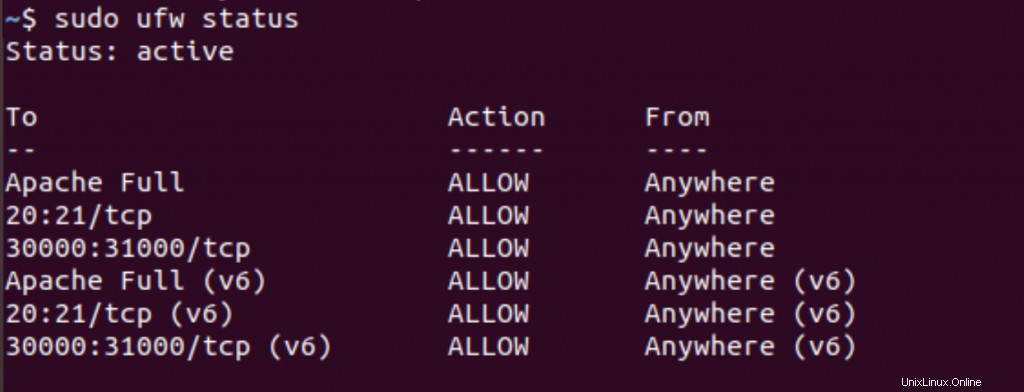
4. Reiniciar servidor FTP
Finalmente, usaremos systemctl para reiniciar el servicio vsftpd.
sudo systemctl restart vsftpd
Ahora hemos terminado con nuestra búsqueda para instalar el servidor FTP en Ubuntu. Continúe y conéctese a su servidor FTP
Conclusión
Si bien ahora existen protocolos más nuevos y más rápidos, FTP sigue siendo relevante para el soporte heredado y los lugares de trabajo con requisitos muy específicos.
Es importante tener en cuenta que FTP es un protocolo de red sin cifrar de forma predeterminada.
Por lo tanto, no es un protocolo recomendado para transferir datos de forma segura sin contar con suficientes mecanismos de seguridad.
Este tutorial tiene como objetivo ayudarlo a instalar el servidor FTP en Ubuntu y establecer una configuración básica en su lugar.