TeamSpeak es un sistema para comunicarse con otros usuarios a través de Internet a través de la tecnología VoIP (Voice Over Internet Protocol). Ampliamente utilizado por todos los entusiastas de los juegos en línea, TeamSpeak funciona en cualquier plataforma con comunicaciones claras y poco retraso.
Con esta guía aprenderá a instalar y configurar un servidor privado para Teamspeak 3 en Ubuntu 18.04.
Primero, conéctese a su servidor a través de una conexión SSH. Si aún no lo ha hecho, se recomienda seguir nuestra guía para conectarse de forma segura con el protocolo SSH. En caso de un servidor local, vaya al siguiente paso y abra la terminal de su servidor.
Instalación del servidor
Cree un nuevo usuario escribiendo:
$ sudo adduser teamspeakSe le pedirá que elija una nueva contraseña.
Una vez creado el nuevo usuario, ingrese como usuario de teamspeak escribiendo:
$ su teamspeakDescargue e instale el servidor Teamspeak. La última versión del servidor se puede encontrar en:https://www.teamspeak.com/en/downloads/#server
Para descargarlo, simplemente reemplace la URL de la versión más reciente en el comando:
$ wget https://files.teamspeak-services.com/releases/server/3.9.0/teamspeak3-server_linux_amd64-3.9.0.tar.bz2Extraiga el archivo.
$ sudo tar xvf teamspeak3-server_linux_amd64-3.9.0.tar.bz2Si descarga una versión más reciente del servidor Teamspeak, edite el comando de extracción de la siguiente manera, reemplazando XXX con la versión correcta:
$ tar xvf teamspeak3-server_linux_amd64-X.X.X.tar.bz2El comando de extracción creará una nueva carpeta en el directorio raíz.
Elimine el archivo descargado escribiendo:
$ sudo rm teamspeak3-server_linux_amd64-3.9.0.tar.bz2La carpeta recién creada contiene las condiciones necesarias para usar el servidor TeamSpeak. Para aceptar las condiciones, cree un archivo.
Primero, ingrese a la carpeta que contiene el archivo extraído.
$ cd teamspeak3-server_linux_amd64Una vez que ingrese a la carpeta, para leer los términos y condiciones, escriba:
$ sudo nano LICENSEPara crear el archivo y aceptar los términos y condiciones:
$ sudo touch .ts3server_license_acceptedIniciando el servidor
Para iniciar el servidor TeamSpeak, permanezca en la carpeta teamspeak3-server_linux_amd64 y escriba:
$ sudo sh ts3server_startscript.sh startSe mostrará una pantalla que proporciona la información necesaria para obtener privilegios de administrador para el servidor.
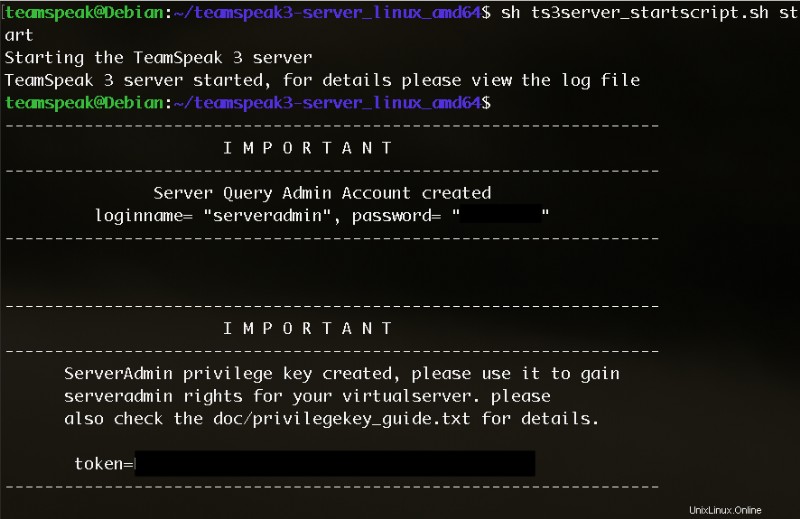
Para administrar el servidor se necesita un script. Cree un script escribiendo:
$ sudo nano /home/teamspeak/run.shEl script que contiene debe contener:
#!/bin/sh
### BEGIN INIT INFO
# Provides: teamspeak
# Required-Start: $local_fs $network
# Required-Stop: $local_fs $network
# Default-Start: 2 3 4 5
# Default-Stop: 0 1 6
# Description: Teamspeak 3 Server
### END INIT INFO
######################################
USER="teamspeak"
DIR="/opt/teamspeak3/server"
###### Teamspeak 3 server start/stop script ######
case "$1" in
start)
su $USER -c "${DIR}/ts3server_startscript.sh start"
;;
stop)
su $USER -c "${DIR}/ts3server_startscript.sh stop"
;;
restart)
su $USER -c "${DIR}/ts3server_startscript.sh restart"
;;
status)
su $USER -c "${DIR}/ts3server_startscript.sh status"
;;
*)
echo "Usage: {start|stop|restart|status}" >&2
exit 1
;;
esac
exit 0Una vez editado el texto, presione CTRL + Q. Luego se le preguntará si desea guardar y agregar una extensión.
Guardar y no agregar ninguna extensión.
Hacer run.sh un ejecutable:
$ sudo chmod +x /etc/init.d/teamspeakEsto habilita la ejecución del script.
Agregue el script a los servicios:
$ sudo update-rc.d teamspeak defaultsAdministración del estado del servidor
Si todo se instaló correctamente, el script comenzará con el arranque. Para administrar el servidor TeamSpeak, simplemente escriba los siguientes comandos.
Para iniciar el servidor:
$ sudo service teamspeak startPara detener el servidor:
$ sudo service teamspeak stopPara reiniciar el servidor:
$ sudo service teamspeak restartPara comprobar el estado del servidor:
$ sudo service teamspeak statusConexión con un cliente
Descargue el último cliente de TeamSpeak 3 del sitio https://www.teamspeak.com/en/your-download/ .
Luego abra el cliente e inicie sesión.
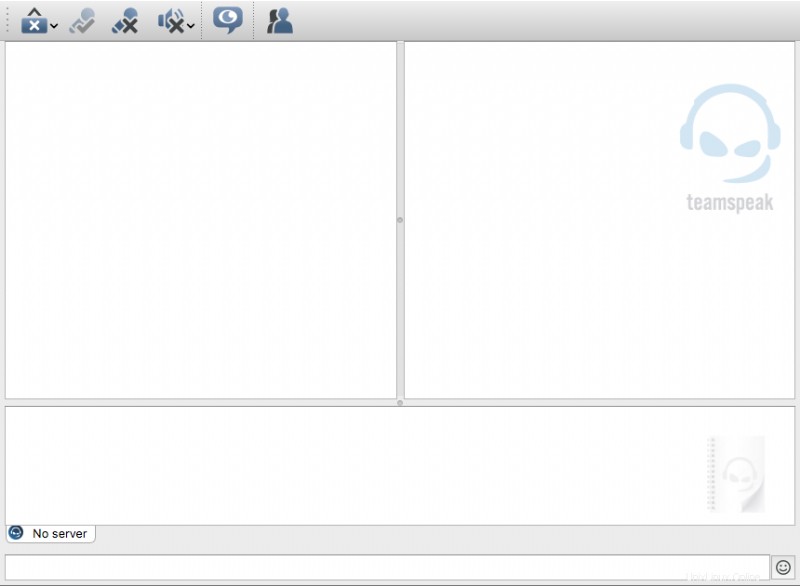
Una vez dentro del cliente, cree una nueva conexión.
Se mostrará un cuadro de diálogo donde ingresar la IP del servidor, el apodo y la contraseña.
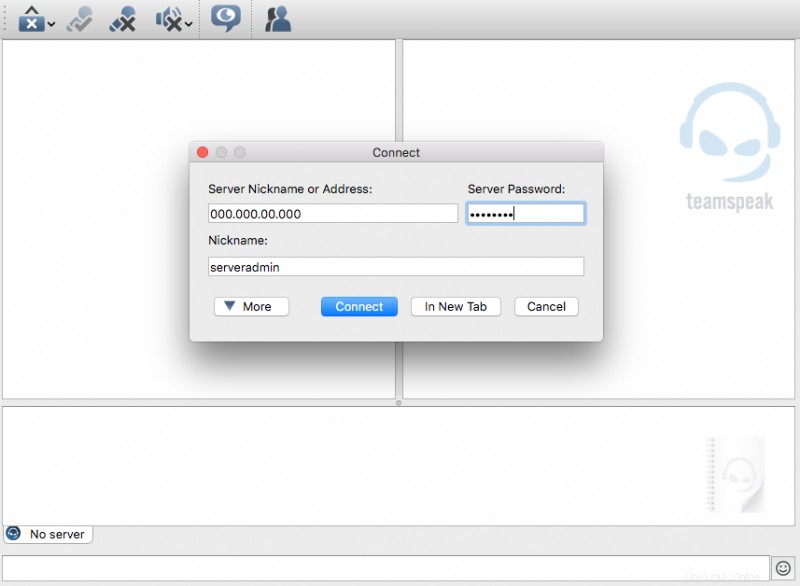
Al conectarse por primera vez, se le pedirá la clave de privilegios de administrador.
Inserte la clave para el control total del canal.
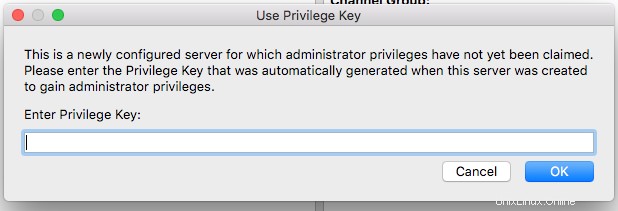
Ahora, para usar TeamSpeak con tus amigos solo envía la IP del servidor y la contraseña.
Configuración del Cortafuegos
En caso de que haya un firewall en su sistema, configúrelo para habilitar el tráfico de TeamSpeak.
Cuando utilice el cortafuegos UFW, desbloquee los puertos de esta forma para permitir el correcto funcionamiento del servidor TeamSpeak:
iptables -A INPUT -p udp --dport 9987 -j ACCEPT
iptables -A INPUT -p udp --sport 9987 -j ACCEPT
iptables -A INPUT -p tcp --dport 30033 -j ACCEPT
iptables -A INPUT -p tcp --sport 30033 -j ACCEPT
iptables -A INPUT -p tcp --dport 10011 -j ACCEPT
iptables -A INPUT -p tcp --sport 10011 -j ACCEPT