Si necesita implementar un servicio de administración de relaciones con los clientes, Jack Wallen le muestra cómo hacerlo en solo unos minutos con SuiteCRM y VirtualBox.
SuiteCRM es una excelente plataforma de gestión de relaciones con los clientes que es muy poderosa, incluye todas las funciones que necesita en una herramienta de CRM y es de uso gratuito. La única advertencia de SuiteCRM es que puede ser un poco difícil de implementar. Entonces, si tiene prisa por poner en marcha esta herramienta, ¿qué hace? Un método es usar el dispositivo virtual TurnKey Linux.
Código abierto:Cobertura de lectura obligada
Al implementar SuiteCRM como una máquina virtual, tendrá un mejor control sobre las instantáneas, las reversiones y más. Además de esto, es una excelente manera de probar el software para ver si es algo de lo que su empresa podría beneficiarse.
Dicho esto, veamos lo fácil que es implementar SuiteCRM usando el dispositivo virtual.
Lo que necesitarás
Haré una demostración con VirtualBox, pero el dispositivo virtual también se puede implementar con VMware. Lo único que cambiará es cómo importa el archivo .ova a VMware.
Cómo importar el dispositivo virtual con VirtualBox
Descargue el archivo .ova de SuiteCRM desde la página de descarga de TurnKey Linux. Una vez que se haya descargado el archivo, abra VirtualBox y haga clic en Archivo | Electrodomésticos de importación. En la ventana resultante (Figura A ) haga clic en el icono de la carpeta y localice el archivo .ova descargado.
Figura A
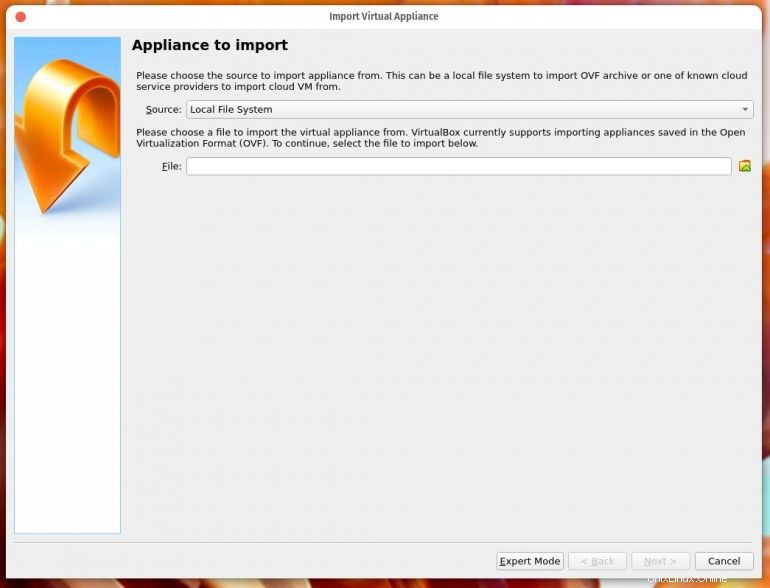
Haga clic en Siguiente y luego cambie la cantidad de RAM de 512 a una cantidad considerablemente mayor (como 3072–Figura B ).
Figura B
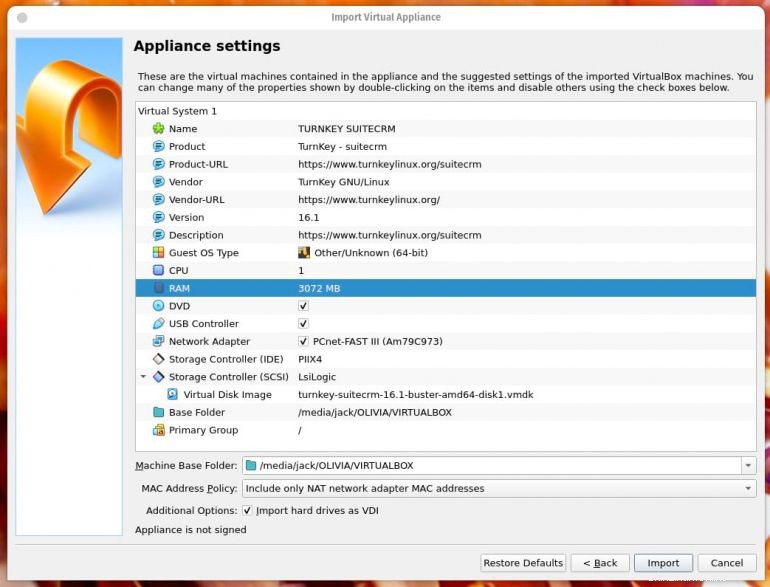
Una vez que se haya importado el dispositivo, haga clic en Iniciar para iniciar la máquina virtual. Durante el lanzamiento, se le pedirá que cree una nueva contraseña para la cuenta raíz (Figura C ).
Figura C
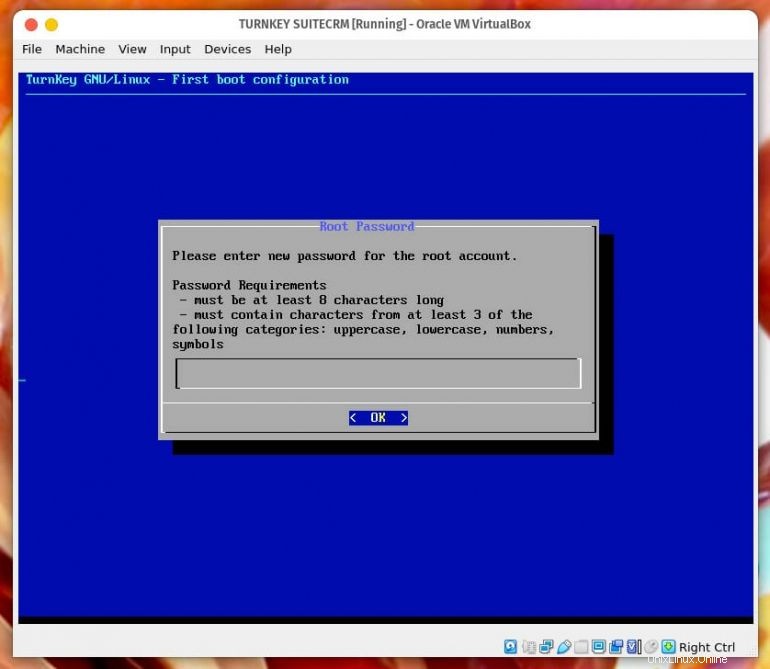
Esta cuenta es para el sistema operativo (y no para SuiteCRM).
Luego se le pedirá que cree contraseñas para la cuenta de administrador de MySQL y luego para la cuenta de administrador de SuiteCRM. Finalmente, escriba el dominio para su instancia de SuiteCRM. El siguiente paso es omitir la inicialización de los servicios de TurnKey Hub. Presiona Tab hasta que se resalte Omitir (Figura D ) y luego presione Entrar en su teclado.
Figura D
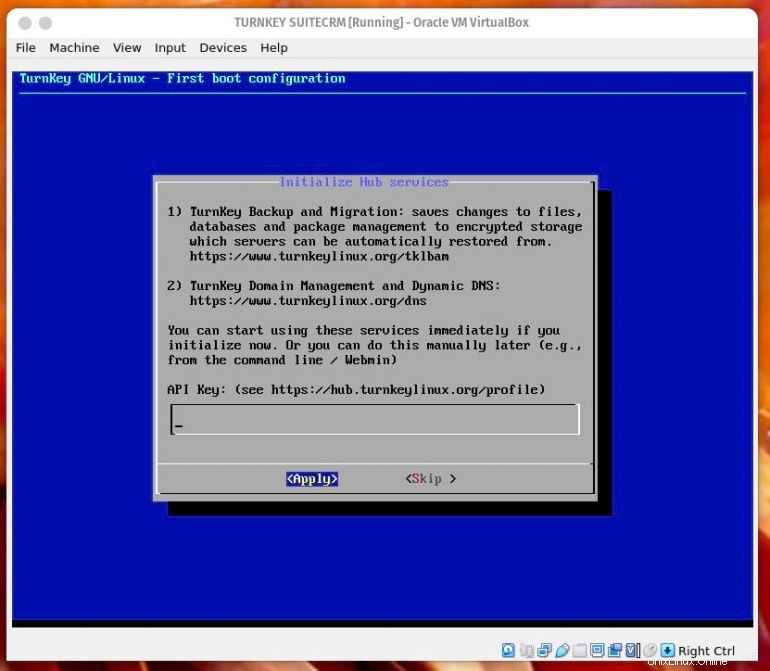
A continuación, puede agregar una dirección de correo electrónico para las notificaciones del sistema o puede omitir este paso. Una vez que haya ingresado una dirección de correo electrónico o se haya saltado el paso, puede seleccionar si desea habilitar las actualizaciones de seguridad automáticas (Figura E ).
Figura E
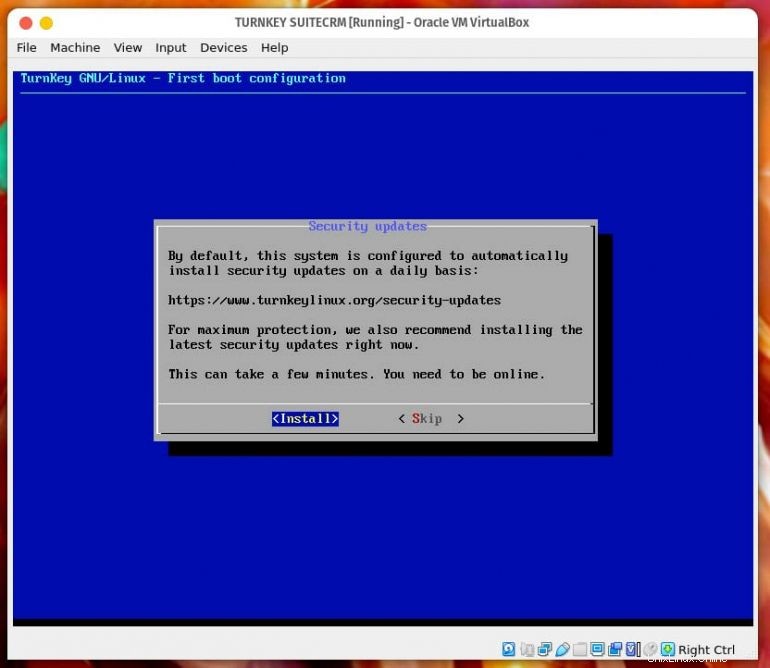
Recomiendo hacer esto, para que no tenga que preocuparse por recordar verificar actualizaciones de seguridad importantes. Esto iniciará los pasos finales de la instalación. Cuando se complete, se le pedirá que reinicie el servidor. Cuando finalice el reinicio, aparecerá una pantalla que le mostrará la dirección que debe usar para acceder a su instancia de SuiteCRM (Figura F ).
Figura F
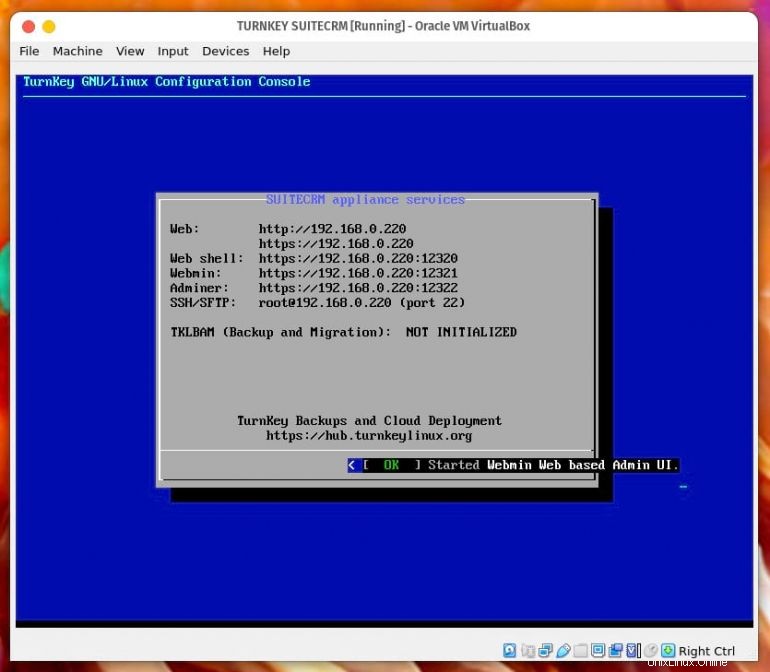
Dirija su navegador a la dirección indicada, inicie sesión con el nombre de usuario de administrador y la contraseña que configuró para ese usuario durante la instalación, y se encontrará en la ventana principal de SuiteCRM (Figura G ).
Figura G
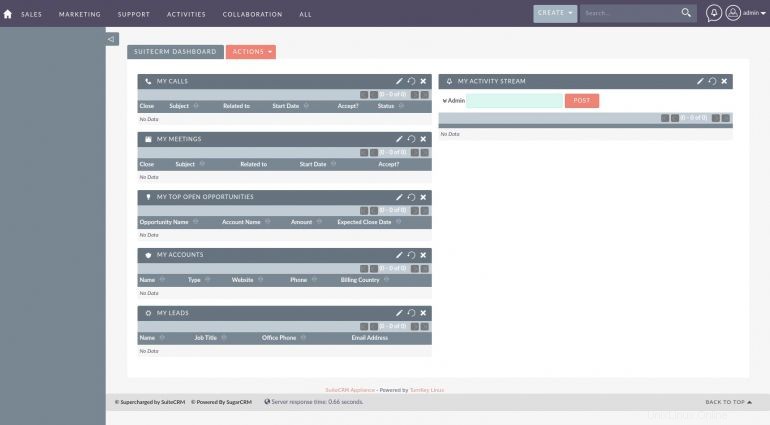
Felicitaciones, ahora tiene una máquina virtual que ejecuta la poderosa plataforma de administración de relaciones con los clientes, SuiteCRM. Querrá revisar las opciones de configuración para que el sistema se ajuste a las necesidades de su empresa.
Suscríbase a de TechRepublic Cómo hacer que la tecnología funcione en YouTube para obtener los últimos consejos tecnológicos para profesionales de negocios de Jack Wallen.
Enlace de origen