Es hora de aprender algunos trucos geniales de terminales de Linux. Como usuario de Linux, la terminal va a ser tu mejor amiga y es muy importante que sepas manejarla y aprendas a realizar algunas de las tareas más interesantes desde la terminal.
Lectura recomendada:los más de 50 comandos principales de Linux
Trucos de terminales Linux para entusiastas
Repasemos algunos de los trucos que debes saber como un completo entusiasta.
1. Ocultar comandos del historial de terminales
A veces, es posible que no desee incluir algunas líneas en su historial de comandos. Esto puede ser mientras se hace eco de información confidencial o cuando intenta ser astuto. Para hacerlo, simplemente agregue un espacio en blanco adicional antes de cualquier comando que esté escribiendo.
Por ejemplo, “mensaje de eco ” se convierte en ” mensaje de eco ” . Observe el espacio en blanco adicional antes de echo ? Eso oculta nuestro comando para que no se registre en el historial.
$ history history shutdown now cargo build vim src/main.rs vim Cargo.toml cargo run vim main.rs cd program-4/src/ cd Program-4/ cd Code/Learning-Rust/ $ echo "No History For This" No History For This $ history history history shutdown now cargo build vim src/main.rs vim Cargo.toml cargo run vim main.rs cd program-4/src/ cd Program-4/ cd Code/Learning-Rust/
2. Reutilizar argumentos del comando de terminal anterior
Este es otro atajo útil en Linux que implica reutilizar los argumentos de los últimos comandos proporcionados usando !$
Este pequeño e ingenioso truco puede ser útil en situaciones como cuando crea un directorio y cd en él o mientras reutiliza banderas de compilador similares. Simplemente, en lugar de especificar las banderas, reemplácelas con “!$ ” como se muestra:
$ pwd /tmp $ mkdir Test/ $ cd !$ cd Test/ $ pwd /tmp/Test
3. Vuelva a ejecutar el último comando de terminal
¿Cuántas veces te ha pasado que escribiste un comando largo en tu terminal y falló porque olvidaste agregar ese sudo? ¿en frente de eso? Bueno, para ayudarte con esa cosa molesta, Linux tiene un truco bajo la manga.
Siempre que necesite ejecutar el último comando con sudo solo escribe:
$ sudo !!
Por ejemplo:
$ apt update Reading package lists... Done E: Could not open lock file /var/lib/apt/lists/lock - open (13: Permission denied) E: Unable to lock directory /var/lib/apt/lists/ W: Problem unlinking the file /var/cache/apt/pkgcache.bin - RemoveCaches (13: Permission denied) W: Problem unlinking the file /var/cache/apt/srcpkgcache.bin - RemoveCaches (13: Permission denied) $ sudo !! sudo apt update Get:1 http://deb.debian.org/debian bullseye InRelease [146 kB] Get:2 http://deb.debian.org/debian bullseye/main amd64 Packages.diff/Index [63.6 kB] Get:3 http://deb.debian.org/debian bullseye/main Translation-en.diff/Index [63.6 kB] Get:4 http://deb.debian.org/debian bullseye/main amd64 Packages T-2021-04-17-1400.52-F-2021-04-07-0202.42.pdiff [223 kB] Get:4 http://deb.debian.org/debian bullseye/main amd64 Packages T-2021-04-17-1400.52-F-2021-04-07-0202.42.pdiff [223 kB] Get:5 http://deb.debian.org/debian bullseye/main Translation-en T-2021-04-17-0200.56-F-2021-04-08-0201.52.pdiff [3,706 B] Get:5 http://deb.debian.org/debian bullseye/main Translation-en T-2021-04-17-0200.56-F-2021-04-08-0201.52.pdiff [3,706 B] Fetched 500 kB in 12s (41.6 kB/s) Reading package lists... Done Building dependency tree... Done Reading state information... Done 84 packages can be upgraded. Run 'apt list --upgradable' to see them.
De hecho, puedes usar este truco para ejecutar el último comando con cualquier cosa, ¡no solo Sudo!
4. Accesos directos para navegar por el sistema de archivos
Los siguientes son algunos de los pequeños trucos que pueden ayudarlo a navegar por el sistema de archivos en Linux:
| cd ../ | Mover un directorio hacia arriba |
| cd ~ | Mover al directorio de inicio del usuario |
| cd | Mover a la carpeta raíz |
| cd – | Mover al directorio de inicio del usuario |
También puede usar estos trucos para navegar a ciertos directorios más rápido. Me gusta en lugar de hacer:
$ cd /home/user/Pictures
Simplemente puede escribir:
$ cd ~/Pictures
5. Grabe su sesión como un texto mecanografiado
A veces, es posible que desee almacenar todos los resultados de su terminal en un archivo al que pueda consultar más adelante y el comando "script" le permite hacer precisamente eso. Crea un texto mecanografiado de todo en su sesión de terminal. Los datos del terminal se almacenan sin procesar en el archivo de registro y la información sobre el tiempo en otro archivo de registro estructurado (opcional).
Para comenzar a grabar, simplemente necesita cronometrar lo siguiente en una terminal:
$ script
Para detener lo mismo, todo lo que necesita hacer es escribir:
$ exit
Al salir, debería encontrar un archivo llamado “mecanografiado ” en el directorio donde script fue lanzado y hasta imprimirlo en la terminal, ¡puede ver todo lo que escribió en la terminal, incluida su salida!
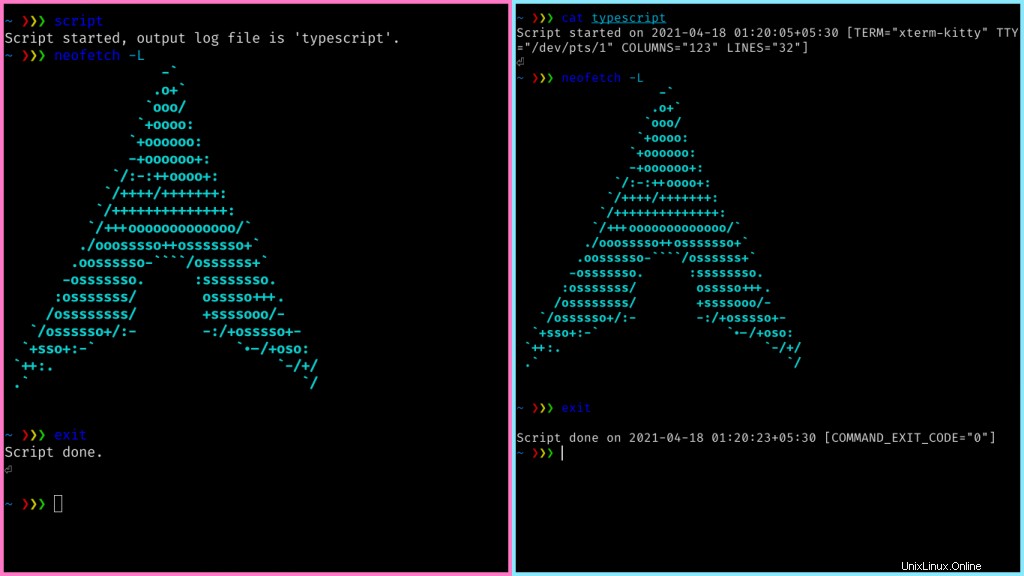
6. Renombrar/Mover archivos con sufijos
Si desea cambiar rápidamente el nombre de algunos archivos agregándoles un sufijo, puede usar la siguiente sintaxis:
$ ls
result.txt
$ cp ./result.txt{,-old}
$ ls
result.txt result.txt-old
Combinado con un poco de expresiones regulares, esto puede ser bastante útil, especialmente al cambiar el nombre de un gran grupo de archivos.
7. Convierta documentos de texto a PDF usando la terminal de Linux
Otro truco de Linux muy útil que puede ser muy útil es la capacidad de convertir archivos de texto en PDF. Esto se puede hacer de manera muy simple usando libreoffice !
Asumiendo que ya tienes libreoffice instalado, simplemente puede convertir sus documentos de texto en PDF usando:
$ libreoffice --convert-to "pdf" [TEXT FILE]
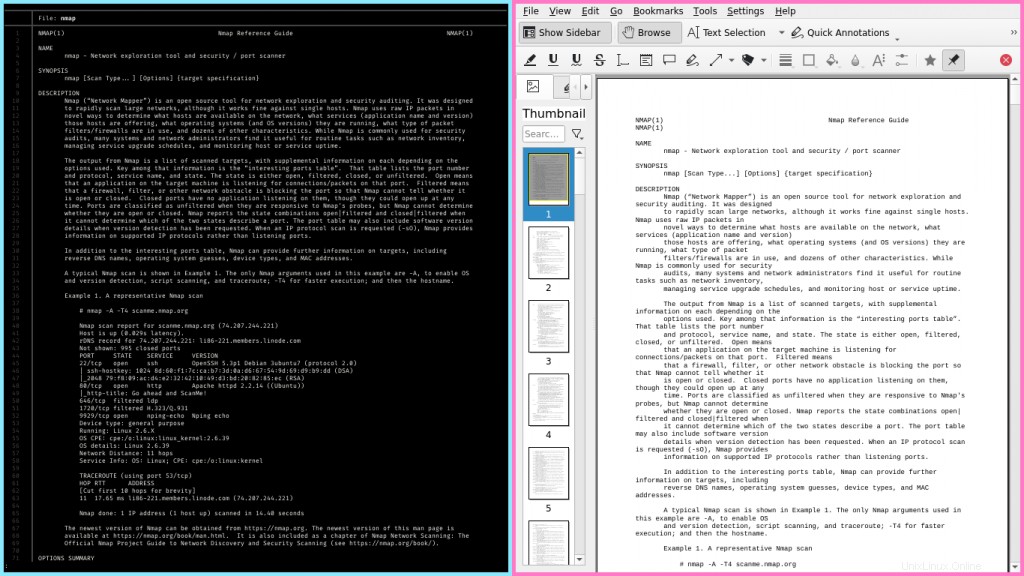
Conclusión
Por lo tanto, en este módulo, cubrimos algunos trucos geniales de Terminal Kung-Fu para tener bajo la manga, especialmente si va a trabajar con la terminal. Aunque algunos de estos parezcan triviales, gradualmente comprenderá cuán útiles son para mejorar su flujo de trabajo.