En esta guía, nos centraremos en los comandos de compresión y descompresión en Linux. El comando zip es una utilidad que se usa comúnmente para comprimir archivos, mientras que el comando descomprimir se usa para descomprimir o descomprimir archivos. Echemos un vistazo a cada uno de estos comandos en detalle.
Comprimir archivos usando el comando zip
Para crear un archivo comprimido con un .zip extensión de archivo, use la sintaxis zip como se muestra
zip {options} zipfile file_nameCómo comprimir archivos con el comando zip
Para comprimir un solo archivo en un archivo zip sin ningún argumento, use la siguiente sintaxis
$ zip zipfile file_name
Vamos a crear un archivo file1.doc usando el comando táctil
$ touch file1.doc
A continuación, vamos a comprimirlo o comprimirlo en files.zip
$ zip files.zip file1.docSalida

Para verificar la creación del archivo comprimido, use ls comando como se muestra
ls -lSalida

Del mismo modo, puede comprimir varios archivos en un archivo comprimido. Supongamos que tenemos 4 archivos como se muestra
file1.doc
file2.doc
file3.doc
file4.doc
Para comprimir los archivos
$ zip files.zip file1.doc file2.doc file3.doc file4.docSalida

Una vez más, si desea verificar los resultados, use el ls comando como se muestra a continuación
Salida
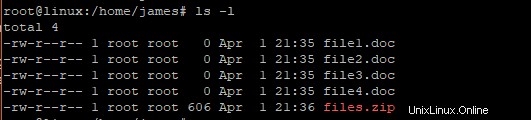
Agregar un nuevo archivo a un archivo comprimido preexistente
Supongamos que ha creado 2 archivos más; file5.doc y file6.doc y desea incluirlo en el archivo comprimido.
Usa el -u argumento como se muestra a continuación
$ zip files.zip file5.doc file6.docSalida

Eliminar un archivo de un archivo comprimido
Para eliminar un archivo de un archivo o un archivo comprimido, use -d bandera como se muestra
$ zip -u compressed_file file_name
Suponga que desea eliminar file2.doc y file3.doc del archivo comprimido. El comando será
$ zip -d files.zip file2.doc file3.docSalida

Eliminar archivos originales después de archivar o comprimir
Para eliminar archivos después de comprimirlos, utilice -m opción como se muestra
$ zip -m archive file_nameEn nuestro ejemplo donde tenemos los siguientes archivos,
file1.doc
file2.doc
file3.doc
file4.doc
El comando será
$ zip -m files.zip *.docO
$ zip -m files.zip file1.doc file2.doc file3.doc file4.docSalida
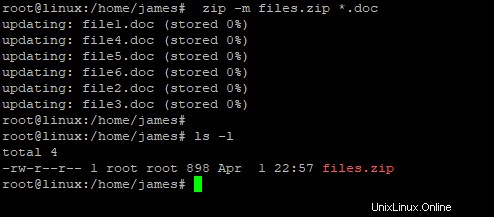
Comprimir un directorio recursivamente
Si desea comprimir un directorio recursivamente, use -r opción. Este comando comprimirá todos los archivos en el directorio y ahorrará espacio.
La sintaxis para esto será
$ zip –r filename.zip directory_name
supongamos que tenemos un directorio llamado data los siguientes archivos
file1.doc
file2.doc
file3.doc
file4.doc
file5.doc
Para comprimirlo en un archivo zip llamado data_files.zip el comando será
$ zip -r data_files.zip dataSalida
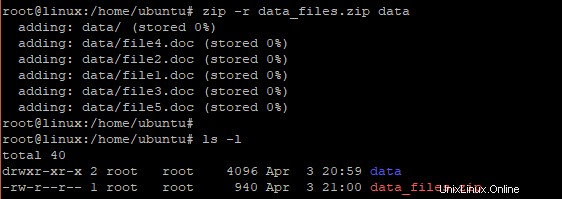
Excluir un archivo para que no se pueda comprimir o comprimir
Para excluir un archivo de la compresión, use -x opción como se muestra
$zip –x filename.zip file_to_be_excluded
En el ejemplo anterior, para excluir file2.doc de ser comprimido, ejecute
$ zip -x data_files.zip file1.docObtención de ayuda con los comandos zip
Si está atascado y quiere saber más sobre el uso del comando zip, ejecute
$ zip --helpSalida
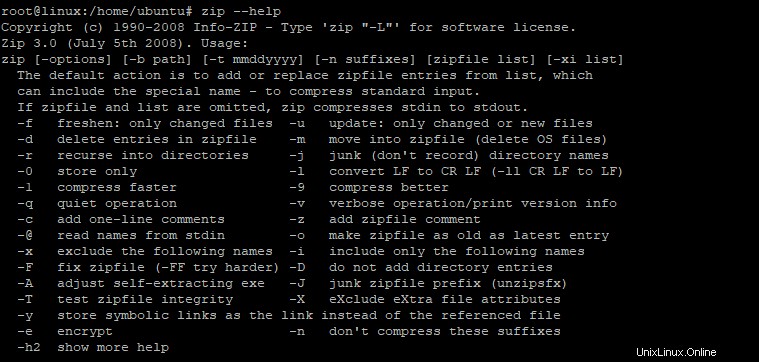
Además, puede visitar las páginas man del comando como se muestra
$ man zipSalida
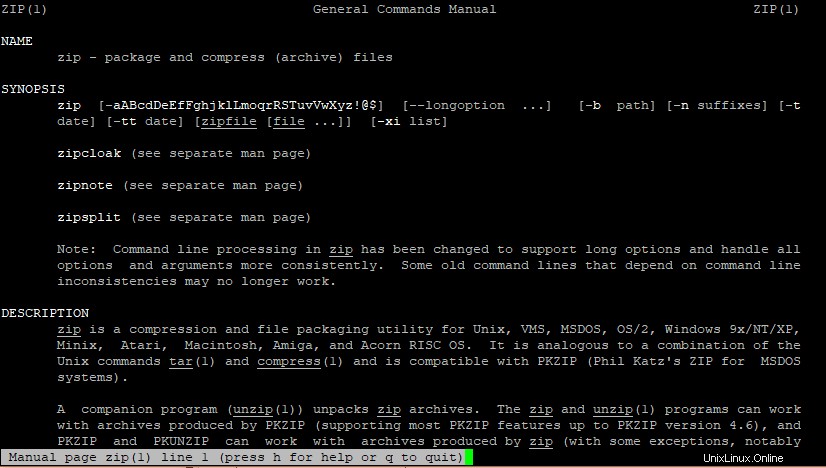
Comando Descomprimir
El comando Descomprimir es lo contrario del comando zip. Se utiliza para descomprimir o descomprimir archivos comprimidos y viene con varias opciones. La sintaxis para descomprimir archivos es
$ unzip {option} file.zipComprobar el contenido de un directorio comprimido antes de descomprimir
Si desea mostrar el contenido de un archivo antes de descomprimirlo, utilice -l opción como se muestra
$ unzip -l file.zipPor ejemplo
$ unzip -l data_files.zipSalida
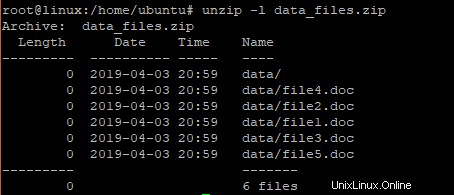
Descomprimir archivos con salida detallada
Para descomprimir un archivo/directorio comprimido con salida detallada, use -v opción como se muestra
$ unzip -v data_files.zipSalida
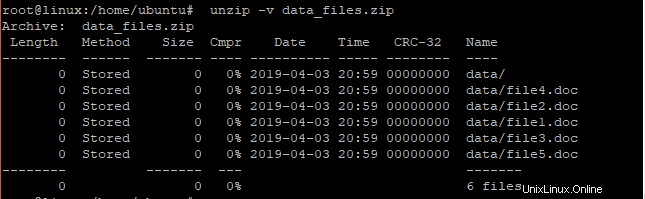
Descomprimir archivos en un directorio específico
Si desea descomprimir un archivo en un directorio específico, use -d opción como se muestra
$ unzip -d data_files.zip directory_name
Para descomprimir los archivos zip en un directorio llamado james , ejecutar
$ unzip -d data_files.zip jamesSalida
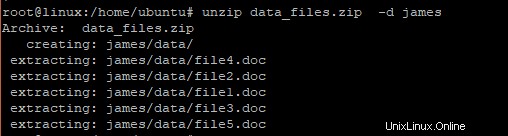
Comprobación de errores en un archivo
Si desea verificar si hay algún error en el archivo antes de descomprimirlo, use -t bandera como se muestra
$ unzip -t data_files.zip Salida
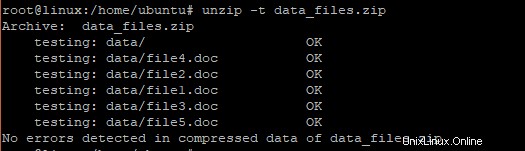
Obtención de ayuda con los comandos de descompresión
Si está atascado y quiere saber más sobre el uso del comando descomprimir, ejecute
$ unzip --helpSalida
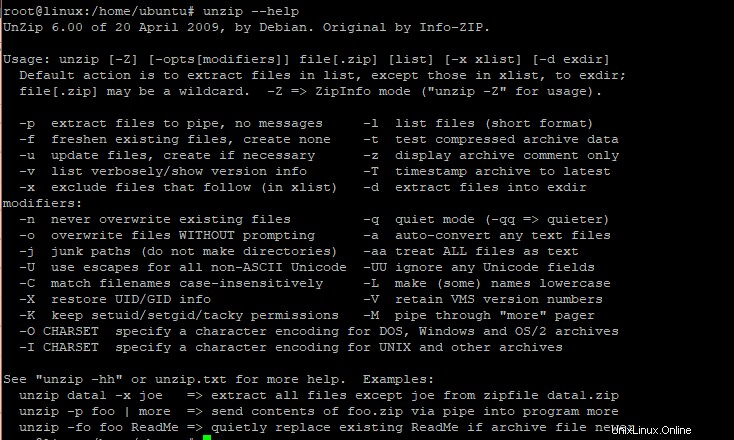
Además, puede visitar las páginas man del comando como se muestra
$ man unzipSalida
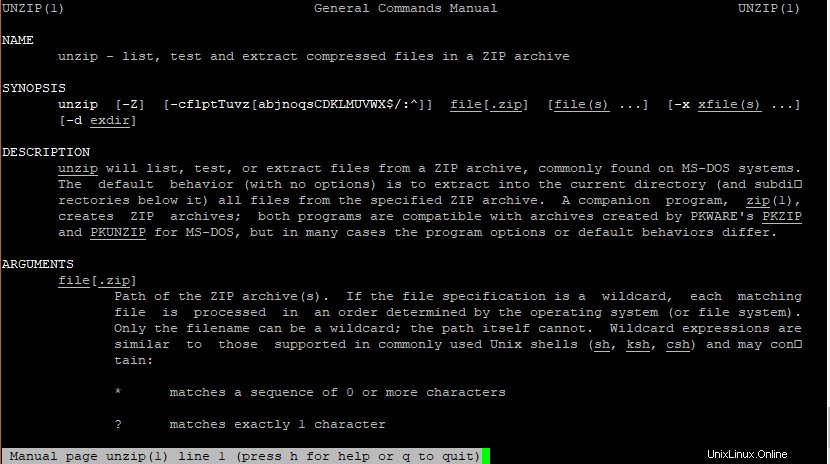
Eso es todo lo que teníamos por hoy. Sus comentarios son muy bienvenidos.