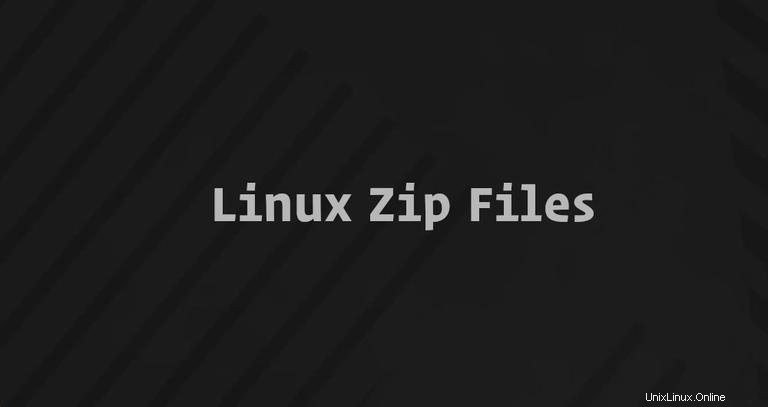
Zip es el formato de archivo de almacenamiento más utilizado que admite la compresión de datos sin pérdidas.
Un archivo Zip es un contenedor de datos que contiene uno o más archivos o directorios comprimidos. Los archivos comprimidos (en zip) ocupan menos espacio en el disco y se pueden transferir de una máquina a otra más rápidamente que los archivos sin comprimir. Los archivos zip se pueden extraer fácilmente en Windows, macOS y Linux utilizando las utilidades disponibles para todos los sistemas operativos.
Este tutorial le mostrará cómo comprimir archivos y directorios en Linux usando zip comando.
zip Comando #
zip es una utilidad de línea de comandos que te ayuda a crear archivos Zip.
El zip El comando toma la siguiente forma de sintaxis:
zip OPTIONS ARCHIVE_NAME FILES
Para crear un archivo Zip en un directorio específico, el usuario debe tener permisos de escritura en ese directorio.
Los archivos zip no admiten información de propiedad al estilo de Linux. Los archivos extraídos son propiedad del usuario que ejecuta el comando. Para conservar la propiedad y los permisos del archivo, use el tar comando.
El zip La utilidad no está instalada de forma predeterminada en la mayoría de las distribuciones de Linux, pero puede instalarla fácilmente usando el administrador de paquetes de su distribución.
Instalar zip en Ubuntu y Debian #
sudo apt install zipInstalar zip en CentOS y Fedora #
sudo yum install zipCómo comprimir archivos y directorios #
Para comprimir uno o más archivos, especifique los archivos que desea agregar al archivo separados por espacios, como se muestra a continuación:
zip archivename.zip filename1 filename2 filename3adding: filename1 (deflated 63%)
adding: filename2 (stored 0%)
adding: filename3 (deflated 38%)
Por defecto, el zip El comando imprime los nombres de los archivos agregados al archivo y el método de compresión. Explicaremos los métodos y niveles de compresión más adelante en esta guía.
Si el nombre del archivo no termina con .zip , la extensión se agrega automáticamente a menos que el nombre del archivo contenga un punto. zip archivename.zip filename creará un archivo con el mismo nombre que zip archivename filename .
Para suprimir la salida del zip comando, use el -q opción:
zip -q archivename.zip filename1 filename2 filename3
A menudo, creará un archivo zip de un directorio que incluye el contenido de los subdirectorios. El -r La opción le permite recorrer toda la estructura de directorios de forma recursiva:
zip -r archivename.zip directory_nameTambién puede agregar varios archivos y directorios en el mismo archivo:
zip -r archivename.zip directory_name1 directory_name2 file1 file1Métodos y niveles de compresión #
El método de compresión predeterminado de Zip es desinflar . Si el zip La utilidad determina que un archivo no se puede comprimir, simplemente almacena el archivo en el archivo sin comprimirlo usando la tienda método. En la mayoría de las distribuciones de Linux, el zip La utilidad también es compatible con bzip2 método de compresión.
Para especificar un método de compresión, use -Z opción.
zip -r -Z bzip2 archivename.zip directory_name...
adding: sub_dir/ (stored 0%)
adding: sub_dir/file1 (bzipped 52%)
adding: sub_dir/file2 (bzipped 79%)
El zip El comando le permite especificar un nivel de compresión utilizando un número precedido por un guión del 0 al 9. El nivel de compresión predeterminado es -6 . Al usar -0 , todos los archivos se almacenarán sin compresión. -9 forzará el zip comando para usar una compresión óptima para todos los archivos.
Por ejemplo, para usar el nivel de compresión -9 , escribirías algo como esto:
zip -9 -r archivename.zip directory_nameCuanto más alto sea el nivel de compresión, más uso intensivo de la CPU tendrá el proceso zip y llevará más tiempo completarlo.
Creación de un archivo ZIP protegido con contraseña #
Si tiene información confidencial que debe almacenarse en el archivo, puede cifrarla usando -e opción:
zip -e archivename.zip directory_nameSe le pedirá al comando que ingrese y verifique la contraseña del archivo:
Enter password:
Verify password:
Creando archivo zip dividido #
Imagine que desea almacenar el archivo Zip en un servicio de alojamiento de archivos que tiene un límite de carga de tamaño de archivo de 1 GB, y su archivo Zip es de 5 GB.
Puede crear un nuevo archivo Zip dividido usando -s opción seguida de un tamaño especificado. El multiplicador puede ser k (kilobytes), m (megabytes), g (gigabytes) o t (terabytes).
zip -s 1g -r archivename.zip directory_nameEl comando anterior seguirá creando nuevos archivos en un conjunto después de que alcance el límite de tamaño especificado.
archivename.zip
archivename.z01
archivename.z02
archivename.z03
archivename.z04
zip Ejemplos de comandos #
Cree un archivo Zip llamado archivename.zip que contenga todos los archivos en el directorio actual.
zip archivename *Igual que arriba, incluidos los archivos ocultos (archivos que comienzan con un punto):
zip archivename .* *
Cree un archivo Zip llamado archivename.zip que contiene todos los archivos MP3 en el directorio actual sin comprimir los archivos.
zip -0 archivename *.mp3Conclusión #
En Linux, puede crear archivos Zip con el zip comando.
Para extraer un archivo ZIP en un sistema Linux, puede usar el comando descomprimir.
Si desea obtener más información sobre el zip comando, visite la página de manual de Zip.
Si tiene alguna pregunta o comentario, no dude en dejar un comentario.