ZIP es el formato de archivo de almacenamiento más popular y eficaz. Es compatible con cualquier plataforma, incluidos Linux, Windows y otros sistemas operativos basados en UNIX. Como es ampliamente utilizado, con frecuencia se encontrará con archivos zip. Y necesita conocer muy bien las formas de manejar archivos zip para trabajar con ellos. Si es un principiante en Linux y no sabe cómo comprimir y descomprimir archivos en Ubuntu, este breve y sencillo tutorial es para usted. En este tutorial, le mostraré todas las formas disponibles (tanto la línea de comandos como la interfaz gráfica de usuario) para comprimir y descomprimir archivos en Ubuntu Linux.
Comprimir y descomprimir archivos en Ubuntu
Para este tutorial, estamos usando la versión Ubuntu 18.04 LTS. Aunque el tutorial funcionará exactamente igual para cualquier versión de Ubuntu. Para la tarea, debemos verificar si nuestro sistema tiene un zip preinstalado. La mayoría de las veces, está instalado. Si el software no está allí, puede instalarlo con el siguiente comando. Abre la terminal y ejecuta el siguiente comando:
sudo apt install zip unzip
Este comando instalará los programas necesarios para la tarea.
1. Deslízate por la línea de comandos
Use el comando zip para comprimir archivos desde la terminal. Debes escribirlo de la siguiente manera:
zip zipname file1 file2 file3 ... fileN
El parámetro nombre postal es el nombre de su archivo comprimido. Los archivos se escriben en serie uno por uno con un solo espacio. Puede comprimir un número ilimitado de archivos. Para entender mejor, mira la imagen de abajo.

Aquí, los tres archivos -samplefile1, samplefile2 y samplefile3 están comprimidos en la carpeta newzip.zip. También puede comprimir carpetas junto con archivos usando el siguiente comando:
zip zipname file1 file2… fileN folder1 folder2… folderN
El comando se ejecutará de la misma manera que antes. Aquí, comprimimos dos archivos con una carpeta en el archivo newzip1.zip.
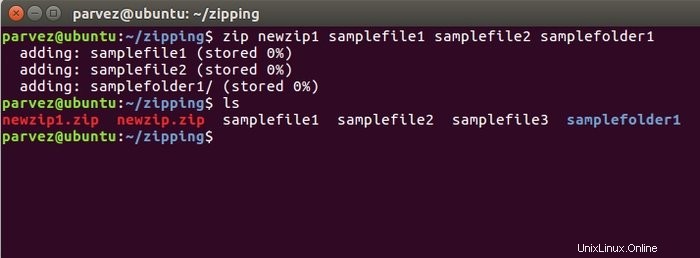
2. Zip a través de la GUI
Puede comprimir usando la interfaz gráfica de usuario. Los sistemas Linux proporcionan una excelente interfaz GUI para una operación más simple. En primer lugar, vaya al directorio de los archivos que necesita comprimir. Luego seleccione los archivos presionando ctrl y haga clic con el botón derecho del mouse para ver las opciones a continuación. Seleccione comprimir para este propósito.
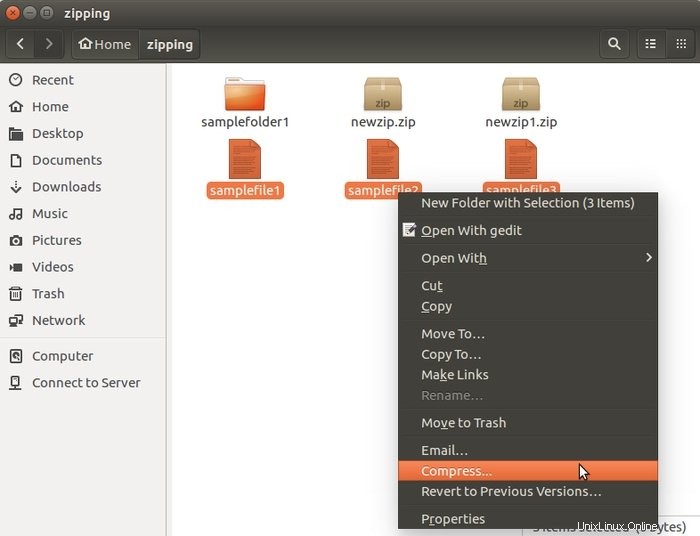
Después de hacer clic, aparecerá la siguiente ventana.

Aquí le das un nombre al archivo y seleccionas el tipo de compresión. Hay otros formatos como .tz, .gz, .rar, etc. Para esta tarea, seleccionamos el formato .zip. Puede seleccionar la ubicación del archivo.
3. Descomprimir a través de la línea de comandos
Para descomprimir un archivo comprimido, vaya al directorio de destino. Entonces simplemente necesita usar el comando descomprimir. Ver más abajo-
unzip zipname
Aquí, nombre postal es el nombre de su archivo comprimido.
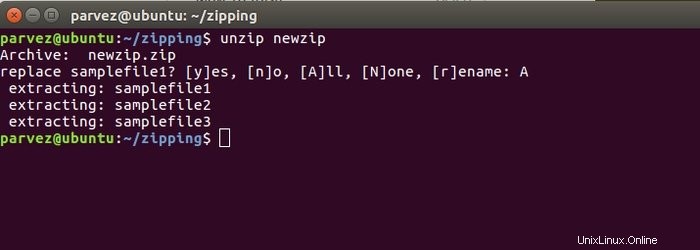
Aquí obtendrá opciones como reemplazar archivos. Esto se debe a que estamos extrayendo el archivo zip en la misma carpeta con los archivos. Debe ingresar A para extraer todo si desea extraer los archivos en otro directorio. Escriba el comando de la siguiente manera:
unzip zipname -d directoryname
Aquí debe especificar el nombre de un directorio después de -d comando.
4. Descomprimir a través de la GUI
Para hacer esto gráficamente, debe ir a la carpeta donde se guardan los archivos comprimidos. Seleccione el archivo y haga exactamente lo que se especifica a continuación-
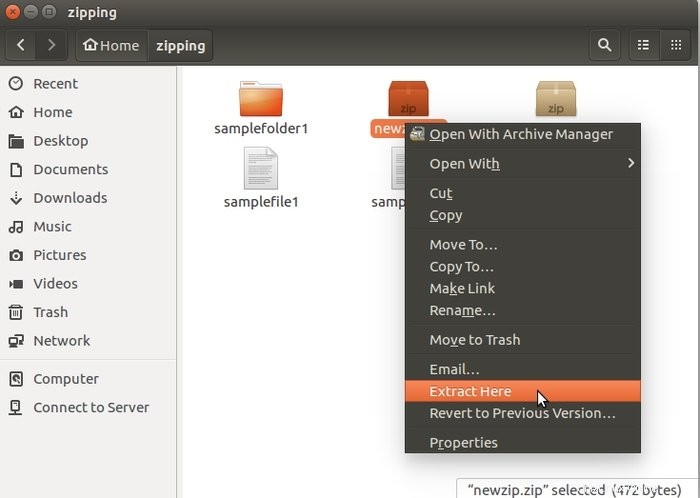
5. Descomprimir archivos .gz
En los sistemas Linux, encontrará que muchos archivos están archivados en formato .gz. En Ubuntu, también puede extraer ese tipo de archivo. Solo usa el siguiente comando-
gunzip filename.gz
gunzip funciona con otros formatos de archivo, incluidos z, .Z, .taz, .tgz, _z y más. Simplemente coloque el nombre del archivo después del comando y obtendrá el archivo extraído.
6. Descomprimir archivos .rar
Para descomprimir archivos .rar, necesita un paquete unrar instalado en su computadora. Primero, instálelo con el siguiente comando-
sudo apt-get install unar
El comando dado descomprimirá archivos .rar
unrar filename.rar
Para extraerlo a un directorio seleccionado, use lo siguiente:
unar -o ./directoryname filename.rar
7. Descomprimir archivos .tar.gz
El otro formato de archivo de archivo popular es .tar.gz. También puedes descomprimirlos en la terminal. Primero, descomprima el archivo .gz con el comando gunzip-
gunzip filename.tar.gz
Luego escribe el siguiente comando-
tar xvf filename.tar
Si su sistema tiene GNU tar, puede extraer el archivo directamente con un solo comando:
tar zxvf filename.tar.gz
8. Descomprimir archivos .7z
Para descomprimir archivos .7z, primero debe instalar p7zip en su computadora. Para hacerlo, ejecute el comando dado en la terminal.
sudo apt-get install p7zip-full
Este comando lista el contenido del archivo-
7z l backup.7z
Ahora, escriba el siguiente comando para extraer el archivo-
7z e backup.7z
9. Descomprimir usando Python Script
Si no desea instalar nada para extraer archivos, puede usar scripts para hacerlo. El lenguaje de secuencias de comandos de Ubuntu, Python, viene con todos los módulos necesarios que ofrecen la funcionalidad de descompresión. La siguiente secuencia de comandos se puede utilizar para descomprimir un archivo zip.
#!/usr/bin/env python3
import sys
from zipfile import PyZipFile
for zip_file in sys.argv[1:]:
pzf = PyZipFile(zip_file)
pzf.extractall() Luego ejecute el siguiente comando para ejecutar este script y descomprimir sus archivos-
python3 pyunzip.py filename.zip
10. Descomprimir usando Perl Script
Perl también es un lenguaje de secuencias de comandos para Linux y ofrece módulos similares al Python anterior. Este sencillo script de Perl le permitirá descomprimir archivos. Solo ponte lo siguiente-
#!/usr/bin/env perl
use Archive::Extract;
foreach my $filepath (@ARGV){
my $archive = Archive::Extract->new( archive => $filepath );
$archive->extract;
} Luego escriba el siguiente comando para extraer sus archivos zip-
perl perlunzip.pl filename.zip
Reflexiones finales
Con esto, llegamos al final del tutorial. Aquí tratamos de describir todas las formas posibles de cómo comprimir y descomprimir archivos en Ubuntu. La utilidad de línea de comandos es más útil cuando trabaja con un servidor remoto. El formato de la GUI es simple y accesible para el menú contextual correcto para que los usuarios de Windows y macOS se sientan más cómodos en Linux.
Si no desea instalar nada más para descomprimir archivos, también puede escribir scripts de Python o Perl para hacer el trabajo. Proporcionamos los scripts para esa tarea. Esto es convincente mientras desarrolla algo que requiere que integre la funcionalidad de descompresión con el entorno.
Eso es todo por el procedimiento de comprimir y descomprimir archivos y carpetas en Ubuntu. Espero que el tutorial sea suficiente para aprender todo. Si me pierdo algo con respecto al problema, házmelo saber en los comentarios. ¡Feliz aprendizaje!