MySQL es un sistema de gestión de bases de datos relacionales gratuito y de código abierto para sistemas operativos basados en Linux. MySQL es el sistema de base de datos más utilizado y se utiliza para muchos proyectos de código abierto y sistemas de alta disponibilidad. Si su servidor ejecuta la versión anterior de MySQL 5.7, se recomienda instalar MySQL 8 para usar las funciones recientemente lanzadas.
Algunas de las nuevas funciones introducidas en MySQL 8 se enumeran a continuación:
- Diccionario de datos y actualización
- Configuración de tiempo de ejecución persistente
- Admite funciones de Windows
- Mejoras de JSON
- Seguridad y administración de cuentas
- Gestión de cifrado de tablas y recursos
- Compatibilidad con declaraciones DDL atómicas
En este tutorial, explicaremos cómo instalar MySQL 8 en Ubuntu 18.04.
Requisitos
- Un Ubuntu 18.04 VPS nuevo en Atlantic.Net Cloud Platform.
- Una contraseña raíz configurada en su servidor.
Paso 1:crear el servidor en la nube de Atlantic.Net
Primero, inicie sesión en su servidor en la nube de Atlantic.Net. Cree un nuevo servidor, eligiendo Ubuntu 18.04 como sistema operativo con al menos 1 GB de RAM. Conéctese a su servidor en la nube a través de SSH e inicie sesión con las credenciales resaltadas en la parte superior de la página.
Una vez que haya iniciado sesión en su servidor Ubuntu 18.04, ejecute el siguiente comando para actualizar su sistema base con los últimos paquetes disponibles.
apt-get update -y
Paso 2:instalar el repositorio MySQL 8
Primero, descargue el paquete del repositorio con el siguiente comando:
wget -c https://repo.mysql.com//mysql-apt-config_0.8.13-1_all.deb
Una vez descargado, instale el paquete descargado con el siguiente comando:
dpkg -i mysql-apt-config_0.8.13-1_all.deb
Durante el proceso de instalación, se le pedirá que elija la versión de MySQL como se muestra en la siguiente pantalla:
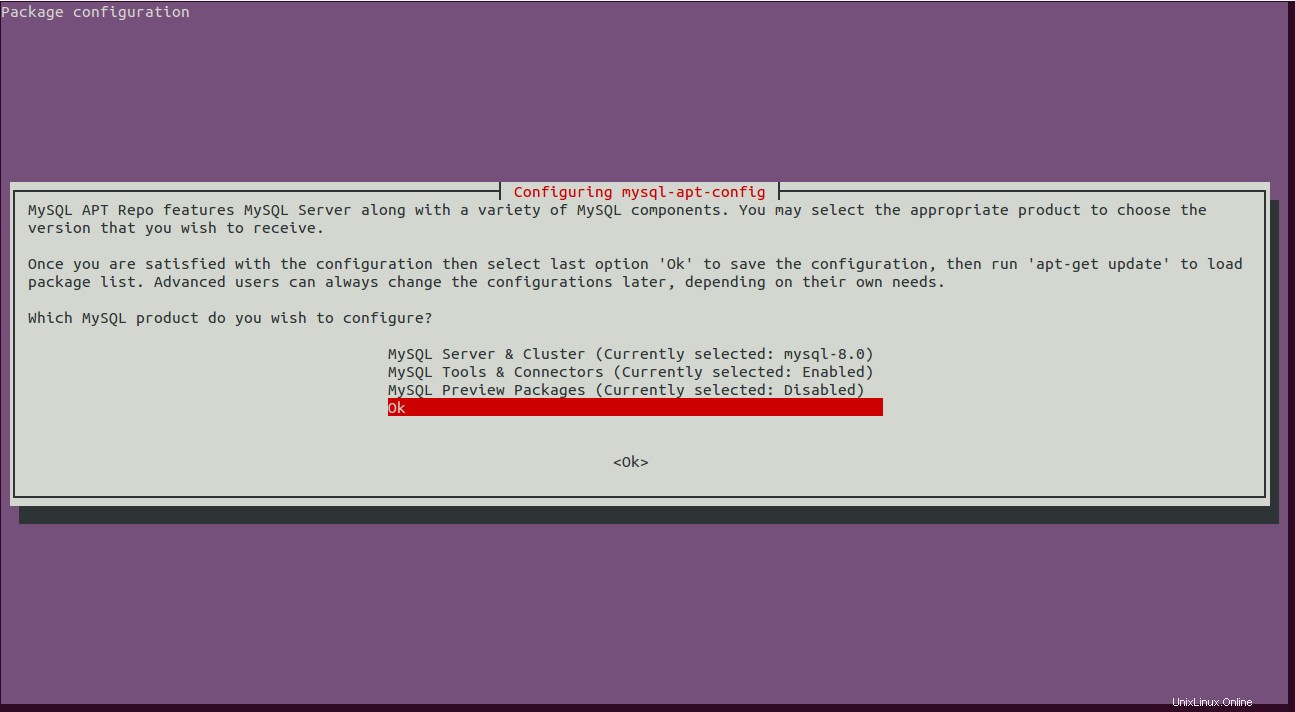
Desplácese hacia abajo, seleccione Aceptar y pulsa Intro para finalizar la instalación.
Paso 3:Instale MySQL 8
A continuación, actualice el repositorio con el siguiente comando:
apt-get update -y
Una vez que se actualice el repositorio, ejecute el siguiente comando para instalar MySQL 8 en su sistema.
apt-get install mysql-server -y
Durante el proceso de instalación, se le pedirá que configure la contraseña raíz de MySQL como se muestra a continuación:
A continuación, deberá seleccionar el complemento de autenticación predeterminado para MySQL como se muestra a continuación:
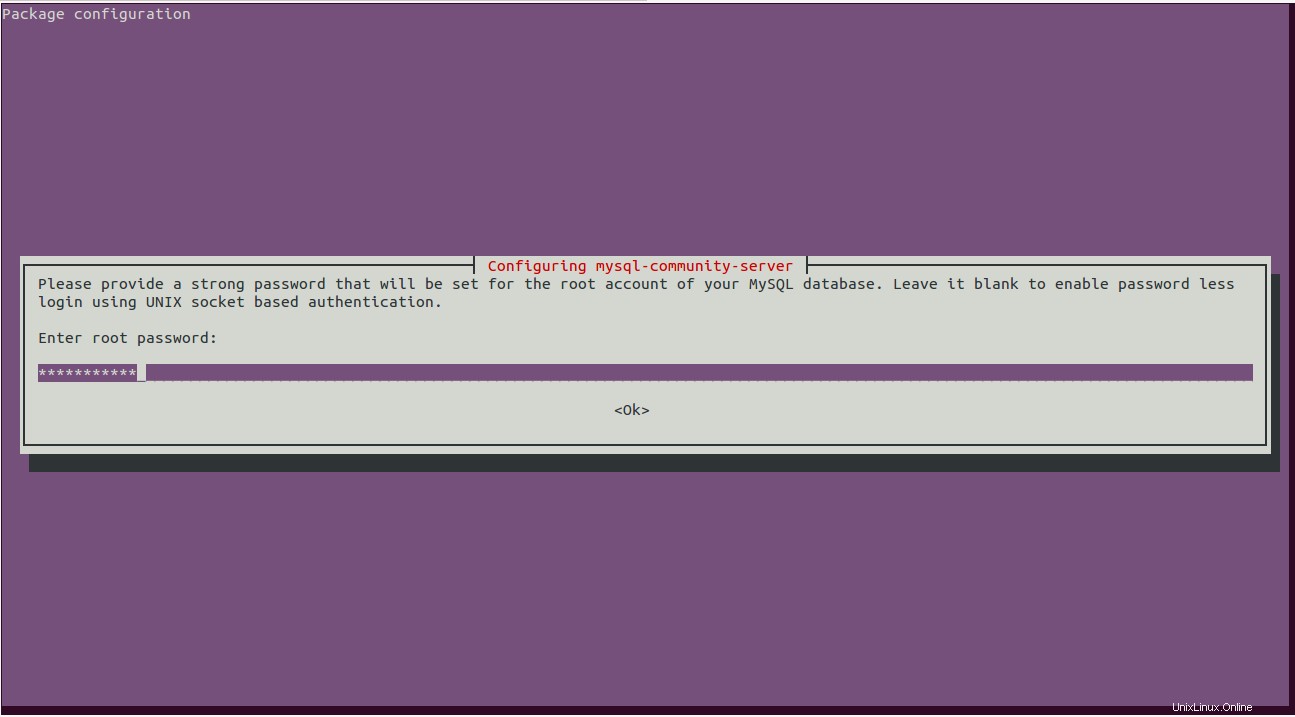
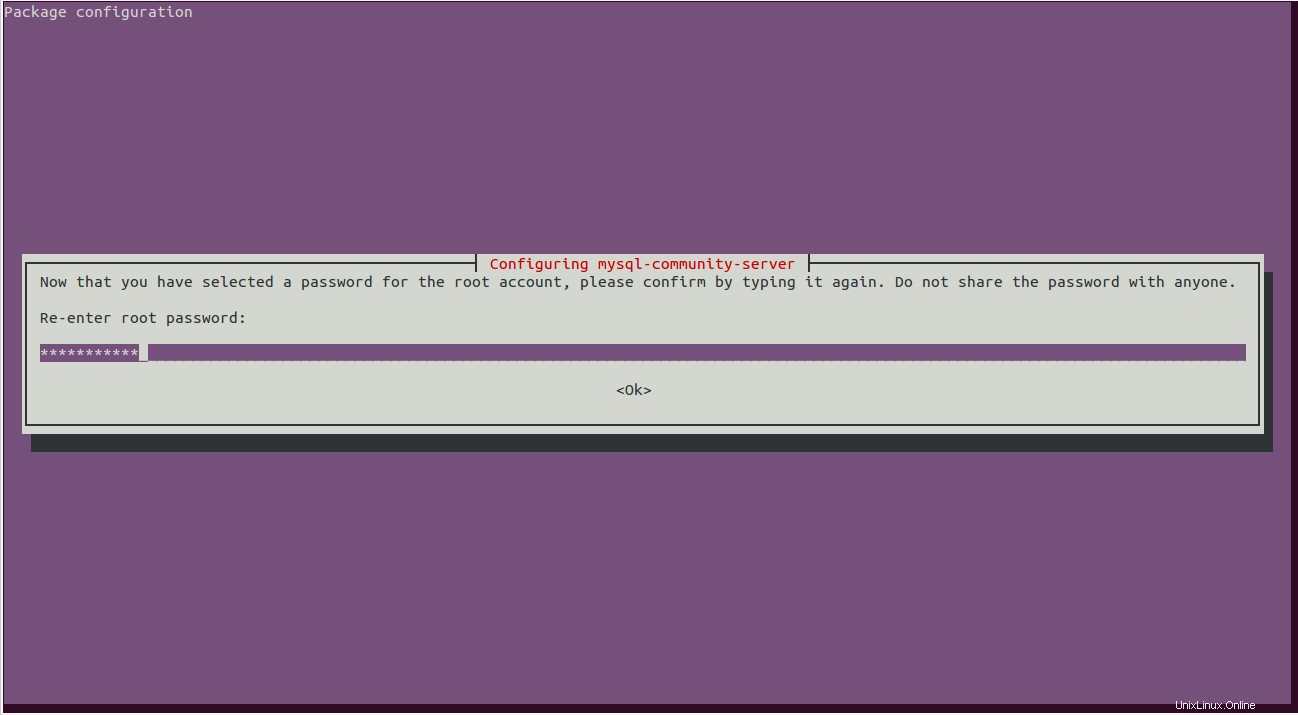
Seleccione "Usar cifrado de contraseña fuerte ” y pulsa Intro para finalizar la instalación.
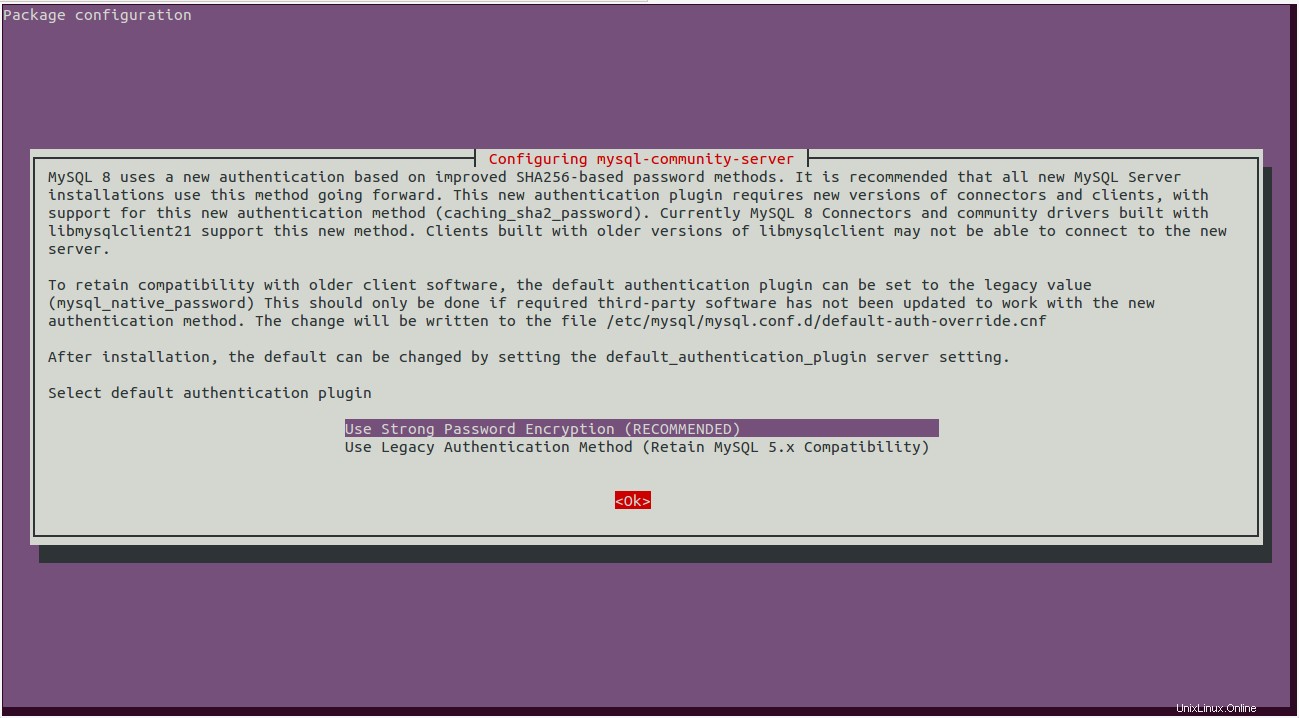
A continuación, puede verificar la versión instalada de MySQL con el siguiente comando:
mysql -V
Deberías obtener el siguiente resultado:
mysql Ver 8.0.19 for Linux on x86_64 (MySQL Community Server - GPL)
Paso 4:administrar el servicio MySQL
Puede administrar el servicio MySQL con la utilidad systemctl.
Para iniciar el servicio MySQL, ejecute el siguiente comando:
systemctl start mysql
Para permitir que el servicio MySQL se inicie después de reiniciar el sistema, ejecute el siguiente comando:
systemctl enable mysql
Para verificar el estado del servicio MySQL, ejecute el siguiente comando:
systemctl status mysql
Salida:
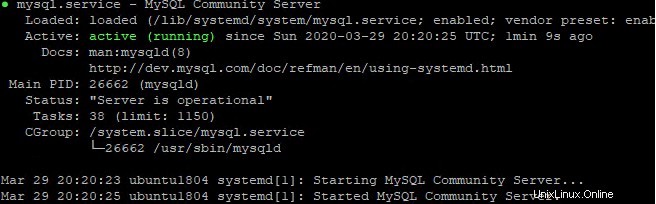
Paso 5:instalación segura de MySQL
También se recomienda asegurar la instalación de MySQL y establecer la contraseña de root de MySQL. Puede hacerlo usando el script mysql_secure_installation:
mysql_secure_installation
Se le pedirá que proporcione su contraseña raíz actual de MySQL como se muestra a continuación:
Securing the MySQL server deployment. Enter password for user root:
Proporcione su contraseña raíz y presione Enter . Se le pedirá que valide la contraseña para mejorar la seguridad como se muestra a continuación:

Escribe Y y pulsa Intro para comprobar la seguridad de la contraseña como se muestra a continuación:
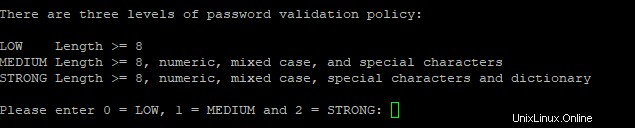
Aquí, puede seleccionar la seguridad de su contraseña deseada y pulsar Introducir para continuar:
Estimated strength of the password: 100 Change the password for root ? ((Press y|Y for Yes, any other key for No) : Y
Escribe Y y pulsa Intro para cambiar la contraseña a una con la seguridad de contraseña seleccionada:
New password: Re-enter new password:
Escribe tu nueva contraseña y pulsa Intro continuar. Debería ver el siguiente resultado:
Estimated strength of the password: 100 Do you wish to continue with the password provided?(Press y|Y for Yes, any other key for No) : Y
Escribe Y y pulsa Intro para continuar con la contraseña proporcionada como se muestra a continuación:
By default, a MySQL installation has an anonymous user, allowing anyone to log into MySQL without having to have a user account created for them. This is intended only for testing, and to make the installation go a bit smoother. You should remove them before moving into a production environment. Remove anonymous users? (Press y|Y for Yes, any other key for No) : Y Success.
A continuación, escriba Y y pulsa Intro para eliminar el usuario anónimo. Debería ver el siguiente resultado:
Normally, root should only be allowed to connect from 'localhost'. This ensures that someone cannot guess at the root password from the network. Disallow root login remotely? (Press y|Y for Yes, any other key for No) : Y
A continuación, escriba Y y pulsa Intro para no permitir el inicio de sesión raíz desde la máquina remota. Debería ver el siguiente resultado:
By default, MySQL comes with a database named 'test' that anyone can access. This is also intended only for testing, and should be removed before moving into a production environment. Remove test database and access to it? (Press y|Y for Yes, any other key for No) : Y
Escribe Y y pulsa Intro para eliminar la base de datos de prueba. Debería ver el siguiente resultado:
- Dropping test database... Success. - Removing privileges on test database... Success. Reloading the privilege tables will ensure that all changes made so far will take effect immediately. Reload privilege tables now? (Press y|Y for Yes, any other key for No) : Y
Finalmente, escriba Y y pulsa Intro para recargar las tablas de privilegios.
Conclusión
¡Felicidades! Ha instalado y asegurado con éxito MySQL 8 en Ubuntu 18.04. Ahora puede conectarse a MySQL y crear una base de datos, un usuario o una tabla e integrarlo con muchas aplicaciones. ¡Empiece a utilizar MySQL hoy mismo con VPS Hosting de Atlantic.Net!