En este tutorial, repasaremos los métodos más fáciles para verificar la versión de Ubuntu desde la terminal. Puede usar cualquiera de los métodos a continuación dependiendo de lo que necesite. Los resultados que brindan los comandos son muy básicos, pero al final del tutorial, mostramos algunos paquetes APT que brindan la información de la versión, en un formato ASCII realmente hermoso.
Archivos que contienen detalles de la versión de Ubuntu
Hay algunos archivos de configuración que contienen detalles de la versión y la información de lanzamiento de la distribución de Linux en la que se encuentra. Entonces, si está buscando archivos que puedan proporcionarle los detalles necesarios, siga leyendo.
1. Archivo de liberación LSB
LSB significa base estándar de Linux. El archivo lsb-release se encuentra en /etc/lsb-release directorio. Podemos ejecutar el comando cat para generar el contenido de este archivo.
root@ubuntu:~# cat /etc/lsb-release DISTRIB_ID=Ubuntu DISTRIB_RELEASE=18.04 DISTRIB_CODENAME=bionic DISTRIB_DESCRIPTION="Ubuntu 18.04.3 LTS"
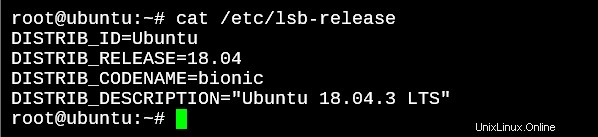
2. Emitir archivo en Ubuntu
El /etc/problema El archivo contiene información que ve justo antes de que se muestre un indicador de terminal después de iniciar sesión.
Los usuarios pueden editar este archivo para permitir la visualización de un mensaje personalizado antes de que se muestre la solicitud de inicio de sesión. Pero si está seguro de que no ha habido cambios manuales en el archivo, contendrá la versión de la distribución.
root@ubuntu:~# cat /etc/issue Ubuntu 18.04.3 LTS \n \l
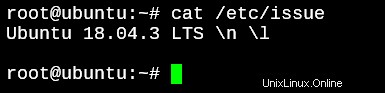
3. Archivo de versión del sistema operativo
Otro archivo que ofrece información detallada sobre las versiones de Ubuntu es el archivo OS-Release.
root@ubuntu:~# cat /etc/os-release NAME="Ubuntu" VERSION="18.04.3 LTS (Bionic Beaver)" ID=ubuntu ID_LIKE=debian PRETTY_NAME="Ubuntu 18.04.3 LTS" VERSION_ID="18.04" HOME_URL="https://www.ubuntu.com/" SUPPORT_URL="https://help.ubuntu.com/" BUG_REPORT_URL="https://bugs.launchpad.net/ubuntu/" PRIVACY_POLICY_URL="https://www.ubuntu.com/legal/terms-and-policies/privacy-policy" VERSION_CODENAME=bionic UBUNTU_CODENAME=bionic
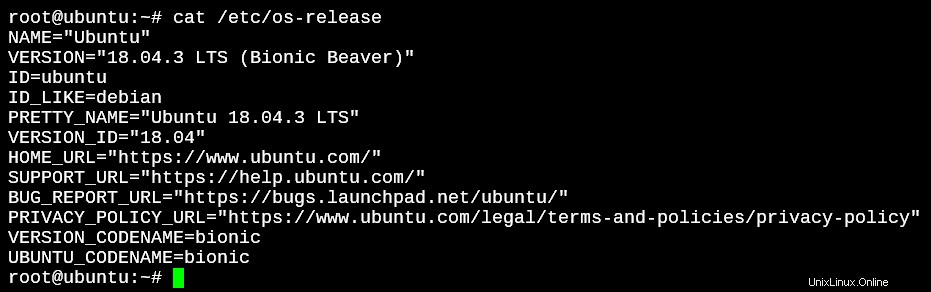
Comandos para verificar su versión de Ubuntu
Veamos los comandos que nos permitirán comprobar la versión de Ubuntu desde la terminal.
1. lsb_release
Este comando ofrece una salida más bonita de lo que hay dentro del archivo /etc/lsb-release.
root@ubuntu:~# lsb_release -a No LSB modules are available. Distributor ID: Ubuntu Description: Ubuntu 18.04.3 LTS Release: 18.04 Codename: bionic
root@ubuntu:~# lsb_release -d Description: Ubuntu 18.04.3 LTS
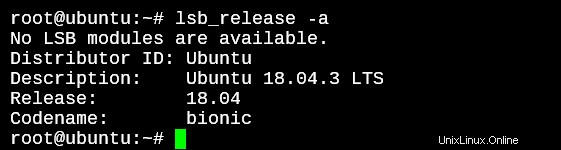
2. hostnamectl
Otro comando útil es el comando hostnamectl que le permitirá ver información muy detallada sobre el sistema en el que está trabajando.
root@ubuntu:~# hostnamectl
Static hostname: ubuntu
Icon name: computer-vm
Chassis: vm
Machine ID: 34ba2d5d0e424b348659116920aacb35
Boot ID: ea6f791cea804300ae24faf4992dea44
Virtualization: kvm
Operating System: Ubuntu 18.04.3 LTS
Kernel: Linux 4.15.0-74-generic
Architecture: x86-64
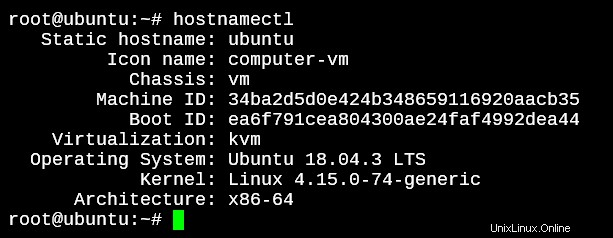
Comprobar la versión de Ubuntu con resultados bonitos
Hay muchas utilidades que satisfarán al nerd que llevas dentro. Para una tarea simple, como encontrar la versión de su distribución de Linux, los desarrolladores dedicaron tiempo a crear utilidades (conocidas) que imprimirán una salida bonita con la información requerida del sistema operativo.
Estos son paquetes que necesita instalar usando apt install antes de que estén disponibles.
1. captura de pantalla
El primer comando es el comando screenfetch. A continuación se muestra un ejemplo de cómo se ve la salida predeterminada.
root@ubuntu:~# screenfetch
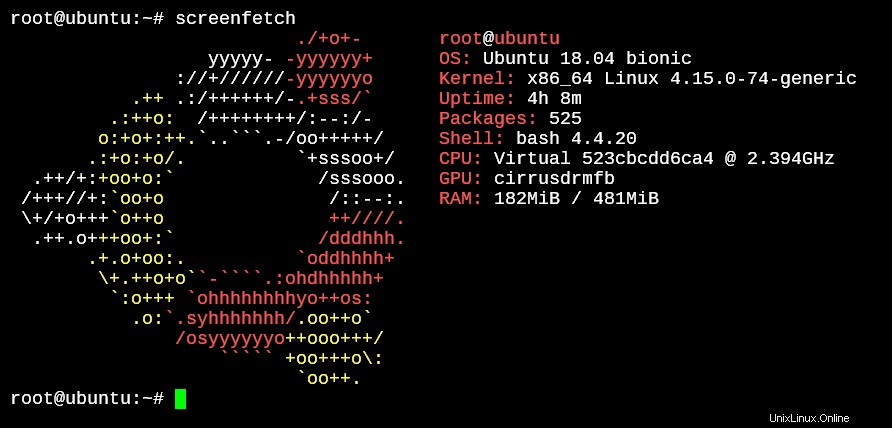
¡Esto sí que es bonito! Pero esto es solo el valor predeterminado. Ingrese el comando con –help y verás lo personalizable que es todo en esta salida.
2. neofetch
Similar a screenfetch, neofetch ofrece una salida de diseño de caracteres ASCII realmente bonita con caracteres y colores completamente personalizables.
root@ubuntu:~# neofetch
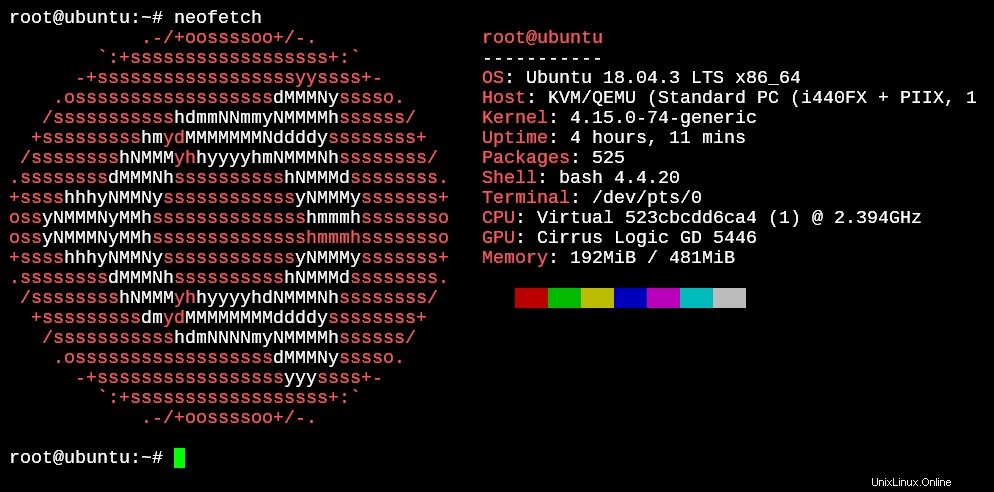
¿En qué versión de Debian se basa Ubuntu?
Sabes que Ubuntu está construido con Debian como base. Para saber en qué versión de Debian está construido su Ubuntu, hay un archivo Debian_version en la carpeta /etc/.
root@ubuntu:~# cat /etc/debian_version buster/sid

Conclusión
Ahora ya sabes cómo comprobar la versión de tu distribución junto con dos utilidades que te permitirán embellecer tus salidas. Esperamos que este tutorial te haya sido útil.