Resumen:¿Se pregunta qué versión de Ubuntu está usando? Aquí se explica cómo verificar su versión de Ubuntu, el entorno de escritorio y otra información relevante del sistema.
Resumen rápido
Para verificar la versión de Ubuntu, use el siguiente comando en la terminal:
lsb_release -a
Esto le mostrará algunos detalles sobre su distribución, incluida la versión de Ubuntu:
ID del distribuidor:Ubuntu
Descripción:Ubuntu 20.04 LTS
Lanzamiento:20.04
Nombre en clave:focal
Hay otras formas de encontrar la versión de Ubuntu que se han discutido en detalle en este artículo.
Puede encontrar fácilmente la versión de Ubuntu que está utilizando a través de la línea de comandos o la interfaz gráfica. Conocer la versión exacta de Ubuntu, el entorno de escritorio y otra información del sistema ayuda mucho cuando intenta seguir un tutorial de la web o busca ayuda en los foros.
En este consejo rápido, le mostraré varias formas de verificar su versión de Ubuntu y otra información común del sistema.
Cómo verificar la versión de Ubuntu en la terminal
Esta es la mejor manera de encontrar su versión de Ubuntu. Podría haber mencionado primero la forma gráfica, pero elegí este método porque no depende del entorno de escritorio que esté utilizando. Puedes usarlo en cualquier variante de Ubuntu. De hecho, puede usarlo para verificar la versión de Linux Mint, la versión de Fedora o cualquier otra distribución que esté usando.
Abra una terminal (Ctrl+Alt+T) y escriba el siguiente comando:
lsb_release -aEl resultado del comando anterior debería verse así:
No LSB modules are available.
Distributor ID: Ubuntu
Description: Ubuntu 16.04.4 LTS
Release: 16.04
Codename: xenial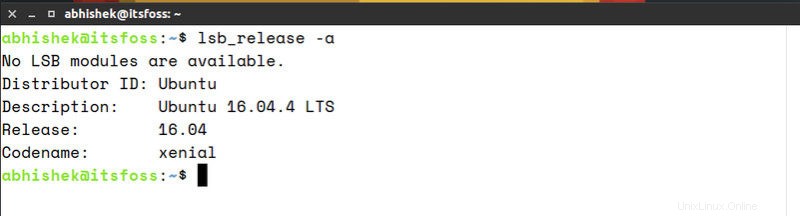
Puedes ver fácilmente qué versión de Ubuntu tengo aquí. El Ubuntu actual instalado en mi sistema es Ubuntu 16.04 y su nombre en clave es Xenial.
¡Esperar! ¿Por qué dice Ubuntu 16.04.4 en Descripción y 16.04 en Versión? ¿Cuál es, 16.04 o 16.04.4? ¿Cuál es la diferencia entre los dos?
La respuesta corta es que estás usando Ubuntu 16.04. Esa es la imagen base. 16.04.4 significa que es el lanzamiento del cuarto punto del 16.04. Se puede pensar en un lanzamiento puntual como el equivalente de Linux de un paquete de servicios de Windows. Entonces, tanto 16.04 como 16.04.4 son respuestas correctas a esta pregunta.
¿Qué es Xenial en la salida? Ese es el nombre en clave de la versión Ubuntu 16.04. Puede leer este artículo para conocer las convenciones de nomenclatura de Ubuntu.
Lectura recomendada:
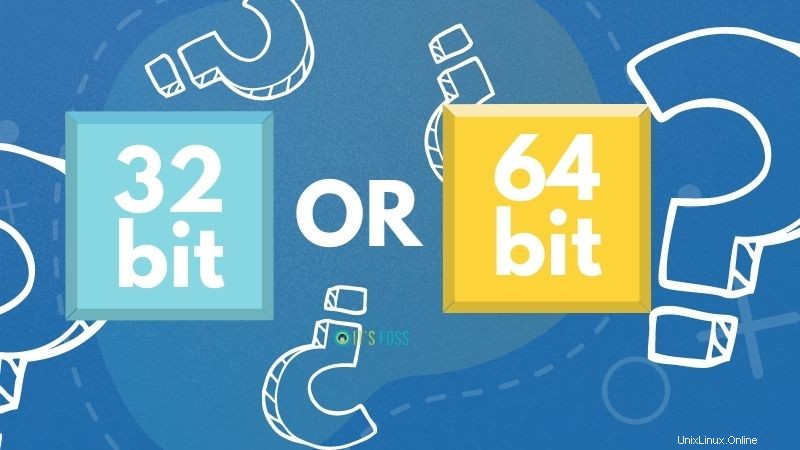
Cómo saber si tiene una computadora de 32 o 64 bits en Linux y Windows
Averigüe fácilmente si tiene una CPU de 32 o 64 bits y si está ejecutando Ubuntu de 32 o 64 bits.
Algunas formas alternativas de encontrar la versión de Ubuntu
Alternativamente, puede usar cualquiera de los siguientes comandos para encontrar su versión de Ubuntu:
cat /etc/lsb-releaseEl resultado del comando anterior se ve así:
DISTRIB_ID=Ubuntu
DISTRIB_RELEASE=16.04
DISTRIB_CODENAME=xenial
DISTRIB_DESCRIPTION="Ubuntu 16.04.4 LTS"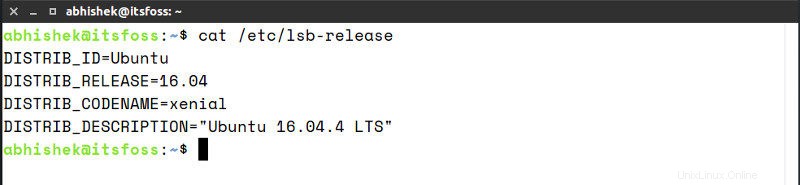
También puede usar este comando para obtener su versión de Ubuntu:
cat /etc/issueLa salida de este comando será así:
Ubuntu 16.04.4 LTS \n \lOlvídate de \n\l. La versión de Ubuntu es 16.04.4 en este caso, o simplemente Ubuntu 16.04.
Cómo verificar la versión de Ubuntu gráficamente
Verificar gráficamente su versión de Ubuntu tampoco es gran cosa. Voy a usar capturas de pantalla de Ubuntu 18.04 GNOME aquí, pero las cosas pueden verse diferentes si está usando Unity o algún otro entorno de escritorio. Es por eso que recomiendo las versiones de línea de comandos discutidas en las secciones anteriores, porque no dependen del entorno de escritorio.
Le mostraré cómo encontrar el entorno de escritorio en la siguiente sección.
Por ahora, vaya a Configuración del sistema y busque en el segmento Detalles.
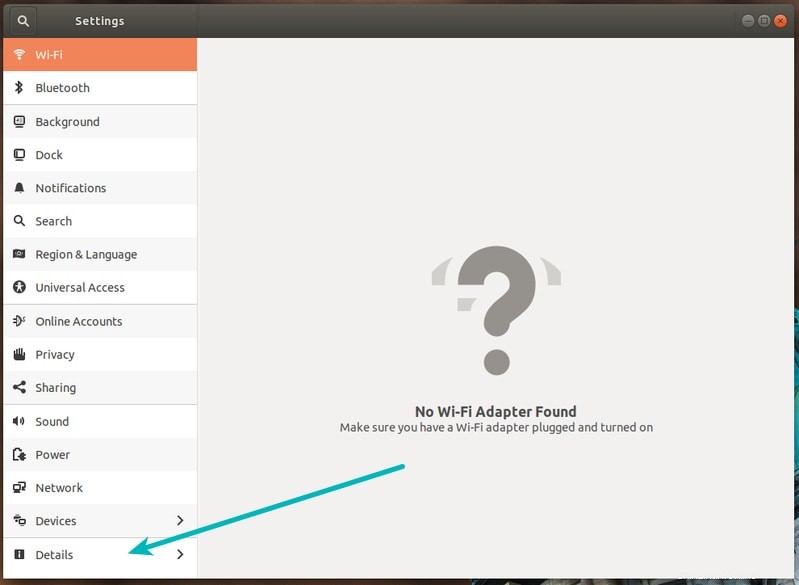
Debería ver la versión de Ubuntu aquí junto con la información sobre el entorno de escritorio que está utilizando, siendo GNOME el caso aquí.
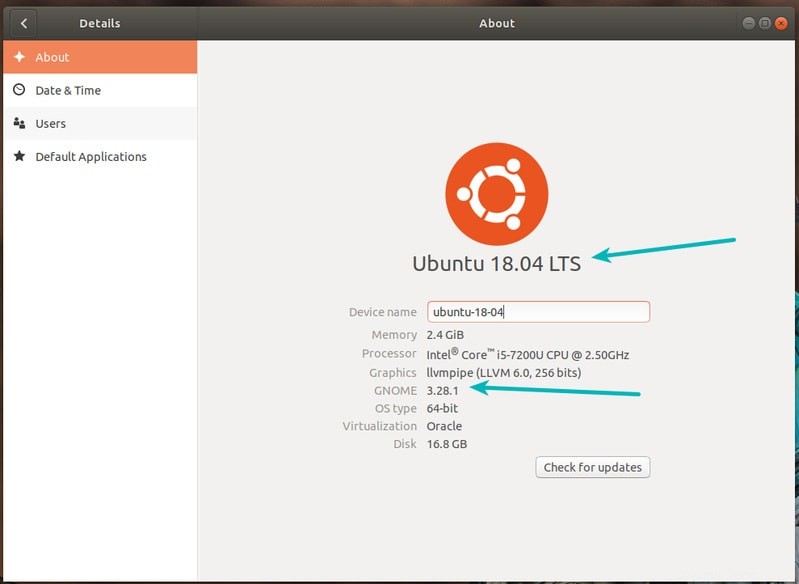
Cómo averiguar el entorno de escritorio y otra información del sistema en Ubuntu
Entonces, acabas de aprender cómo encontrar tu versión de Ubuntu. Pero ¿qué pasa con otra información? ¿Qué entorno de escritorio estás usando? ¿Qué versión del kernel de Linux se está utilizando?
Por supuesto, hay varios comandos que puede usar para obtener toda esa información, pero recomiendo una utilidad de línea de comandos llamada Neofetch. Esto le mostrará información esencial del sistema en la terminal bellamente acompañada por el logotipo ascii de la distribución de Linux que está utilizando.
Instale Neofetch usando el siguiente comando:
sudo apt install neofetch
Una vez instalado, simplemente ejecute el comando neofetch en la terminal y ver una hermosa pantalla de información del sistema.
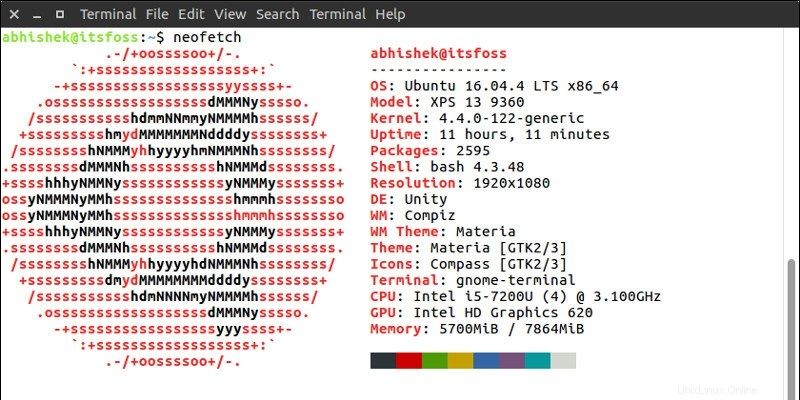
Como puede ver, Neofetch le muestra la versión del kernel de Linux, la versión de Ubuntu, el entorno de escritorio y su versión, los temas e íconos en uso, etc.
Espero que esto te ayude a encontrar tu versión de Ubuntu y otra información del sistema. Si tiene sugerencias para mejorar este artículo, no dude en dejarlas en la sección de comentarios. Chao :)