En este tutorial, aprenderá a comprobar la versión de Ubuntu mediante la línea de comandos o la GUI de escritorio de Ubuntu. Hay varias formas de verificar su versión de Ubuntu y las cubrimos todas en este artículo.
Método 1:el archivo os-release
Podemos leer el os-release archivo ubicado en /etc/ usando el cat comando para saber qué versión de Ubuntu estamos ejecutando:
cat /etc/os-releaseCode language: Bash (bash)Salida :
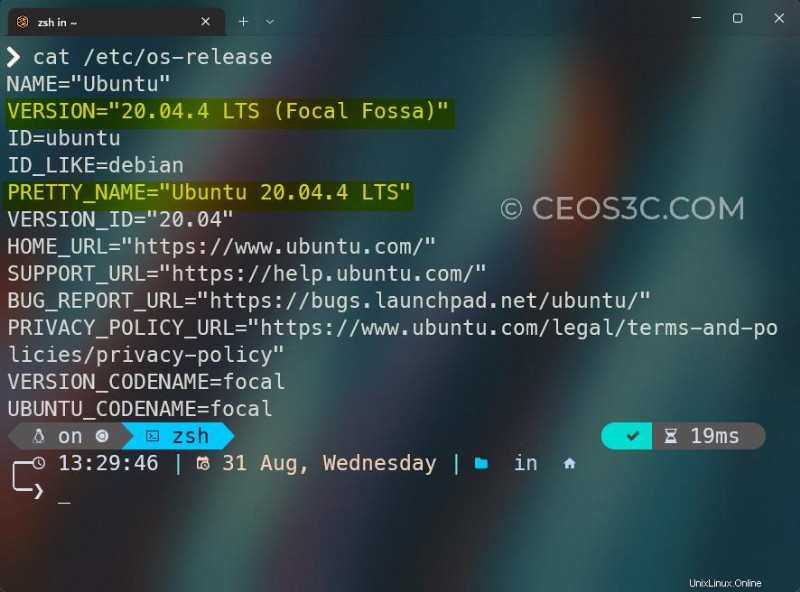
Método 2:el archivo lsb_release
También podemos leer el lsb-release archivo ubicado en el /etc/ carpeta para comprobar las versiones de Ubuntu:
cat /etc/lsb-releaseCode language: Bash (bash)Salida :
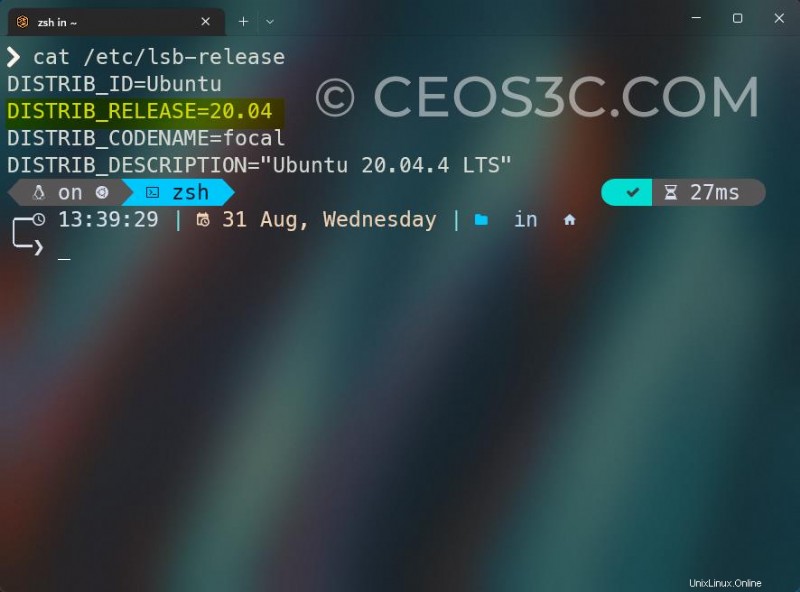
Método 3 - El archivo de problemas
Otro archivo que podemos verificar para averiguar qué versión de Ubuntu estamos ejecutando es el issue archivo ubicado en el /etc/ carpeta:
cat /etc/issueSalida :
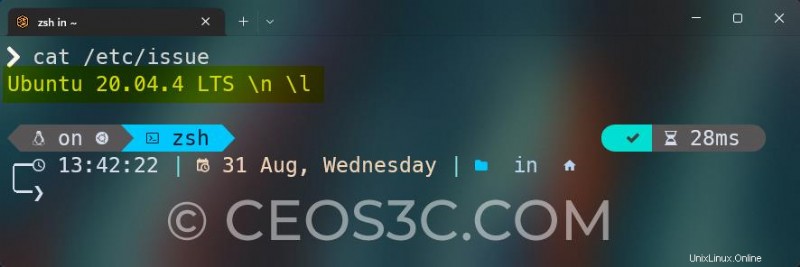
Método 4:el comando lsb_release
Otra forma es usando el lsb_release incorporado comando:
lsb_release -aNota :Esto podría no funcionar en WSL 2.
Salida :
No LSB modules are available.
Distributor ID: Ubuntu
Description: Ubuntu 20.04.4 LTS
Release: 20.04
Codename: focalCode language: plaintext (plaintext)Menos Información
También puedes usar el -d bandera para acortar la salida:
lsb_release -dCode language: Bash (bash)Salida :
Description: Ubuntu 20.04.4 LTSCode language: plaintext (plaintext)Método 5:el comando hostnamectl
También podemos usar el hostnamectl Comando para comprobar nuestra versión de Ubuntu:
hostnamectlCode language: Bash (bash)Nota :Esto podría no funcionar en WSL 2.
Salida :
Static hostname: ceos3c-ubuntu
Icon name: Virtual Machine
Chassis:
Machine ID:
Boot ID:
Operating System Ubuntu 20.04.4 LTS
Kernel:
Architecture: x86-64Code language: CSS (css)Método 5 - Comprobar la versión de Ubuntu con GUI
Si no se siente cómodo usando la línea de comandos, también puede verificar su versión de Ubuntu dentro de la GUI de Ubuntu:
- Haga clic en Mostrar aplicaciones botón en la esquina inferior izquierda.
- Haga clic en Configuración (escriba configuración en la barra de búsqueda si no puede encontrarlo).
- Seleccione Acerca de en el menú de navegación de la izquierda y desplácese hacia abajo hasta encontrar el Nombre del sistema operativo campo.
Resumen
Así de fácil es comprobar las versiones de Ubuntu. Para resumir:
- Puedes leer el
os_releasearchivo. - Puedes leer el
lsb_releasearchivo. - Puedes leer el
issuearchivo. - Puedes usar el
lsb_releasecomando con el-ao el-dbandera. - Puedes usar el
hostnamectlcomando.