En Ubuntu, la zona horaria del sistema se configura durante el proceso de instalación, pero se puede cambiar más tarde.
Configurar la zona horaria adecuada es importante para muchos de nosotros, así que averigüemos cómo podemos cambiar la zona horaria en nuestro sistema Ubuntu 18.04.
Enfoque 1. Usando el comando timedatectl
Podemos usar el timedatectl Comando para mostrar y configurar la hora y la zona horaria del sistema actual.
timedatectl
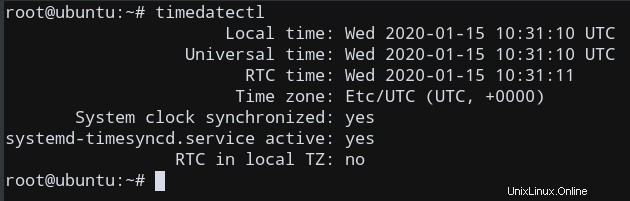
Como puede observar, aquí, la zona horaria está configurada actualmente en UTC .
Cambiemos esto a IST (GST +5:30) siguiendo unos pocos pasos!
Encuentre el formato de zona horaria para nuestra zona horaria requerida
Necesitamos averiguar el formato para la zona horaria que desea utilizar. La convención de nomenclatura de la zona horaria generalmente usa una "Región/Ciudad ” formato.
Para enumerar todas las zonas horarias disponibles, podemos usar timedatectl junto con list-timezones opción.
timedatectl list-timezones
Obtendremos un resultado como este, que muestra el formato de nombre largo para todas las zonas horarias disponibles.
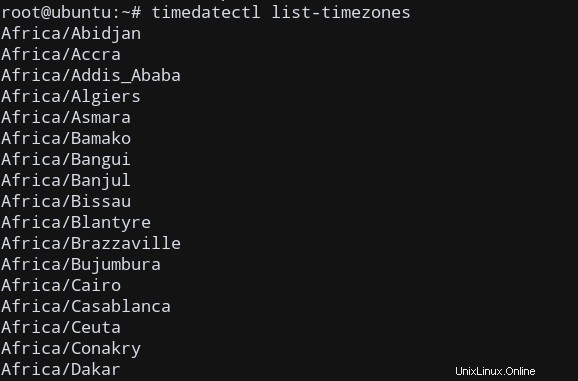
Averigüemos el formato requerido para nuestra zona horaria necesaria, que queremos encontrar; IST , en mi caso. Está en Kolkata zona, así que vamos a grep para Calcuta.
timedatectl list-timezones | grep Kolkata

Ahora hemos identificado nuestro formato de zona horaria. ¡Solo tenemos que configurarlo ahora!
Establecer la zona horaria
Use el siguiente comando para cambiar las zonas horarias, como raíz .
sudo timedatectl set-timezone your_time_zone
En mi caso, es Asia/Kolkata , por lo que el comando será
sudo timedatectl set-timezone Asia/Kolkata
Alternativamente, también podemos establecer directamente la zona horaria en su formato abreviado (IST , en mi caso)
sudo timedatectl set-timezone IST
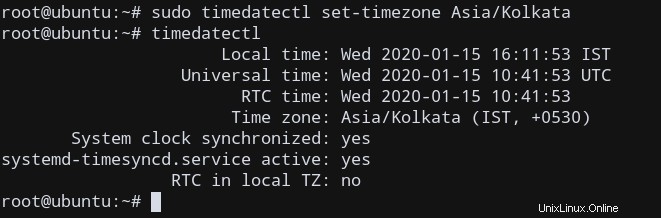
Si esto tiene éxito, verá la hora del sistema en términos de su zona horaria, ¡y la zona horaria se ha actualizado correctamente!
Pero incluso si el método anterior no funcionó, tenemos algunas alternativas. Entonces, si configuró la zona horaria con éxito usando timedatectl , el resto del artículo no es obligatorio. Pero por lo demás, sigamos leyendo.
Enfoque 2. Reconfigurar datos de zona horaria
Supongamos que el método anterior no funcionó, podemos usar dpkg para reconfigurar nuestros datos de zona horaria y establecer la zona horaria deseada.
sudo dpkg-reconfigure tzdata
Ahora obtendremos un menú que nos permite reconfigurar nuestra zona horaria.
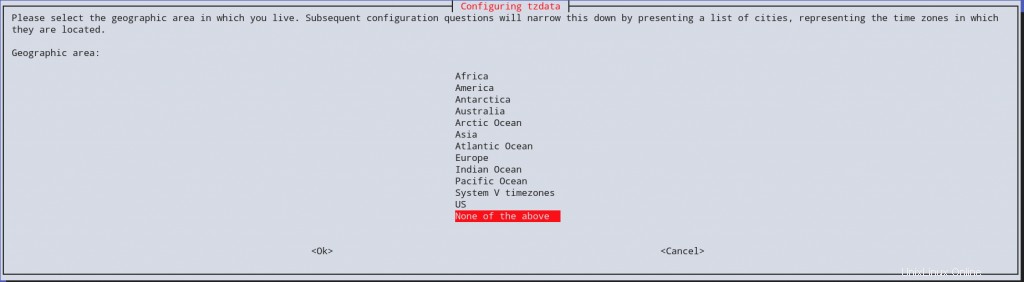
¡Ahora puede usar el menú gráfico para actualizar con éxito su zona horaria!
Método 3. Cambie el archivo /etc/localtime
Método 1:Uso de los detalles de la zona horaria de la región
Otra forma de cambiar la zona horaria sería editar el localtime archivo manualmente.
La información sobre la zona horaria se encuentra en /etc/localtime . Podemos modificar manualmente ese archivo a nuestra zona horaria deseada, que se encuentra en /usr/share/zoneinfo/ .
La información de zona El directorio contiene una lista de Regiones de interés. Seleccione su región. (Para IST, la región es Asia )

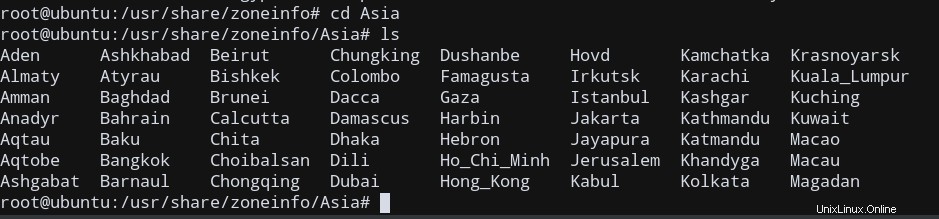
Ahora, simplemente copie el Kolkata archivo de zona horaria a /etc/localtime .
sudo cp /usr/share/zoneinfo/Asia/Kolkata /etc/localtime
Reinicie la máquina para aplicar sus cambios.
¡Con esto, ahora hemos actualizado nuestra zona horaria con éxito!
Método 2:usar zonas horarias directamente
También podemos realizar directamente un enlace simbólico entre los detalles del archivo Timezone y /etc/localtime , ubicado en /usr/share/zoneinfo/TIMEZONE , donde TIMEZONE es su zona horaria requerida. En mi caso es IST .
sudo ln -sf /usr/share/zoneinfo/IST /etc/localtime
Nuevamente, reinicie su máquina para aplicar los cambios.
¡Ahora, le mostramos diferentes métodos para actualizar su zona horaria!
Conclusión
En este tutorial, mostramos cómo puede cambiar la zona horaria de su sistema Ubuntu 18.04 usando varios métodos.
Epílogo:Recomendaciones
Si bien hemos mostrado diferentes enfoques, por lo general, el método recomendado depende de sus antecedentes:
- Si es un usuario nuevo de Ubuntu que viene de Windows, se recomienda que use la GUI modo de cambiar la zona horaria, usando
dpkg, ya que es fácil de usar.
- Por otro lado, tiene experiencia con Linux anteriormente, pero no usa Ubuntu, puede cambiar manualmente
/etc/localtime.
- De lo contrario, si es un usuario diario de Ubuntu,
timedatectles tu mejor apuesta!
¡Espero que hayas encontrado tu respuesta leyendo este tutorial!