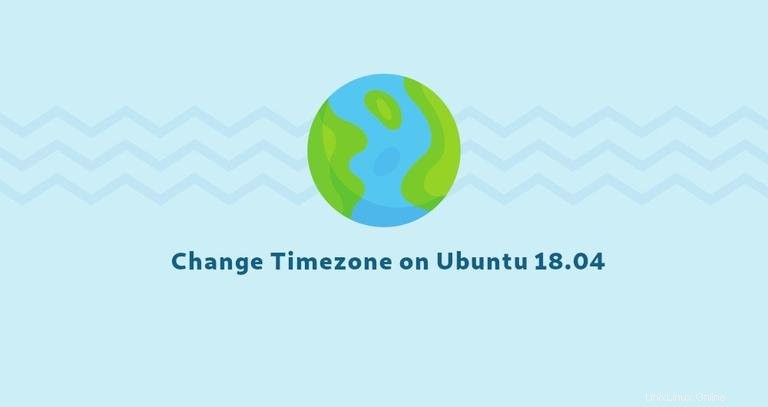
Usar la zona horaria correcta es esencial para muchas tareas y procesos relacionados con los sistemas. Por ejemplo, el demonio cron usa la zona horaria del sistema para ejecutar trabajos cron, y las marcas de tiempo en los archivos de registro se basan en la zona horaria del mismo sistema.
En Ubuntu, la zona horaria del sistema se configura durante la instalación, pero se puede cambiar fácilmente más adelante.
Este artículo describe cómo establecer o cambiar la zona horaria en Ubuntu 20.04 mediante la línea de comandos o a través de la GUI.
Requisitos previos #
Solo el usuario raíz o con privilegios de sudo puede establecer o cambiar la zona horaria del sistema.
Verificando la Zona Horaria Actual #
timedatectl es una utilidad de línea de comandos que le permite ver y cambiar la hora y la fecha del sistema. Está disponible en todos los sistemas Linux modernos basados en systemd, incluido Ubuntu 20.04.
Para imprimir la zona horaria del sistema actual, invoque timedatectl sin argumentos:
timedatectlEl siguiente resultado muestra que la zona horaria del sistema está establecida en "UTC":
Local time: Wed 2020-05-06 19:33:20 UTC
Universal time: Wed 2020-05-06 19:33:20 UTC
RTC time: Wed 2020-05-06 19:33:22
Time zone: UTC (UTC, +0000)
System clock synchronized: yes
NTP service: active
RTC in local TZ: no
La zona horaria del sistema se configura vinculando /etc/localtime a un identificador binario de zona horaria en el /usr/share/zoneinfo directorio.
Otra opción para ver la zona horaria del sistema actual es encontrar el archivo al que apunta el enlace simbólico:
ls -l /etc/localtimelrwxrwxrwx 1 root root 27 Dec 10 12:59 /etc/localtime -> /usr/share/zoneinfo/Etc/UTC
La zona horaria del sistema también se escribe en /etc/timezone archivo:
cat /etc/timezoneUTC
Cambiar la zona horaria usando timedatectl Comando #
Antes de cambiar la zona horaria, deberá averiguar el nombre largo de la zona horaria que desea usar. Las zonas horarias utilizan el formato "Región/Ciudad".
Para enumerar todas las zonas horarias disponibles, puede enumerar los archivos en /usr/share/zoneinfo directorio o invocar el timedatectl comando con list-timezones opción:
timedatectl list-timezones...
America/Montevideo
America/Nassau
America/New_York
America/Nipigon
America/Nome
America/Noronha
...
Una vez que identifique qué zona horaria es precisa para su ubicación, ejecute el siguiente comando como usuario sudo:
sudo timedatectl set-timezone your_time_zone
Por ejemplo, para cambiar la zona horaria del sistema a America/New_York :
sudo timedatectl set-timezone America/New_York
Invoca el timedatectl comando para verificar los cambios:
timedatectl Local time: Wed 2020-05-06 15:41:42 EDT
Universal time: Wed 2020-05-06 19:41:42 UTC
RTC time: Wed 2020-05-06 19:41:48
Time zone: America/New_York (EDT, -0400)
System clock synchronized: yes
NTP service: active
RTC in local TZ: no
Cambiar la zona horaria usando la GUI #
Si está ejecutando Ubuntu Desktop, puede cambiar la zona horaria del sistema actual a través de la GUI.
-
Abra la ventana de configuración del sistema haciendo clic en
Settingsicono, como se muestra en la siguiente imagen: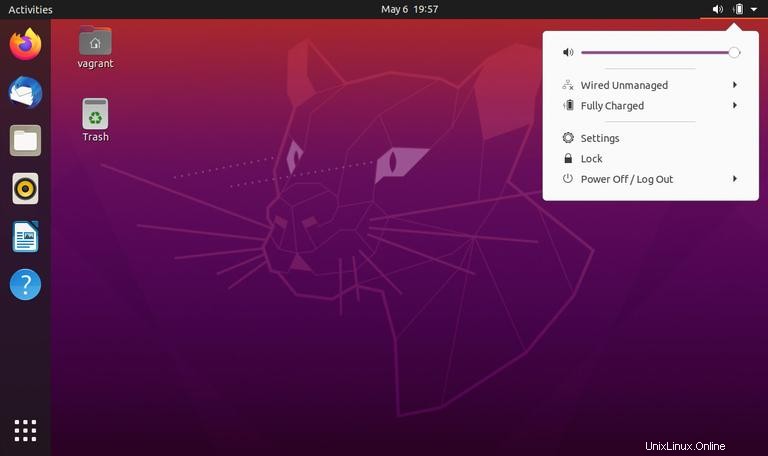
-
En la ventana de configuración del sistema, haga clic en
Date & Timepestaña. Si laAutomatic Time Zoneestablecer enONy tiene una conexión a Internet y un servicio de ubicación habilitados, la zona horaria debe configurarse automáticamente de acuerdo con su ubicación. -
Para seleccionar la nueva zona horaria, puede hacer clic en el mapa o buscar una zona horaria a través de la barra de búsqueda.
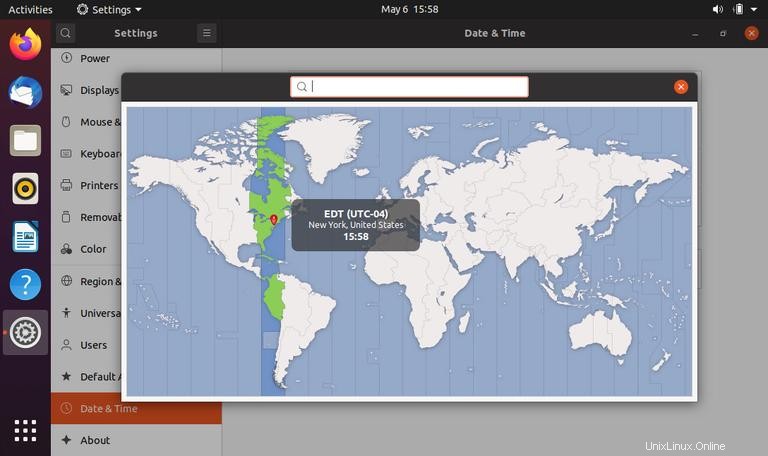
Una vez hecho esto, haga clic en
×para cerrar la ventana.