¿Alguna vez te has quedado en una situación en la que borraste accidentalmente un archivo? En este tutorial, veremos cómo instalar TestDisk en Linux y recuperar archivos eliminados.
En este tutorial, usaré un servidor Ubuntu para trabajar, pero incluso si está en cualquier otra distribución, puede seguir los mismos pasos. Lo único que será diferente es el administrador de paquetes utilizado para la instalación.
Instalar TestDisk en Linux
El disco de prueba El paquete está disponible en todas las principales distribuciones de Linux y se puede descargar fácilmente con el uso del administrador de paquetes predeterminado. Aquí, he enumerado los comandos específicos de distribución para instalar testdisk en Linux.
Instalar TestDisk en Ubuntu/Debian
sudo apt update sudo apt -y install testdisk
Usamos el administrador de paquetes apt en lugar de apt-get ya que es el nuevo administrador de paquetes para Ubuntu/Debian.
Instalar TestDisk en Red Hat y CentOS 7
yum install epel-release yum update yum install testdisk
Instalar TestDisk en Red Hat y CentOS 8
yum install https://dl.fedoraproject.org/pub/epel/epel-release-latest-8.noarch.rpm yum update yum install testdisk
También debe habilitar/instalar el repositorio EPEL. El repositorio de EPEL es un repositorio de paquetes adicional que proporciona fácil acceso para instalar paquetes de software de uso común.
Para saber más sobre el repositorio EPEL, visita la página oficial.
Instalar TestDisk en Arch Linux
sudo pacman -S testdisk
Instalar TestDisk en Fedora
sudo dnf install testdisk
¿Cómo recuperar archivos borrados en Linux?
Ahora que tiene instalada la utilidad testdisk, es hora de usarla para recuperar nuestros archivos o particiones eliminados.
Testdisk funciona con los siguientes tipos de partición:
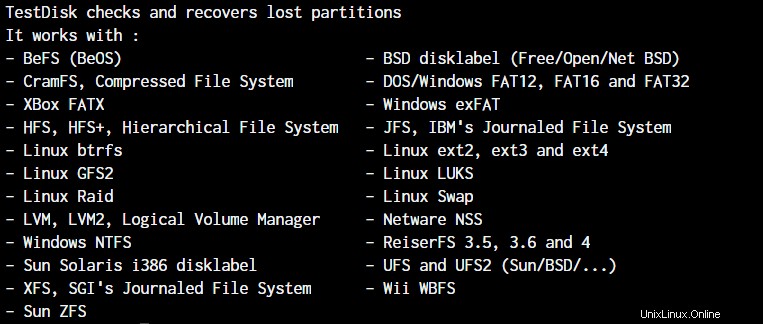
Es posible que no necesite verificar el tipo de partición, ya que la lista anterior cubre casi todos los tipos de partición principales. Pero si no está seguro, ingrese uno de los comandos:
stat -f <partition> df -T fdisk -l
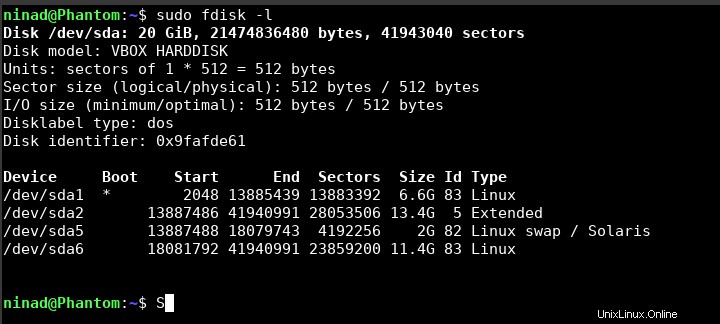
Cualquiera de los comandos anteriores le dará la información del tipo de sistema de archivos.
1. Iniciar TestDisk y configurar dónde se ejecuta
En su terminal, simplemente ingrese el comando testdisk para ejecutar la utilidad y será recibido con el mensaje a continuación. Puede seleccionar la unidad de disco adecuada en la que desea recuperar archivos.
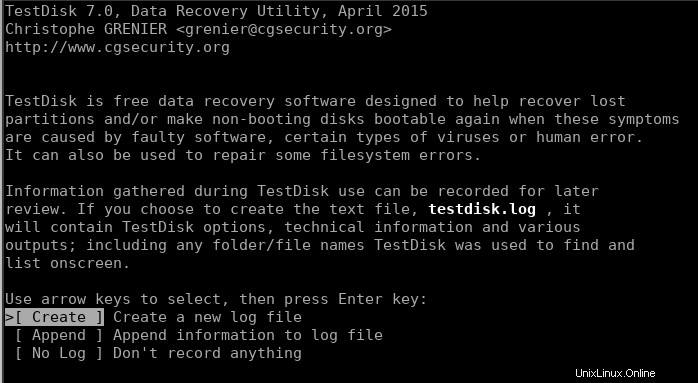
Si es la primera vez que ejecuta esta utilidad, le dará la opción de crear un archivo de registro en la pantalla de bienvenida. Puede seleccionar crear y seguir adelante con los valores predeterminados.
La siguiente pantalla le pide que seleccione la unidad de disco/partición:
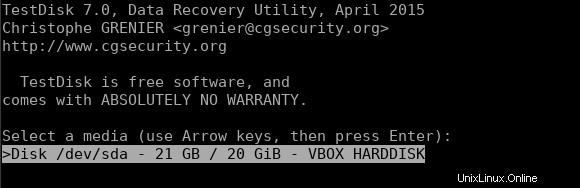
2. Selección y análisis de la partición
Una vez que haya seleccionado la partición correcta, se le pedirá que seleccione el tipo de partición.
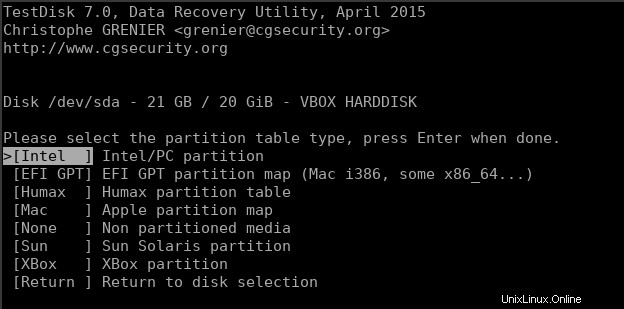
Debería seleccionar automáticamente el tipo de partición correcto, pero si no lo hace, asegúrese de seleccionar el tipo correcto.
Una vez hecho esto, se le dará un menú de opciones de las cuales debemos continuar con "Analizar" para buscar datos perdidos.
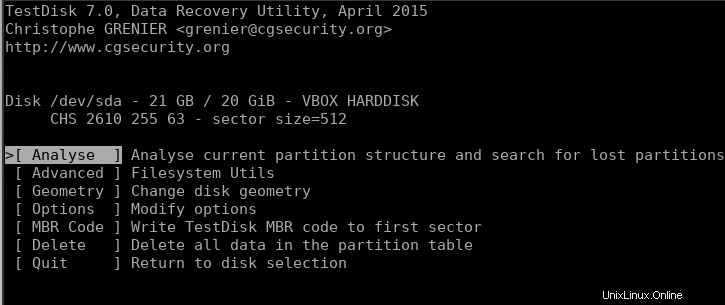
Puede optar por "Búsqueda rápida" o "Búsqueda más profunda" según se ajuste a sus necesidades y dejar que la búsqueda se ejecute hasta que haya escaneado todos los inodos.
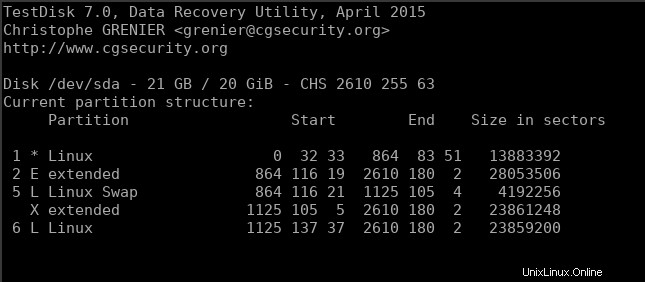
3. Escaneo de la partición en busca de archivos eliminados
Con la opción seleccionada, será recibido con la partición específica que desea escanear.
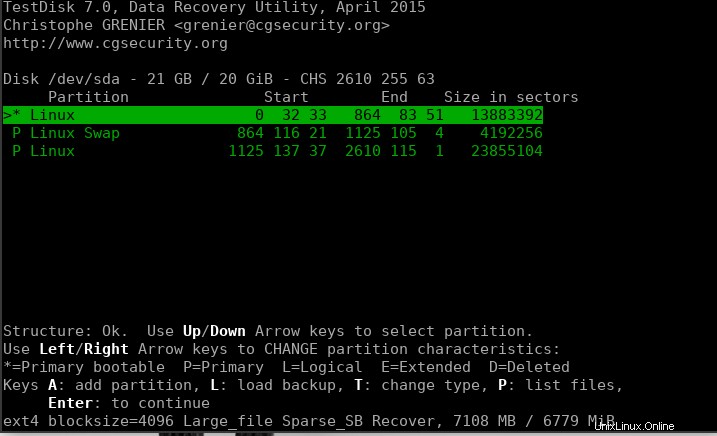
Seleccione la partición correcta y deje que la utilidad escanee todo el disco. Dentro de un tiempo, obtendrá la lista de archivos dentro de la partición. Cuando el escaneo esté en progreso, verá una pantalla similar a la siguiente.
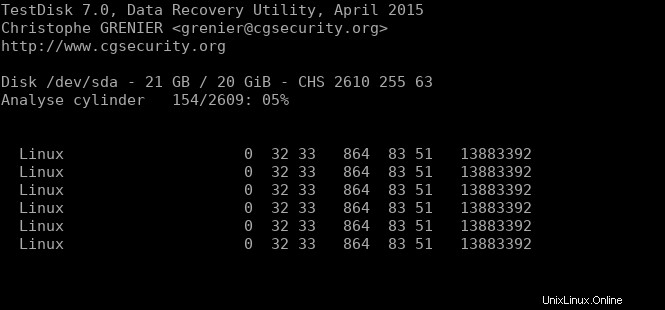
Ahora, una vez que se completa el progreso, le brinda la opción de seleccionar la partición en la que desea buscar los archivos. Todos los archivos que están resaltados en "rojo" o cualquier color o estilo de texto (también pueden verse influenciados por la configuración del terminal ) son los archivos que han sido recuperados por la utilidad TestDisk.
Para restaurar esos archivos, simplemente presione la letra "C" y le permitirá copiar ese archivo y pegarlo en algún otro directorio en el que desee restaurarlo.
Conclusión
Bueno, ahí lo tienes. ¡Has aprendido a recuperar archivos borrados en Linux! Continúe y explore más esta utilidad en una máquina virtual para familiarizarse con ella antes de usarla en situaciones de la vida real para que sepa exactamente cómo trabajar con ella en una escala avanzada.
Esperamos que haya entendido el uso de la utilidad testdisk en Linux y sepa cómo usarla ahora. Si tiene alguna pregunta, háganoslo saber en los comentarios a continuación.