Resumen:este artículo le muestra cómo recuperar archivos eliminados en Linux utilizando la herramienta de línea de comandos Test Disk. Es una herramienta fácil de usar que casi cualquiera puede usar para recuperar archivos perdidos en Ubuntu u otras distribuciones de Linux.
¿Alguna vez has tenido esa horrible sensación? ¿El que obtienes cuando te das cuenta de que borraste archivos accidentalmente y ni siquiera está en la papelera? A menudo va inmediatamente precedido por una negación:sé que tengo otra copia en alguna parte.
Pero en lugar de pasar por todas las etapas del duelo, no se preocupe. Y recuerda que no estás solo; tarde o temprano todo el mundo hace esto.
"¿No te preocupes?" respondes:"¡Acabo de borrar la única copia de mi currículum!"
No, de verdad, no te preocupes. Todo lo que sucedió es que se eliminó de una lista. Mientras no escriba en el disco, todavía existe. De hecho, según el tamaño del archivo y el espacio libre en su disco, los archivos eliminados pueden persistir indefinidamente, incluso si escribe en el disco.
“Sí, está bien”, dices, “descansaré tranquilo sabiendo que mi currículum 'existe' en algún sentido abstracto. Pero en lo que a mí respecta, si no puedo abrirlo, editarlo o imprimirlo, no existe en ningún sentido práctico. Lo que realmente ayudaría sería una forma de "recuperar" los archivos. Y uno que no requiere un laboratorio forense de TI".
Realmente, no se preocupe, no necesita un laboratorio para recuperar los archivos eliminados. Además, si puede pasar de usar una GUI primitiva, ¡es realmente fácil de hacer! Te mostraré cómo usar TestDisk para recuperar archivos borrados.
Cómo recuperar archivos borrados en Linux usando TestDisk
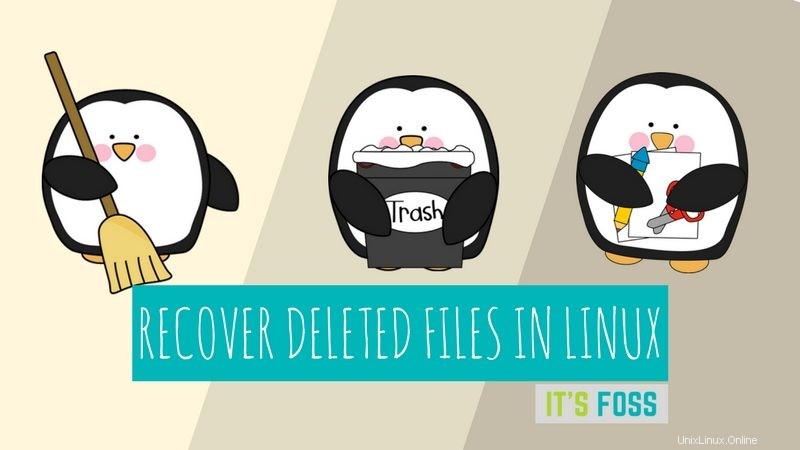
Permítanme presentar un ejemplo simplificado:tomé una memoria USB limpia, agregué algunos archivos y luego eliminé uno. Ahora, mi sistema tiene una función que eliminará directamente los archivos de los medios extraíbles, sin pasar por la "basura" por completo; es decir, si elijo hacer clic con el botón derecho en un archivo y luego elijo "eliminar". Todavía presenta una advertencia, pero un clic en el botón "sí" y el archivo desaparece para siempre. O parece serlo.
Pero esta vez no tuve esa horrible sensación. Y no, no porque este sea un escenario inventado. Sabía que todo lo que tenía que hacer era abrir el tipo de terminal "testdisk" y presionar "enter". Cuando hice esto por primera vez tuve uno de mis “momentos Linux”. Porque si no lo tienes, y yo no lo tenía, ¡te dice cómo conseguirlo! Simplemente escriba "sudo apt install testdisk" e ingrese y lo tendrá en unos 10 segundos.
Si prefiere videos, puede ver este video del mismo tutorial en el canal de YouTube de It's FOSS:
Suscríbase a nuestro canal de YouTube para ver más videos de LinuxPaso 1
Primero debe instalar la herramienta TestDisk. La mayoría de las distribuciones de Linux ya cuentan con esta herramienta en su repositorio oficial. En Ubuntu y otras distribuciones de Linux basadas en Ubuntu, como Linux Mint, sistema operativo elemental, etc., puede usar el siguiente comando para instalar TestDisk:
sudo apt install testdisk
Los usuarios de Arch Linux pueden instalarlo desde AUR. Puede descargarlo para otras distribuciones de Linux desde el siguiente enlace:
Descargar TestDiskAunque estoy usando Ubuntu en este tutorial, esto no significa que sea solo para recuperar archivos eliminados en Ubuntu linux Las instrucciones presentadas aquí también funcionan para otras distribuciones.
Paso 2
Ejecute TestDisk en la terminal usando el siguiente comando:
testdisk
Paso 3
Cuando lo abras, verás algo parecido a esto. ¡Se paciente! La interfaz es realmente sencilla, pero tienes que leer cuidadosamente el texto. Use las teclas de flecha para navegar y "ingresar" para seleccionar.
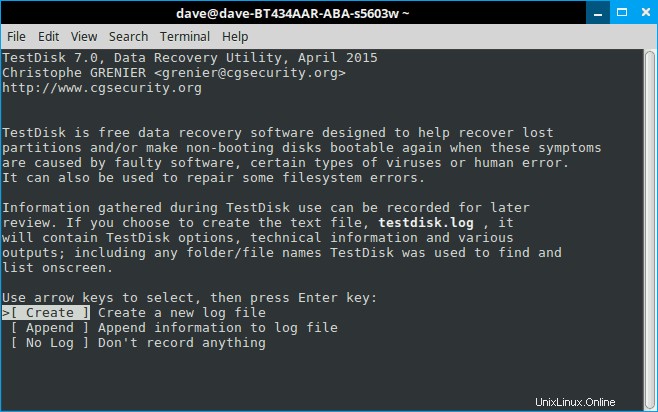
Las pantallas que tienen comandos extra te lo dirán. También tenga en cuenta que TestDisk 7.0 tiende a resaltar el siguiente paso razonable. Casi siempre es correcto, pero lea la pantalla, ya que no puede leer su mente. En cualquier caso, cuando quiera que le dejes crear un archivo de registro, consiéntelo. Está a punto de sacarte de un agujero.
Paso 4
Ahora, en este punto, si tiene suerte, debería ver su unidad. Y puede continuar con los últimos pasos. Pero supongamos que no lo es, que tiene, digamos, una máquina de arranque múltiple. En este caso, las propiedades pueden volverse borrosas y Testdisk necesita su permiso para abrirlas. Verás algo como esto:
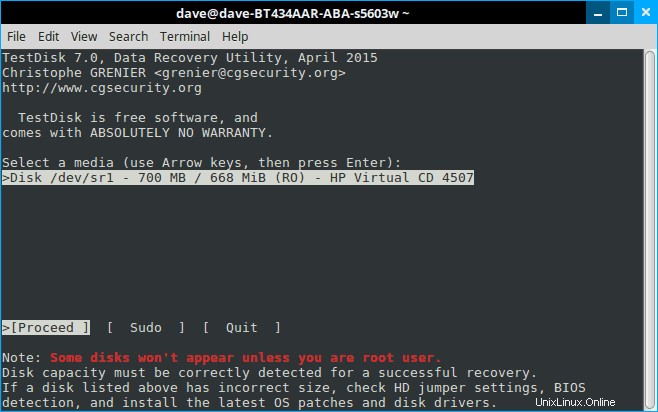
Seleccione "sudo" e ingrese su contraseña. Presiona "enter" y "enter" nuevamente en la siguiente pantalla para crear otro archivo de registro.
Paso 5
Esta vez, Testdisk muestra todas sus unidades. Tecla de flecha hasta la unidad en cuestión y pulsa Intro.
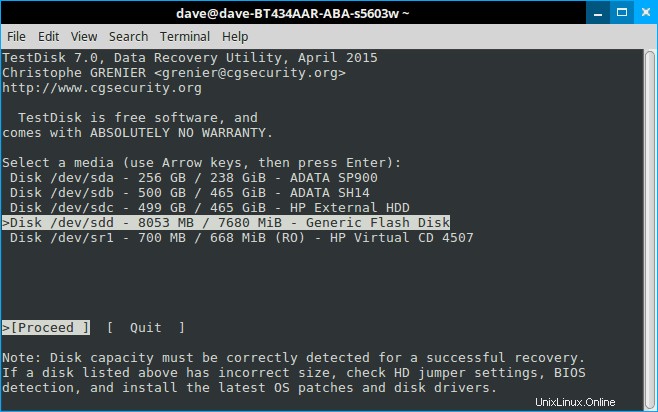
Paso 6
Testdisk ha vuelto a seleccionar la configuración correcta. Esto tiene sentido ya que un dispositivo de almacenamiento simple rara vez se particiona. Vuelva a pulsar Intro:
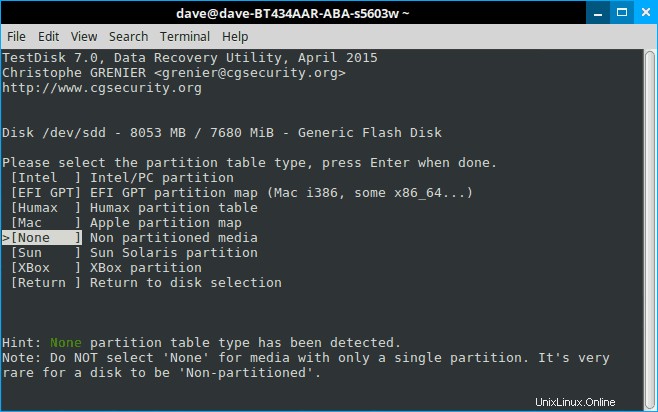
Paso 7
Y finalmente tenemos que hacer un poco de pensamiento que hacer. Si lees la primera pantalla, y apuesto a que no lo hiciste, este programa no es solo para recuperar archivos eliminados. Es una potente utilidad de disco. Pero si recordamos lo que estamos tratando de hacer, la elección es bastante obvia:no estamos tratando de reparar un disco, estamos tratando de recuperar un archivo. Seleccione "Avanzado" y presione "enter".
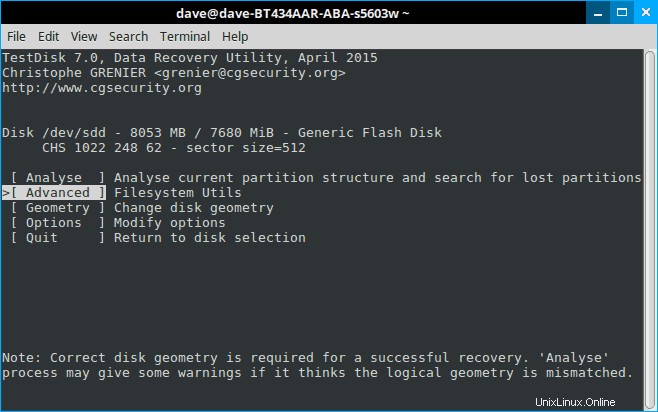
Paso 8
En la parte inferior de la página, elige "Recuperar" y ¡prepárate para ver un fantasma!
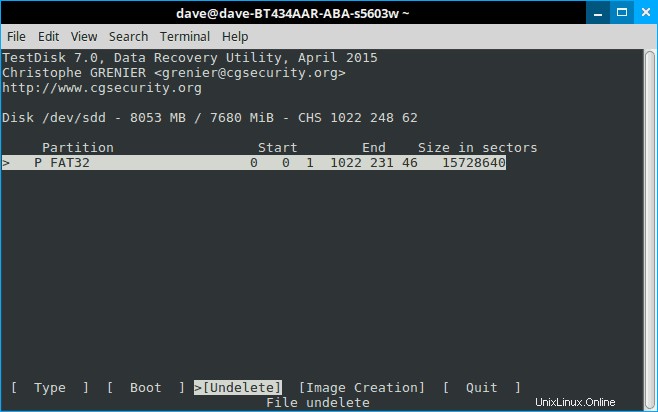
Paso 9
Testdisk buscará archivos y generará una lista de archivos eliminados resaltados en rojo. Usa la flecha hacia abajo y lee atentamente las opciones en la parte inferior.
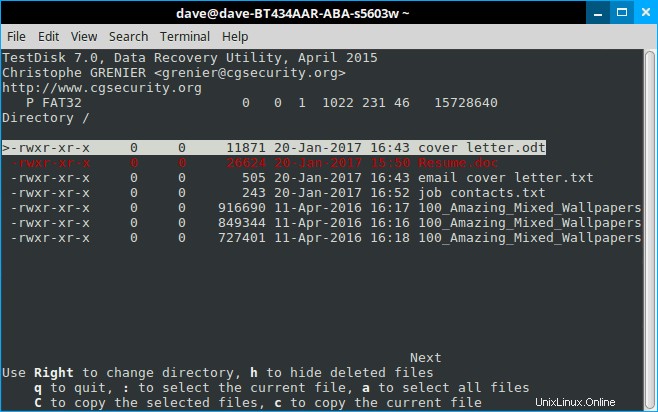
Paso 10
Nuevamente, tenga en cuenta que Testdisk es una herramienta multifunción. La mayoría de estas opciones tratan con grupos de archivos; ¡Solo queremos que nos devuelvan nuestro maldito currículum! Así que presiona "c".
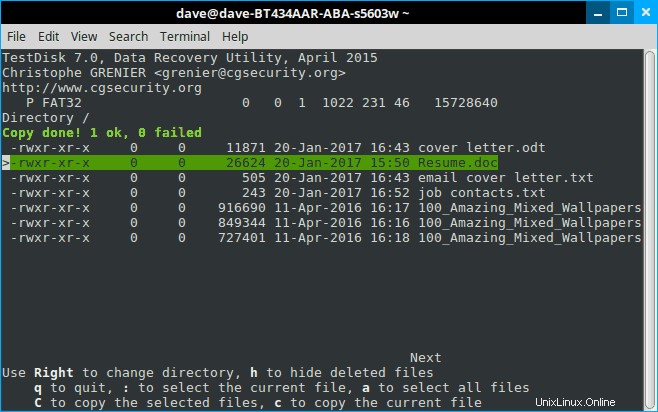
Como podéis ver en el marcador, hemos ganado 1-0. Después de presionar "c", hay opciones sobre dónde desea recuperar el archivo, pero el valor predeterminado es su carpeta de inicio. Y nuevamente, esto es generalmente lo mejor que se puede hacer. Navegar en Testdisk es un poco complicado, mientras que arrastrar y soltar después del hecho es pan comido.
Algunos consejos sobre cómo recuperar archivos eliminados en Linux usando TestDisk
Primero, si te encuentras en un lugar donde no quieres estar, presiona "q" para salir. Esto no cerrará el programa, sino que actuará como el botón "atrás" en un programa con una GUI completa y te devolverá una página. Y al igual que la repetición del botón "atrás" eventualmente lo llevará de regreso al principio.
En segundo lugar, como con cualquier cosa, cuantas menos distracciones haya, más fácil será encontrar lo que busca. En otras palabras, separe físicamente todas las demás unidades de almacenamiento. En entornos gráficamente simples, la simplicidad es tu amiga.
Finalmente, Testdisk también puede ayudarlo a recuperar archivos que se han vuelto inaccesibles por otras razones. De hecho, esta es la razón por la que comencé a usar el programa en primer lugar. Estaba tratando de guardar archivos de una unidad dañada que no podía arrancar. Normalmente es simplemente una cuestión de quitar dicha unidad y conectarla a un adaptador USB. Luego puede montarlo en otra PC y copiar los archivos donde quiera.
Pero, ¿qué pasa si la unidad está formateada en LVM? Este fue mi problema porque una unidad LVM montada no se parece en nada a un sistema operativo Linux normal. No aparece ninguno de los archivos habituales, y la búsqueda simplemente no ayuda. Esto, entre otras razones, se debe a que la mayoría de los administradores de archivos de Linux ya no pueden leer los sistemas de archivos ext.2.
Sin embargo, después de algunos inicios en falso, pude encontrar y guardar los archivos que faltaban. Tenga en cuenta, sin embargo, que la secuencia de pasos aquí será un poco diferente, es posible que deba usar la opción "analizar" para Testdisk para dar sentido a la unidad y es posible que deba hurgar un poco para encontrar la carpeta "inicio". una vez que lo hagas. Además, los archivos que está buscando no aparecerán en rojo ya que, en primer lugar, nunca se eliminaron. Pero una vez que los encuentra, el procedimiento de copia es básicamente el mismo.
Con Testdisk y un poco de suerte, es posible que nunca vuelva a perder su currículum, ya que siempre puede recuperar archivos eliminados en Linux .
Descargo de responsabilidad:este tutorial es una presentación del lector.
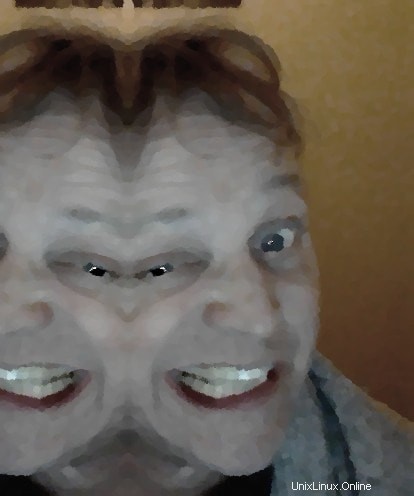
David Merritt
Soy un 59 años, paisajista a tiempo completo y PC a tiempo parcial médico. He sido un ávido usuario de Linux durante más de diez años. En eso vez, no pretendo haber cometido todos los errores posibles, solo la mayoría de ellos. Soy un gran fanático del rock progresivo, avant jazz y JS Bach, y disfruta leyendo a Neal Stevenson y todo lo que tenga que ver con los problemas fundamentales de la física moderna.