Introducción
Le mostraremos cómo instalar FTP en Windows Server 2008 R2.
Requisitos
- Servidor web (IIS):si aún no lo ha hecho, consulte nuestro artículo Cómo instalar IIS en Windows Server 2008 R2.
Instalación de FTP en Windows Server 2008 R2
Abra el Administrador del servidor yendo a Inicio>Todos los programas>Herramientas administrativas>Administrador del servidor.
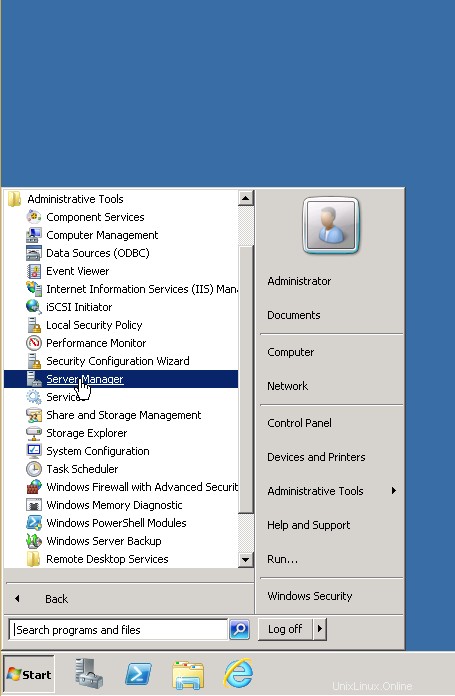
Administrador del servidor
En el Administrador del servidor, seleccione Funciones y luego haga clic en Agregar servicios de funciones.
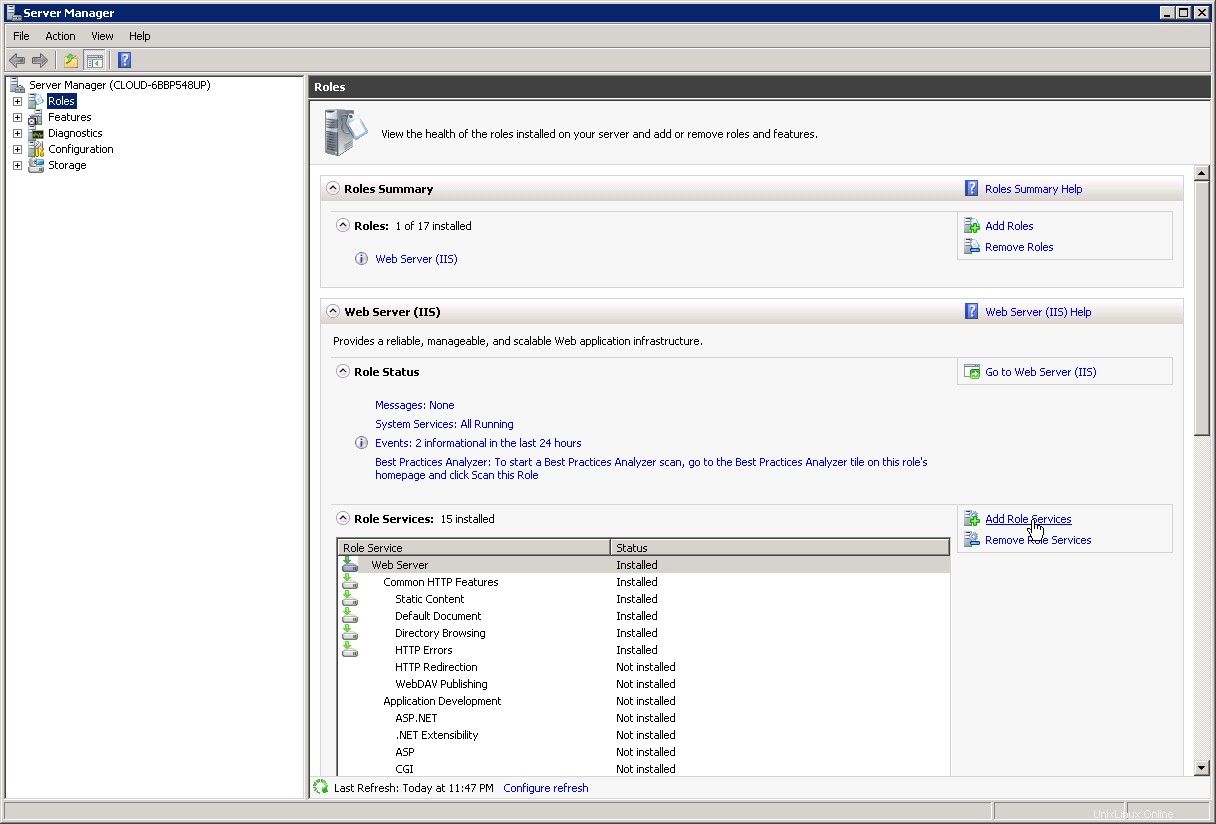
Administrador del servidor:roles
En Seleccionar servicios de función , desplácese hacia abajo y marque la casilla junto a Servidor FTP. Una vez hecho esto, haga clic en Siguiente .
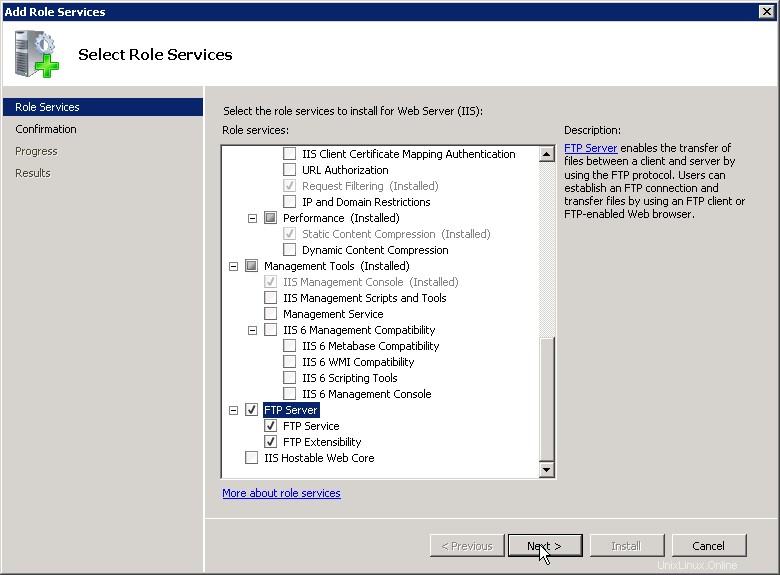
Servicios de rol
Revise lo que se está instalando. Una vez que esté listo, haga clic en Instalar .
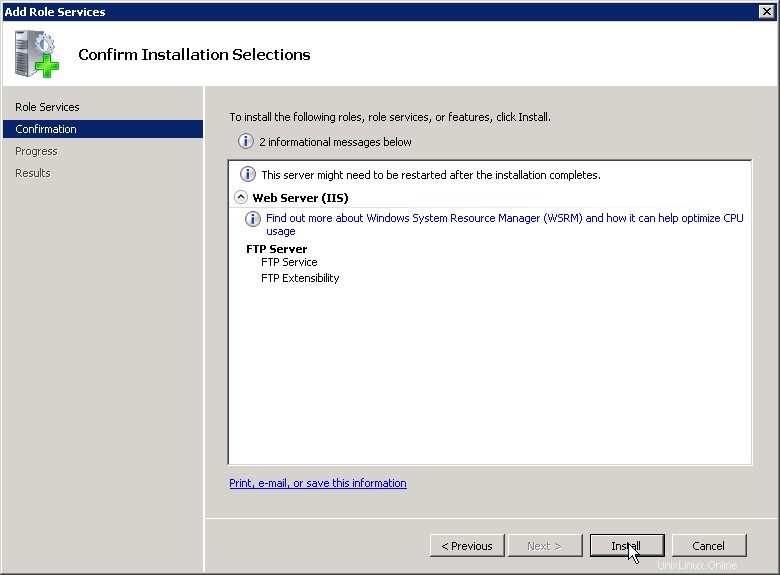
Confirmar instalación
A continuación, debería ver una barra de progreso. Una vez completado, haga clic en Cerrar .
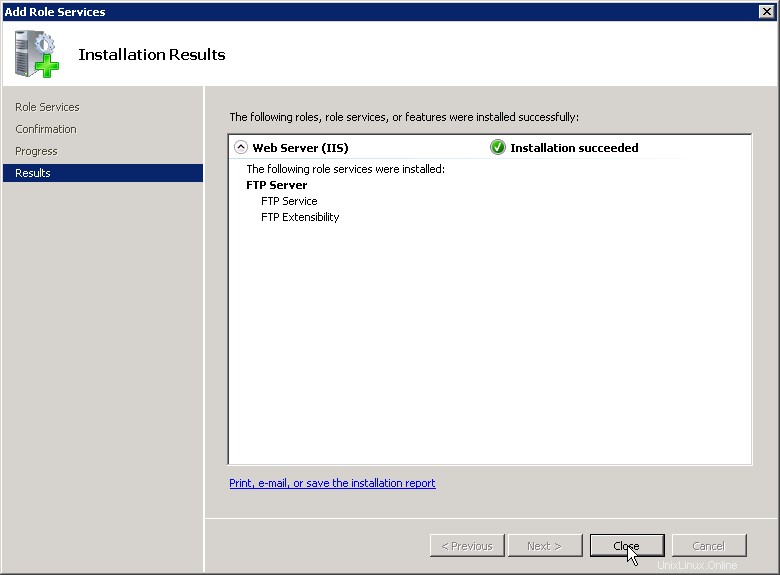
Resultados de la instalación
Ahora FTP está instalado. Aún no puede conectarse a su sitio web a través de FTP. A continuación, deberá agregar una publicación FTP a su sitio.
Abra IIS, expanda su computadora, expanda Sitios, haga clic derecho en su sitio web y luego haga clic en Agregar publicación FTP...
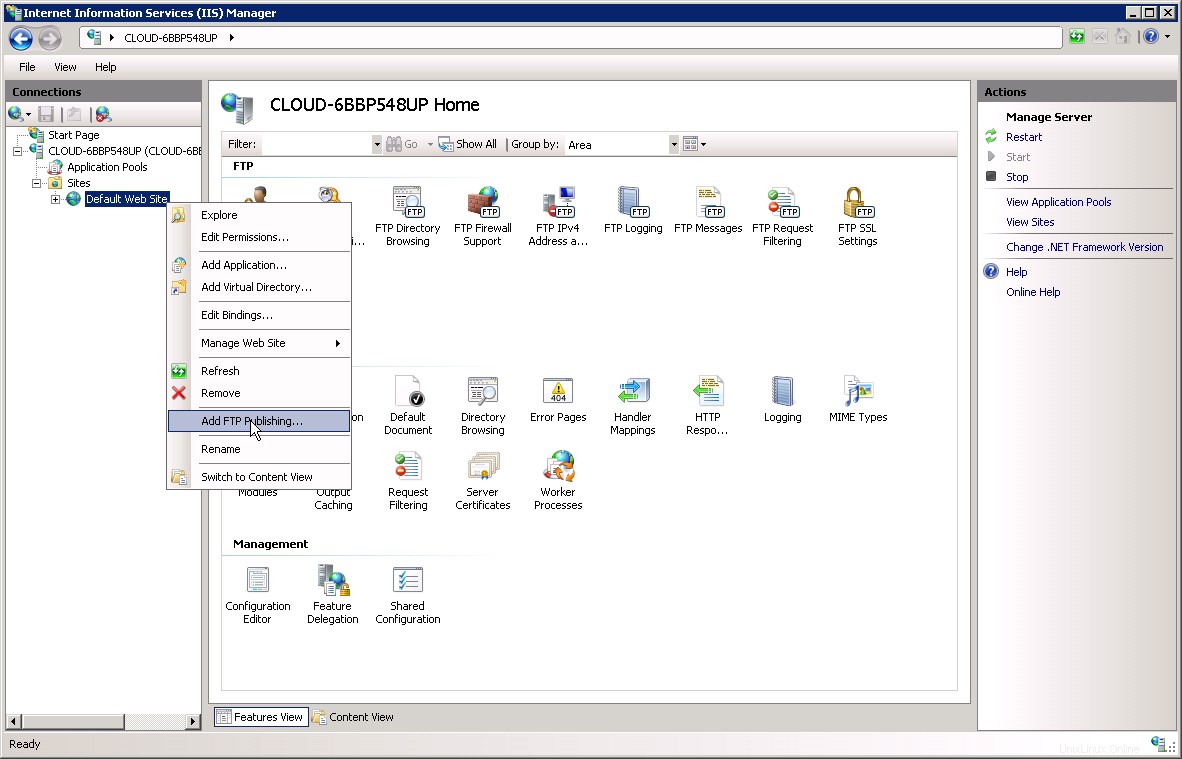
Administrador de IIS:Agregar publicación FTP
Una vez que aparece el Asistente para agregar un sitio FTP:
- Elija una dirección IP para su sitio FTP en el menú desplegable de direcciones IP o elija aceptar la selección predeterminada de "Todos sin asignar".
- Normalmente, ingresaría el puerto TCP/IP para el sitio FTP en el cuadro de puerto. Para este tutorial, elija aceptar el puerto predeterminado de 21.
- Para este procedimiento, no usaremos un nombre de host, así que asegúrese de que el cuadro Host virtual esté en blanco.
- Asegúrese de que el menú desplegable Certificados esté configurado en "No seleccionado" y que la opción Permitir SSL esté seleccionada.
- Cuando haya completado estos elementos, haga clic en Siguiente.
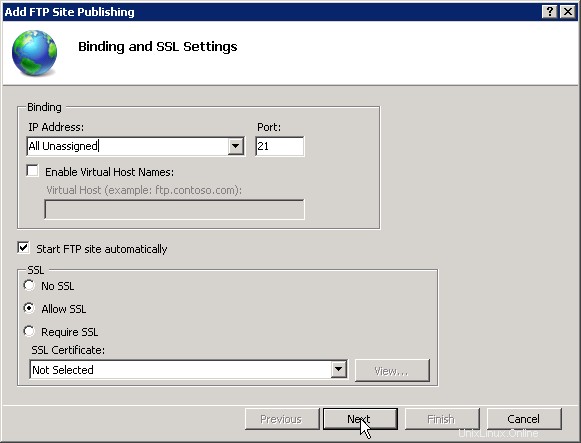
Encuadernación y configuración de SSL
En la página Información de autenticación y autorización:
- Seleccione Básico para la configuración de autenticación.
- Para la configuración de autorización:
- Elija "Usuarios especificados" en el menú desplegable Permitir acceso a
- Escriba "Administrador" como nombre de usuario.
- Seleccione Leer y Escribir para la opción Permisos.
- Cuando haya completado estos elementos, haga clic en Finalizar.
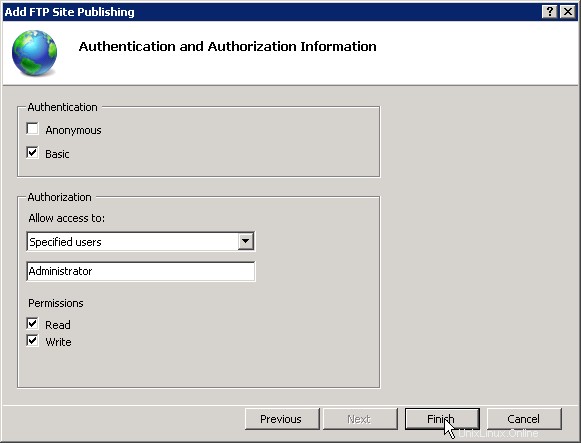
Autenticación y Autorización
Lo último que debe asegurarse es si su Firewall de Windows tiene una regla establecida para el puerto 21 predeterminado de FTP.
Abra Firewall de Windows con seguridad avanzada yendo a Inicio>Todos los programas>Herramientas administrativas>Firewall de Windows con seguridad avanzada.
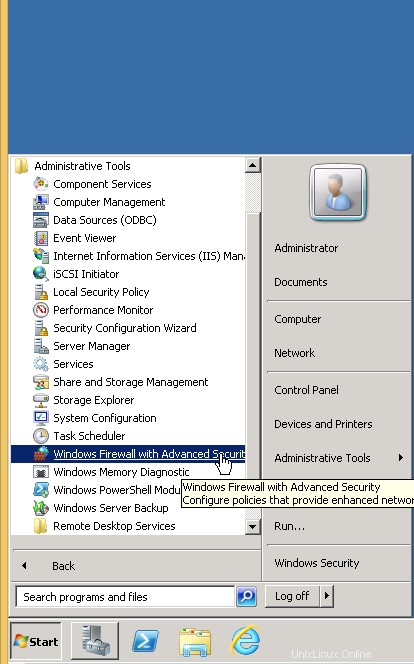
Inicio:Firewall de Windows y seguridad avanzada
Una vez abierto, haga clic en Reglas de entrada y luego haga clic en Nueva regla en el Panel de acciones.
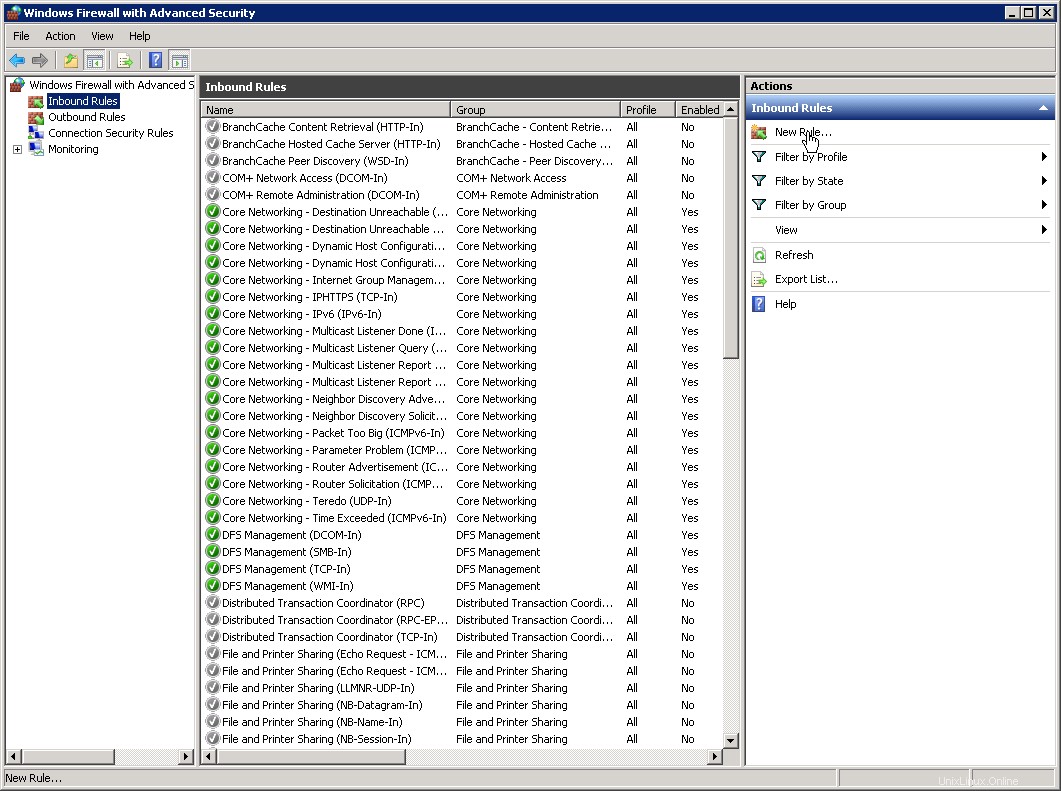
Firewall de Windows con seguridad avanzada
Aparecerá el Asistente para nueva regla de entrada. Seleccionará Puerto y hará clic en Siguiente.
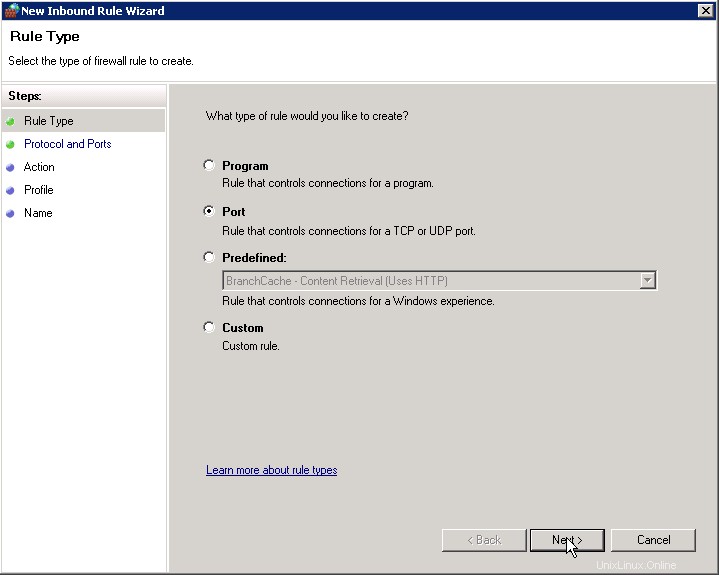
Tipo de regla
Dado que este es el puerto predeterminado 21 para FTP, usaremos el TCP protocolo y 21 para los Puertos locales específicos . Una vez hecho esto, haga clic en Siguiente.
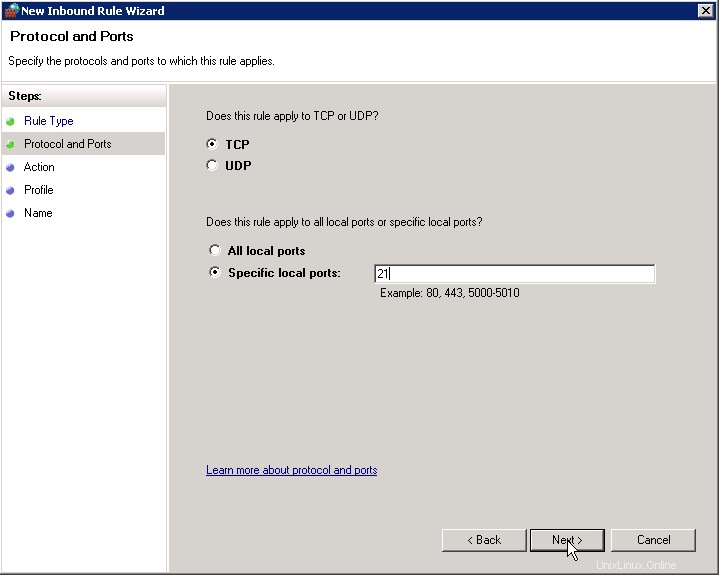
Protocolo y Puertos
En la página Acción, seleccionaremos Permitir la conexión y haga clic en Siguiente.
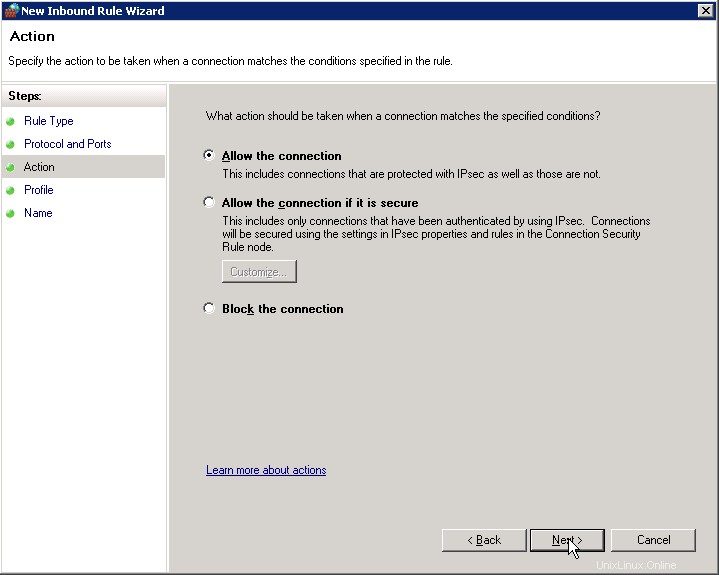
Acción
La siguiente página es el Perfil página, en la que marcaremos todas las casillas y luego haremos clic en Siguiente.
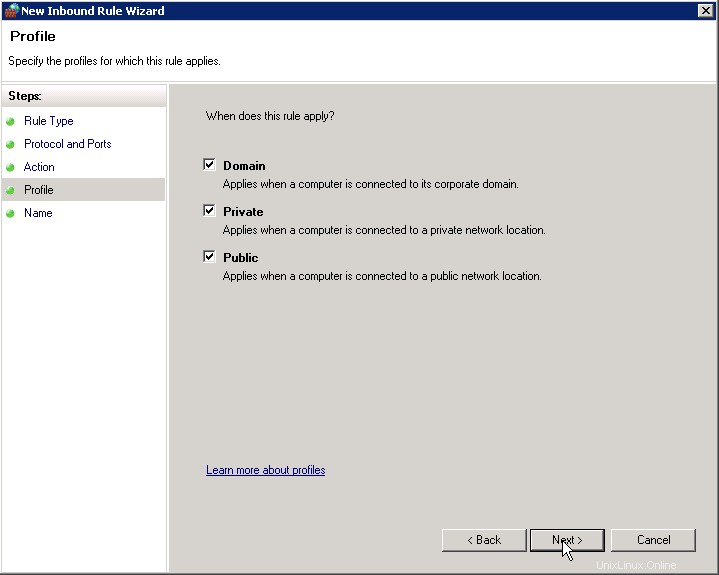
Perfil
En la última página, deberá seleccionar un nombre para la nueva regla. Aquí, lo nombraremos "FTP" y luego haremos clic en Finalizar.
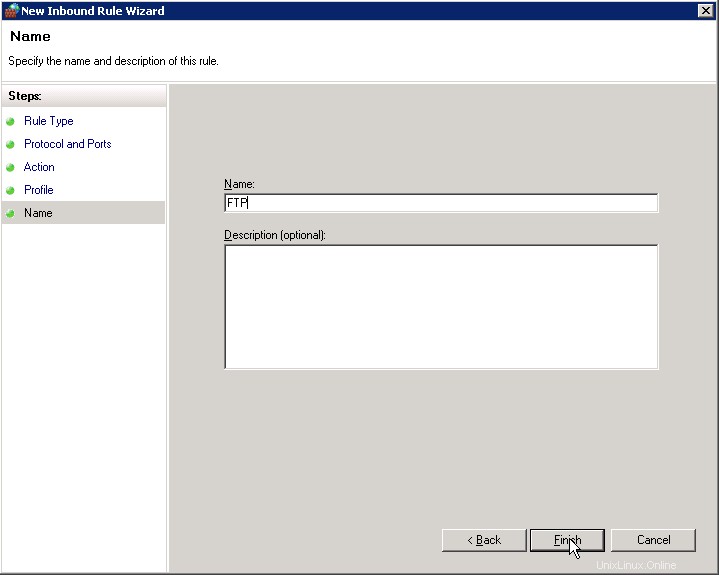
Nombre
Ahora se ha agregado la regla de firewall para el puerto predeterminado 21. Ahora podemos probar la conexión FTP al sitio web. En este instructivo, usaré FileZilla para mostrar la conexión, pero hay muchos clientes FTP para usar.
Con FileZilla, necesitaremos completar la dirección IP/del host, el nombre de usuario, la contraseña y el número de puerto para conectarnos. Anteriormente, configuré FTP para usar un usuario específico (administrador) y también usé el puerto FTP predeterminado 21. Una vez que presiones Conectar, estarás conectado a tu sitio web a través de FTP.
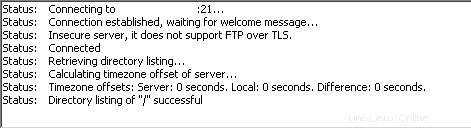
Conexión de prueba
Gracias por seguir este tutorial, esperamos que lo hayas disfrutado. Vuelva a consultar aquí para obtener más actualizaciones o consulte los numerosos servicios que ofrece Atlantic.net, incluido el alojamiento VPS, el alojamiento en la nube privada y el alojamiento PCI.