Introducción
La capacidad de crear y mejorar su experiencia de juego depende de la infraestructura de back-end de su servidor. Los servidores dedicados tienen un potencial de rendimiento avanzado, lo que los convierte en una plataforma eficiente para cargas de trabajo de juegos.
Los servidores dedicados de Minecraft son la opción ideal para los juegos de Minecraft en línea.
En este tutorial, aprenderá por qué y cómo configurar un servidor de Minecraft dedicado.
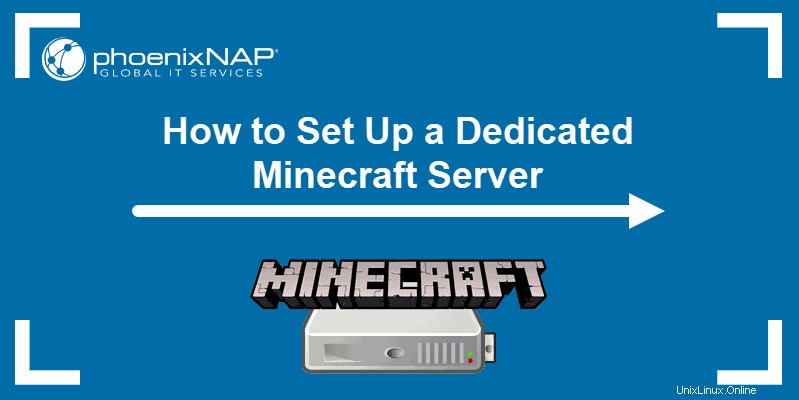
Requisitos previos
- Acceso a una línea de comando/terminal
- Un servidor de juegos dedicado
- Al menos 5 GB de RAM
- CPU basadas en núcleo Intel o CPU basadas en AMD K8 IBM 970 2,0 GHz
y mejor
Los beneficios de tener un servidor dedicado para Minecraft
Con un servidor de Minecraft dedicado, usted es el único usuario de los recursos del servidor. Por lo tanto, puede esperar más capacidades de procesamiento, memoria y almacenamiento para manejar mejor las cargas de trabajo exigentes.
Las principales ventajas de configurar un servidor de Minecraft con recursos dedicados incluyen:
- Rendimiento mejorado.
- Uso completo de recursos y ancho de banda.
- Control sobre modificaciones y complementos.
- Mejor seguridad y privacidad.
Para obtener más información sobre cómo tener una configuración de este tipo, consulte nuestros servidores de juegos dedicados.
Configuración de un servidor dedicado de Minecraft
Paso 1:Conéctese a su alojamiento a través de SSH
El primer paso es conectarse a su servidor dedicado.
1. Abra el terminal SSH en su máquina local y ejecute el siguiente comando:
ssh [email protected]_ip_address2. Escriba su contraseña y pulse Introducir .
Si se está conectando al servidor por primera vez, debe confirmar que desea continuar conectándose. Escribe yes y pulsa Intro .
Ahora debería estar conectado a su servidor dedicado.
Paso 2:Instalar Java
Una vez que esté conectado al servidor dedicado, continúe con la instalación de Java.
Vamos a configurar el Java Development Kit (Open JDK), una implementación de código abierto de la plataforma Java.
Los pasos de instalación difieren ligeramente según la distribución de Linux que se ejecute en su servidor.
Instalar Java en Ubuntu
1. Actualice el repositorio para asegurarse de descargar la última versión de OpenJDK:
sudo apt update2. Luego, ejecute el comando para instalar el último Java Development Kit :
sudo apt install default-jdk
3. Confirme la instalación escribiendo y (sí) y presione Enter .
4. Verifique que Java esté instalado en su servidor Ubuntu ejecutando:
java -versionLa salida debería responder con la versión de OpenJDK instalada en el sistema.

Para obtener una guía de instalación detallada de Ubuntu, consulte Cómo instalar Java en Ubuntu.
Instalar Java en CentOS
1. Comience por actualizar el repositorio de paquetes:
sudo yum update2. Luego, instala el Java Development Kit con:
sudo yum install java-11-openjdk-devel3. El resultado debe mostrar que Java se instaló correctamente en el sistema. Para confirmar, puede comprobar la versión de Java:
java -version
Para obtener una guía de instalación detallada de CentOS, consulte Cómo instalar Java 11 y 12 en CentOS.
Paso 3:Pantalla de instalación
Screen es una aplicación de consola que mantiene tu servidor funcionando cuando no estás conectado.
- Instalar Screen en Ubuntu con:
sudo apt install screen- Para instalar Screen en CentOS, ejecute:
sudo yum install screenPaso 4:crea un directorio para los archivos de Minecraft
1. Crea un minecraft directorio donde almacenará los archivos de Minecraft:
mkdir minecraft2. Luego, vaya al nuevo directorio con:
cd minecraftPaso 5:Descargue los archivos de configuración requeridos
1. Navegue a la página de descarga de Minecraft, haga clic derecho en el servidor de Minecraft suelte y copie la ubicación del enlace.
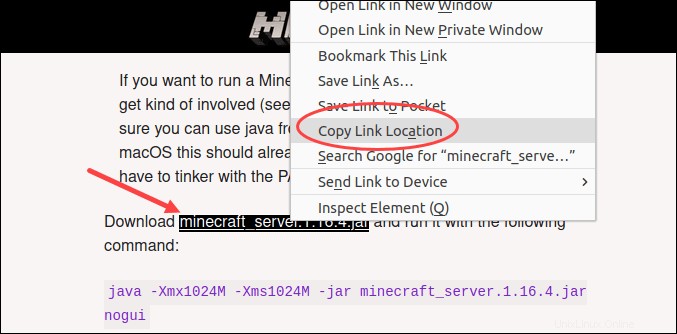
2. A continuación, descargue los archivos del servidor de Minecraft con el comando wget. Pegue la ubicación del enlace copiada en el paso anterior:
wget https://launcher.mojang.com/v1/objects/35139deedbd5182953cf1caa23835da59ca3d7cd/server.jarEl resultado le informa que descargó los archivos del servidor de Minecraft y los guardó con el nombre server.jar .
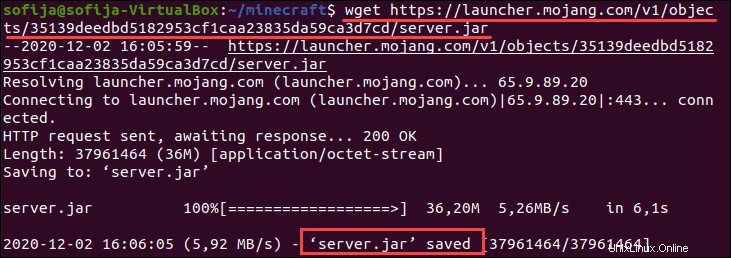
3. Cambie el nombre de server.jar archivo para que coincida con el nombre de la edición de Minecraft descargada. En el momento de escribir este artículo, la última versión del servidor de Minecraft es 1.16.4. . Por lo tanto, usamos el siguiente comando para cambiar el nombre de server.jar archivo en minecraft_server.1.16.4.jar :
mv server.jar minecraft_server.1.16.4.jar4. A continuación, ejecute el siguiente comando:
java -Xmx1024M -Xms1024M -jar minecraft_server.1.16.4.jar noguiEl resultado responde con un error que le informa que debe aceptar el EULA (Acuerdo de licencia de usuario final) para ejecutar el servicio. Continúe con el siguiente paso para hacerlo.

Paso 6:acepta el EULA de Minecraft
1. Enumere el contenido de /minecraft directorio para verificar que tiene el eula.txt archivo:
ls
2. Abra el archivo EULA con un editor de texto de su elección:
nano eula.txt3. El archivo contiene una URL que lo lleva al acuerdo de licencia de usuario final de Minecraft. Vaya a la página web y lea el acuerdo de licencia.
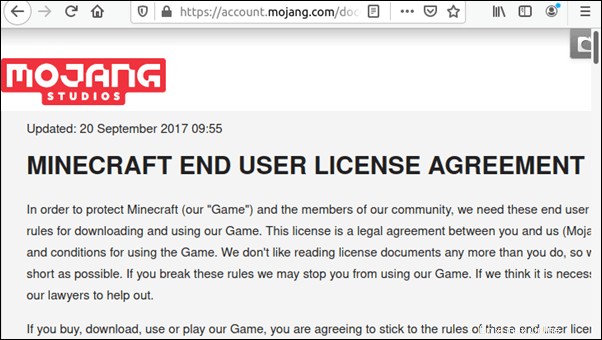
4. Si está de acuerdo con los términos, regrese a la ventana de la terminal y modifique el eula.txt expediente. Cambie la línea eula=false en eula=true .

5. Guarde los cambios (CTRL +O ) y salga del editor de texto (CTRL +X ).
Paso 7:Ejecutar pantalla
Inicie una sesión de pantalla usando la screen comando y agregue el -S opción para nombrar la sesión:
screen -S "Minecraft server"Paso 8:ejecuta tu servidor de Minecraft
1. Intente iniciar de nuevo el servidor de Minecraft volviendo a ejecutar java comando para ejecutar el jar archivo:
java -Xmx1024M -Xms1024M -jar minecraft_server.1.16.4.jar nogui
Espere a que el sistema termine de ejecutarse. Debería recibir un mensaje de que el proceso está Done! , lo que significa que el servidor de Minecraft está funcionando.
2. Ahora puede desconectarse de la pantalla de Minecraft presionando Ctrl +a +d .
3. Para volver a adjuntar a la pantalla, presione Ctrl +r .
Paso 9:configurar el cortafuegos
Para permitir conexiones entrantes desde Minecraft, debe editar la configuración del firewall. De forma predeterminada, Minecraft usa el puerto 25565 .
El siguiente comando habilita el reenvío de puertos para ufw:
sudo ufw allow 25565CentOS 6.X y anteriores vienen con iptables de forma predeterminada. Los comandos para habilitar el reenvío de puertos para iptables son:
iptables -I INPUT -p tcp --dport 25565 -j ACCEPTiptables-save >/etc/sysconfig/iptablesCentOS 7.X y posteriores vienen con firewalld por defecto. Los siguientes comandos habilitan el reenvío de puertos para firewalld:
firewall-cmd --permanent --add-port=25565/tcpfirewall-cmd --reloadPaso 10:apunta un dominio a tu servidor de Minecraft
Puede apuntar un dominio a su servidor de Minecraft actualizando los registros DNS del dominio. Agregar un registro "A" para su dominio con los siguientes valores:
- Anfitrión :@
- Valor:dirección IP de su servidor de Minecraft
- TTL :Automático o 30 min
Tenga en cuenta que puede llevar hasta 24 horas realizar los cambios de DNS.