Introducción
Cacti es una herramienta basada en la web para monitorear y graficar, diseñada como una interfaz fácil de usar para el software de registro de datos RRDTool.
Cacti le permite graficar datos, como la carga del sistema o el tráfico de la red, sondeados en intervalos predeterminados. Por lo general, sondea los datos de utilización de la red a través del Protocolo simple de administración de redes (SNMP). También puede usar scripts de shell personalizados y ejecutables para recopilar datos.
Esta guía le mostrará cómo instalar y realizar una configuración básica para comenzar a usar Cacti en su servidor.
Usaremos example.com en esta guía. Reemplácelo con el nombre de dominio o la dirección IP que haya configurado en su servidor.
Requisitos
- Esta guía cubre la instalación en el servidor Ubuntu 14.04 (o posterior). Puede ejecutar Cacti en un sabor diferente de GNU/Linux, pero algunos de los pasos específicos de la distribución que se describen a continuación serán diferentes. Si no tiene un servidor Ubuntu, Atlantic.Net ofrece una amplia gama de soluciones de alojamiento de VPS líderes en la industria.
Instalar los paquetes de cactus
Antes de comenzar, asegúrese de que su sistema esté actualizado. Desde la línea de comando, escriba:
sudo apt-get update sudo apt-get upgrade
Continúe con la instalación de Cacti y el demonio SNMP.
sudo apt-get install cacti snmpd
El sistema de administración de paquetes instalará todas las dependencias requeridas. Es probable que reciba algunas indicaciones durante la instalación de estos paquetes y dependencias.
El servidor de base de datos MySQL es una de estas dependencias. Si MySQL aún no está instalado en su servidor, el instalador le pedirá una contraseña para el usuario raíz de MySQL. Recuerda elegir una contraseña única y segura, diferente a la del usuario del servidor. Mantenga esta contraseña a mano. Lo necesitará nuevamente más tarde durante esta instalación.
El paquete libphp-adodb (una biblioteca de capa de abstracción de base de datos de PHP) también se instalará como parte de las dependencias requeridas. El instalador le mostrará un mensaje de advertencia que le informará sobre un cambio en la ruta de instalación de esa biblioteca:"Configuración de libphp-adodb - ADVERTENCIA:¡la ruta de inclusión para php ha cambiado!" Puede reconocer la notificación de forma segura presionando Enter para continuar con la instalación.
Luego, el instalador le pedirá que elija el servidor web para el cual Cacti se configurará automáticamente. Seleccione Apache o Lighttpd, como prefiera (también puede omitir este paso y configurar su servidor web más adelante). En este ejemplo, elegiremos configurar apache2.
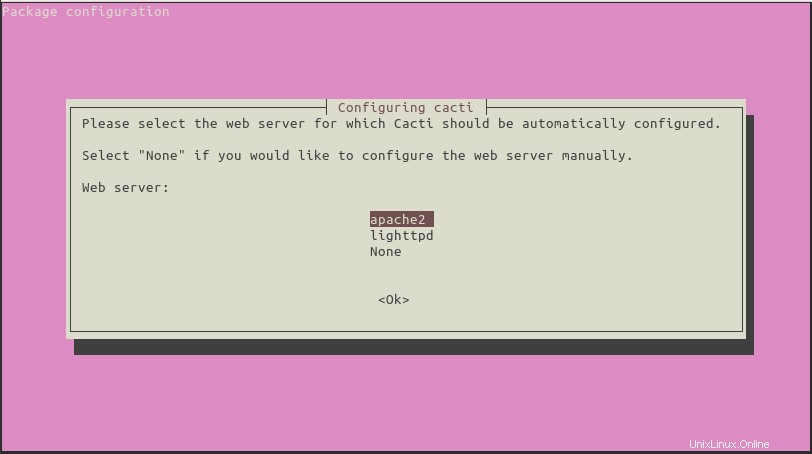
Configuración automática del servidor web
En el siguiente paso, el instalador le ofrecerá configurar la base de datos automáticamente. Seleccione Sí .
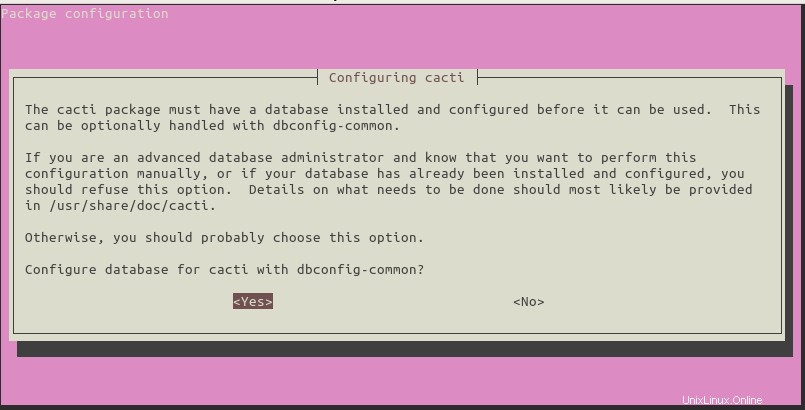
Configuración automática de base de datos
El instalador le pedirá la contraseña de administrador (raíz) de MySQL. Ingrese la contraseña raíz de MySQL y seleccione Ok
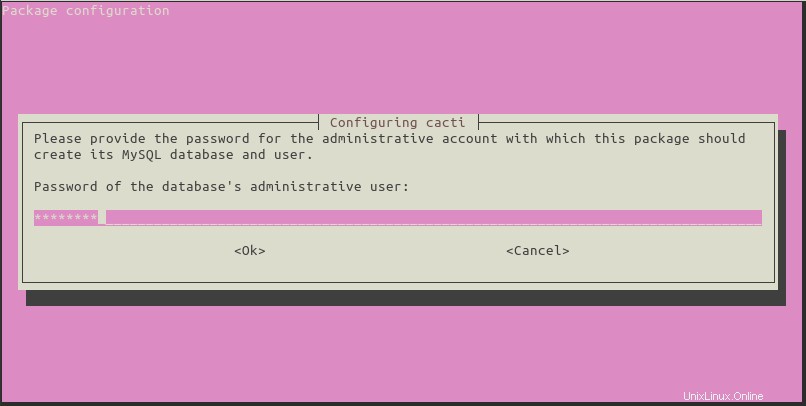
Ingrese la contraseña para el usuario raíz de MySQL
El siguiente paso es proporcionar la contraseña que usará Cacti para conectarse al servidor de la base de datos. Puede proporcionar su propia contraseña nueva o dejarla en blanco y dejar que el instalador genere una aleatoria para usted.
Por lo general, no necesitará conectarse directamente a la base de datos con la cuenta de cactus, por lo que una contraseña aleatoria sería suficiente.
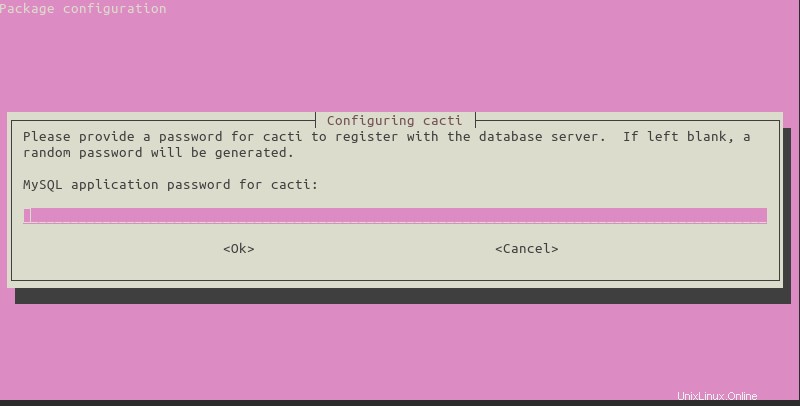
Deje la contraseña en blanco para que el usuario de cactus genere una contraseña aleatoria
En este punto, Cacti está instalado, pero antes de usarlo, primero debe configurarlo.
.
Instalación de cactus en Ubuntu 14.04
Desde un navegador web, vaya a http://example.com/cacti. Verá el asistente de configuración web. Haga clic en Siguiente .
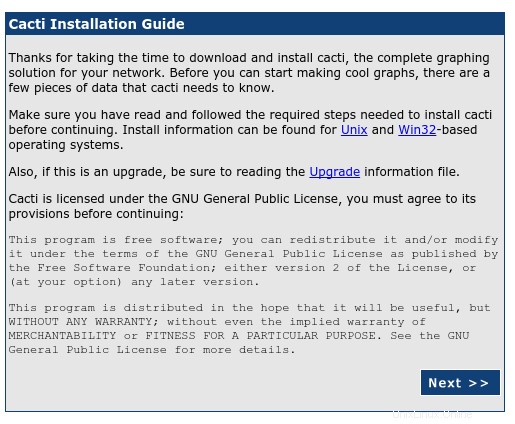
Página de bienvenida del asistente de configuración web
En la siguiente pantalla, seleccione Nueva instalación y haga clic en Siguiente .
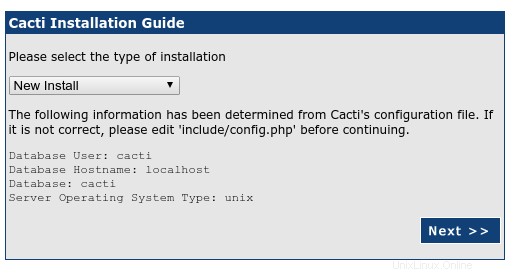
Asistente de configuración web:nueva instalación
Cacti ahora buscará los paquetes que necesita para ejecutarse correctamente. Asegúrese de que todas las comprobaciones aparezcan con un estado "OK" y luego haga clic en Finalizar .
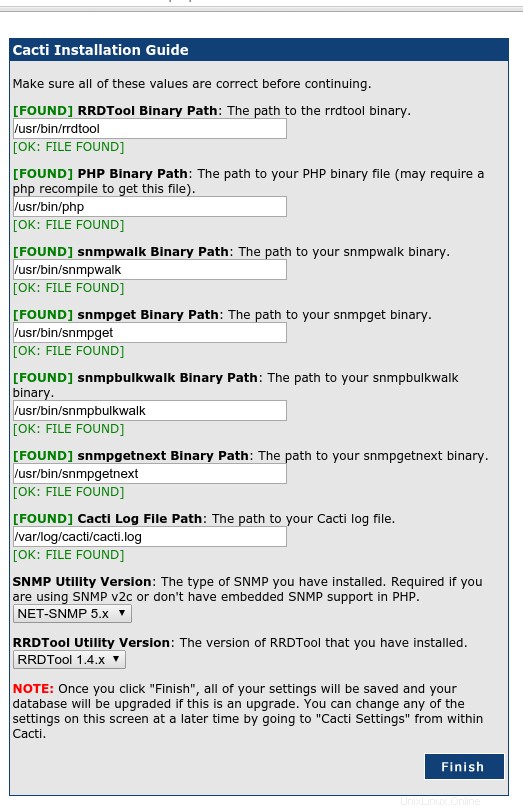
Asistente de configuración web:comprobaciones antes de la instalación
La página siguiente es la página de inicio de sesión. La primera vez que inicie sesión en Cacti, use admin como nombre de usuario y contraseña.
El sistema le pedirá que cambie la contraseña de la cuenta de administrador. Después de elegir la nueva contraseña (e ingresarla nuevamente en el segundo campo para confirmar), el sistema automáticamente lo iniciará como usuario "admin".
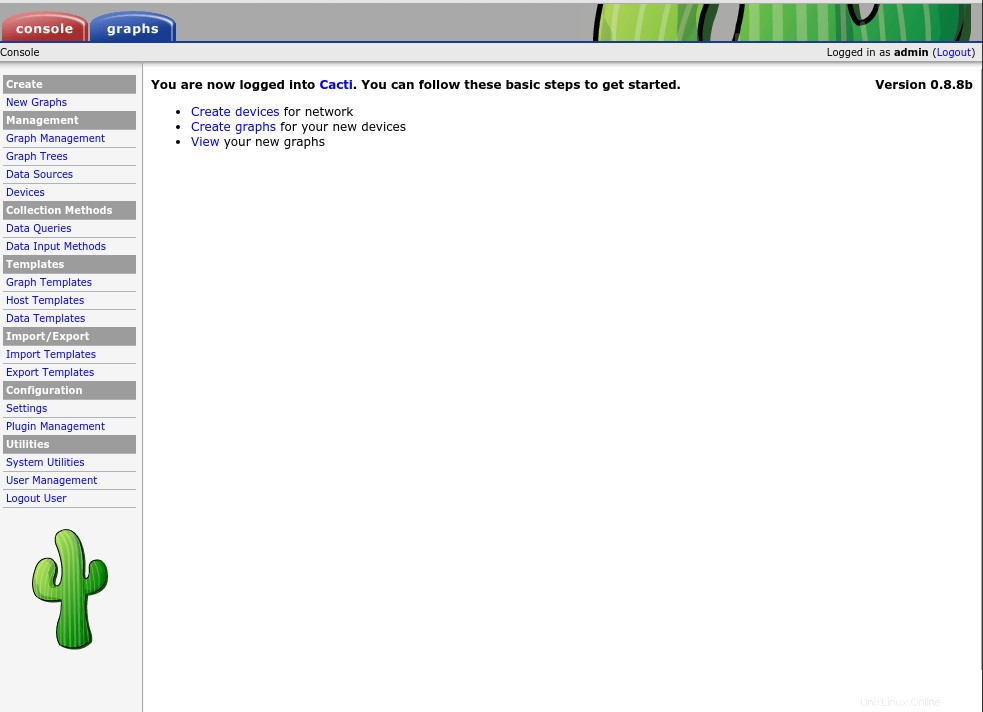
Página de cactus en el primer inicio de sesión
Cacti está listo para usar.
.
Configurar el demonio SNMP
Antes de configurar el sondeo de datos en la interfaz web de Cacti, debemos configurar el demonio SNMP que se ejecuta en el servidor.
SNMP es un protocolo poderoso y describir sus características y capacidades excede el propósito de esta guía. Para nuestras necesidades, solo habilitaremos el acceso completo a los recursos SNMP para el servidor local (es decir, el servidor).
Usando su editor de texto preferido, abra el archivo de configuración /etc/snmp/snmpd.conf .
sudo nano /etc/snmp/snmpd.conf
Descomentar (quitar el # inicial ) la siguiente línea dentro de ese archivo:
rocommunity public localhost
Opcionalmente, también puede modificar la información de contacto y ubicación de su servidor. Esta información aparece junto con otros datos como el nombre de host, la versión del kernel y el tiempo de actividad del sistema en el área de notificación de Cacti cuando verifica los detalles de su servidor.
Edite la sysLocation y sysContact valores en la sección de información del sistema. Cambie el texto de la columna de la derecha sin cambiar los nombres de las variables de la izquierda. De forma predeterminada, los siguientes valores aparecen en esa sección del archivo de configuración:
sysLocation Sitting on the Dock of the Bay sysContact Me [email protected]
Guarde sus modificaciones y cierre el editor de texto. Reinicie el demonio para aplicar sus cambios.
sudo service snmpd restart
.
Monitoreo inicial de cactus
Incluso sin haber realizado ninguna configuración todavía, Cacti se está ejecutando y ya sondea la información de su servidor.
Si espera un par de minutos (para que Cacti tenga tiempo de recopilar datos) y luego va a Gráficos en la interfaz web de Cacti, verá cuatro gráficos ya allí:uso de memoria, promedio de carga, usuarios registrados y procesos.
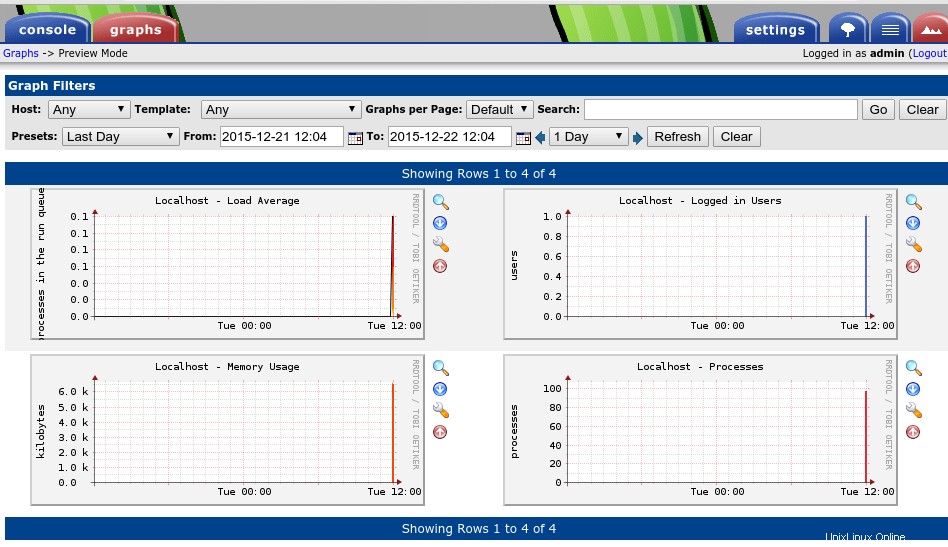
Página de cactus que muestra gráficos
Al principio, todas las opciones y funciones disponibles pueden parecer intimidantes, ¡pero no dejes que esto te abrume! En su lugar, veamos cómo agregar más gráficos.
Agregar un gráfico de cactus para monitorear el tráfico de la red
Ve a la pestaña Consola, en la parte superior izquierda. En el panel izquierdo debajo, en Administración haz clic en Dispositivos .
Justo a la derecha, seleccione Localhost . Esta página le mostrará propiedades relacionadas con su servidor.
En las Opciones de SNMP sección, haga clic en el menú desplegable junto a Versión SNMP y seleccione Versión 2 . Haz clic en Guardar en la parte inferior derecha.
Si todo funciona correctamente, en la parte superior izquierda de la página aparecerá un área de notificación con un mensaje que muestra información de SNMP con datos como el tiempo de actividad y el nombre de host de su servidor, lo que confirma que el sondeo de SNMP fue exitoso.
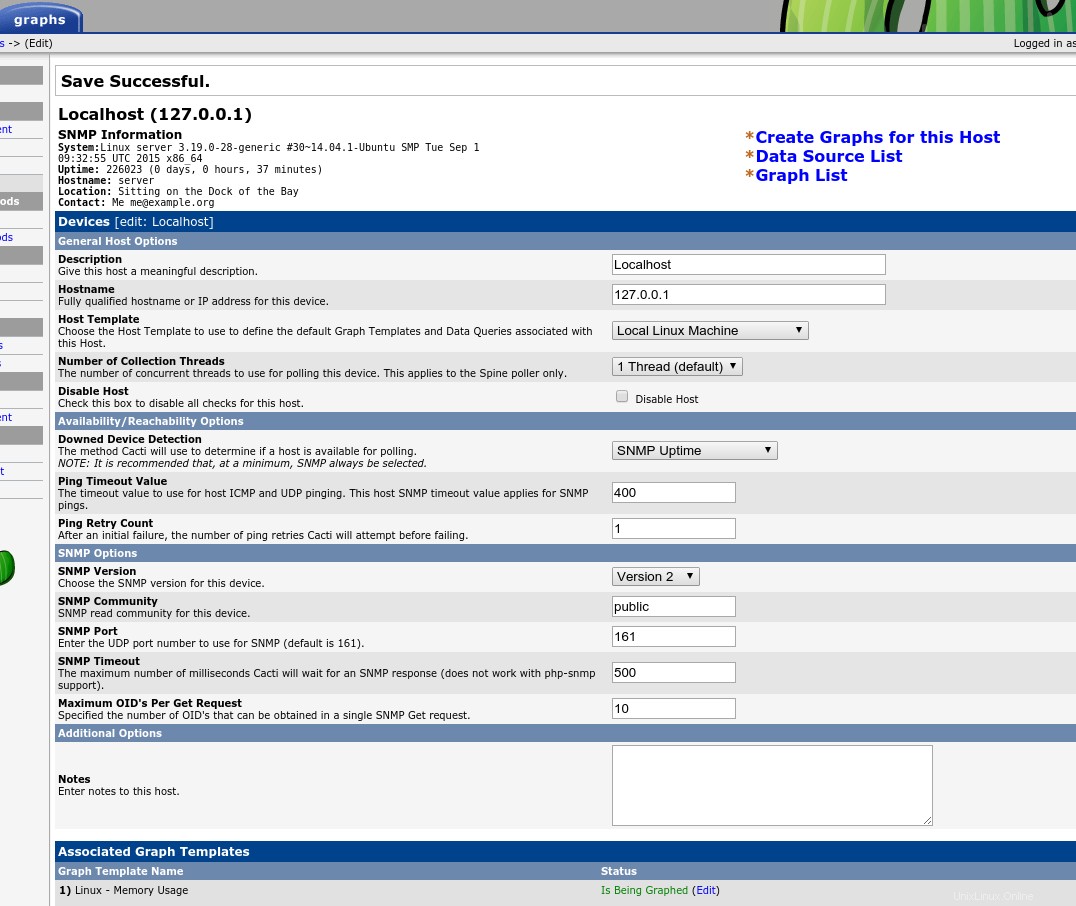
Página de cactus después de configurar los parámetros SNMP para Localhost
Sin salir de esa página, busque en la parte inferior las Consultas de datos asociados sección.
Desde el menú desplegable junto a Agregar consulta de datos , seleccione SNMP – Estadísticas de interfaz .
Haz clic en Agregar y luego Guardar .
Todavía en la misma página pero en la parte superior, haga clic en Crear gráficos para este host . Cacti lo llevará a una nueva página con las fuentes de datos disponibles para generar gráficos.
En Consulta de datos [SNMP:estadísticas de interfaz] seleccione la interfaz a monitorear (por ejemplo, eth0).
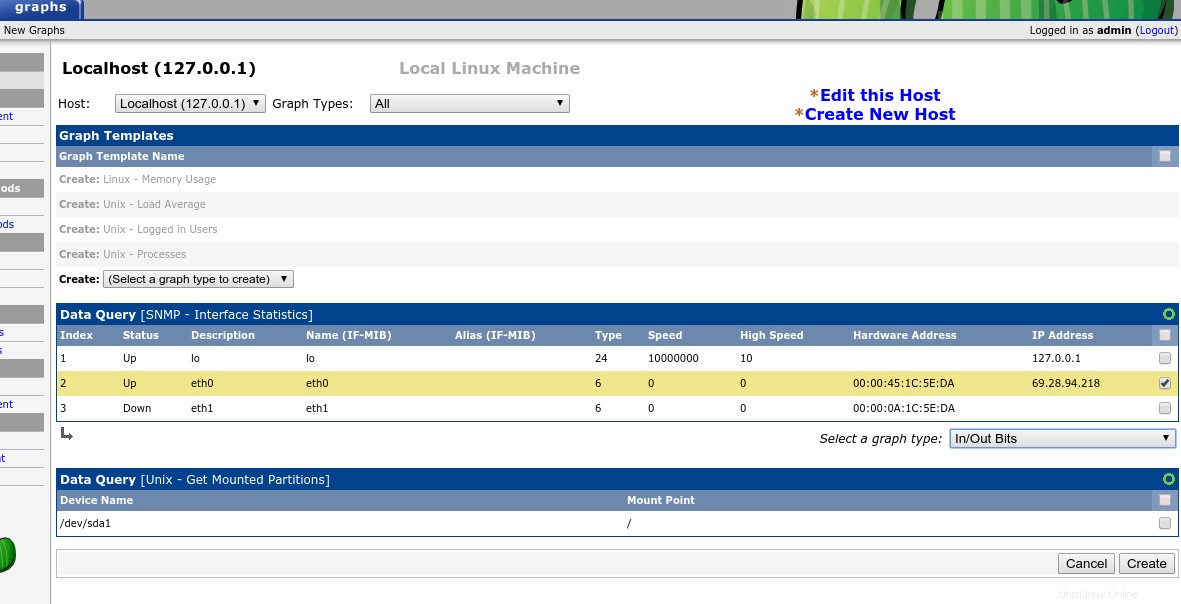
Página de cactus que muestra las interfaces de red disponibles para monitorear
Haz clic en Crear .
Se volverá a cargar la misma ventana. Verifique el área de notificación en la parte superior izquierda para ver el mensaje de confirmación:Created graph: Localhost - Traffic – eth0 .
Dale a Cacti un par de minutos para comenzar a recopilar y graficar datos. Luego ve a Gráficos pestaña para ver los nuevos datos que acaba de agregar.
.
Supervisión del uso del disco en Cacti
Agreguemos un gráfico que muestre el uso del disco (o partición) del servidor.
Ve a la Consola pestaña. En el panel izquierdo, en Administración haz clic en Dispositivos . En la página derecha, seleccione Localhost .
Haga clic en Crear gráfico para este host .
Vaya a Consulta de datos [Unix:Obtener particiones montadas] y marque la partición que desea monitorear (por ejemplo, /dev/sda1 ).
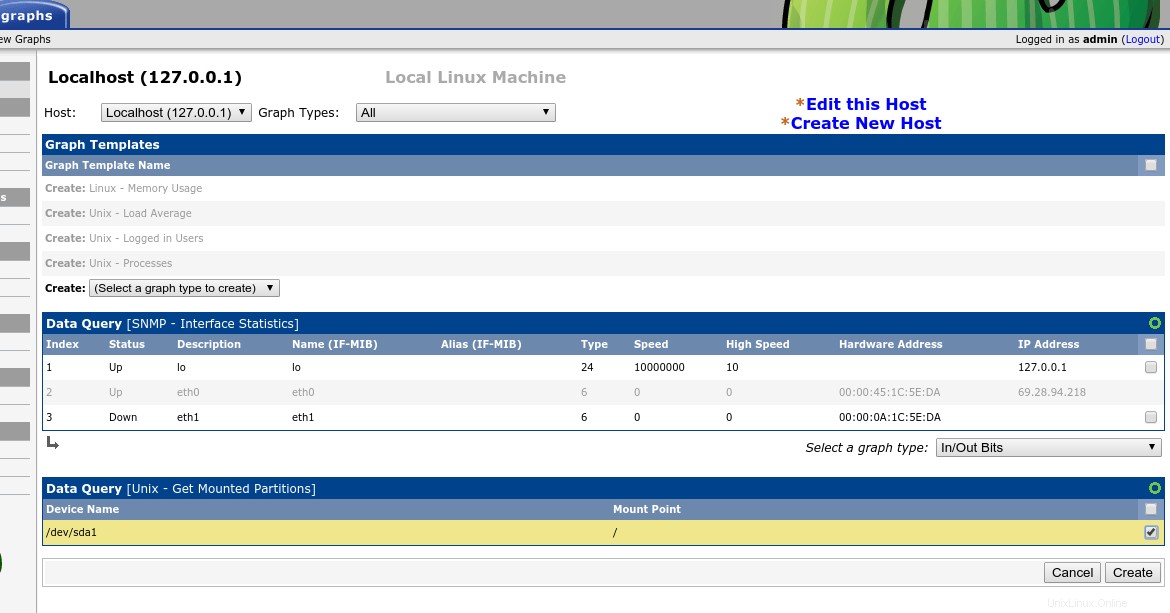
Página de cactus que muestra las particiones de almacenamiento disponibles para monitorear
Haz clic en Crear y verifique el mensaje de éxito en el área de notificación:Created graph: Localhost - Disk Space - /dev/sda1 .
Ir a Gráficos pestaña para comprobar. Recuerda darle a Cacti unos minutos para recopilar y procesar los datos iniciales.
.
Supervisión de la conectividad mediante ping en Cacti
También puede usar Cacti para monitorear los tiempos de respuesta de ping a servidores remotos.
Ve a la Consola pestaña. En el panel izquierdo, en Administración , haz clic en Dispositivos .
En pasos anteriores, hemos utilizado el Localhost dispositivo ya presente en la página. Ahora crearemos un nuevo dispositivo para el servidor remoto al que queremos hacer ping.
Haga clic en Agregar en el extremo derecho de los Dispositivos encabezado.
Ingrese una descripción para el host que monitoreará, por ejemplo, Servidor DNS público de Google . Luego, su nombre de host o IP–8.8.8.8 en este mismo ejemplo.
En las Opciones de disponibilidad/accesibilidad sección, seleccione el tipo de Detección de dispositivo caído . Elija Ping del menú desplegable. Para método de ping , seleccione Ping ICMP .
En las opciones de SNMP sección, seleccione No en uso en el menú desplegable de Versión SNMP .
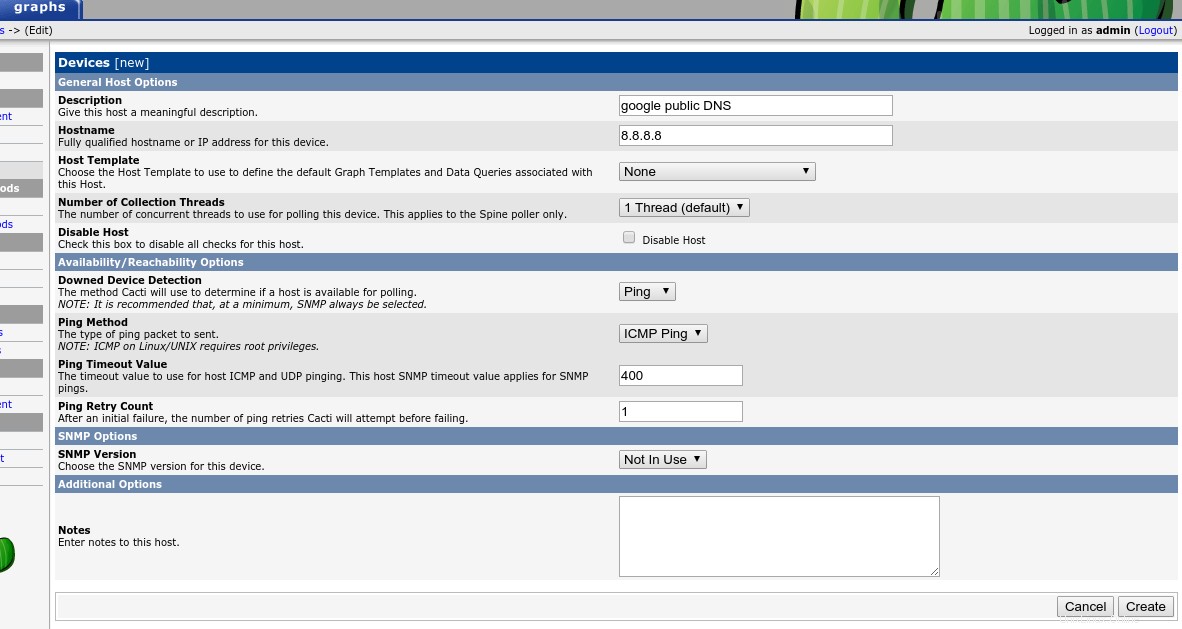
Página de cactus que muestra parámetros para hacer ping a un host remoto
Haz clic en Crear . La página se volverá a cargar y aparecerán algunas secciones adicionales en la parte inferior.
En la Plantilla de gráfico asociada desde la sección Agregar plantilla de gráfico menú desplegable, seleccione Unix - Latencia de ping y haz clic en Agregar en la parte inferior derecha de esta sección en particular.
Haz clic en Guardar .
Ahora, haga clic en Crear gráficos para este host .
En las Plantillas de gráficos sección, marque la casilla a la derecha de Crear:Unix – Latencia de ping y haz clic en Crear .
Aparecerá una nueva página. Seleccione el color del gráfico y, opcionalmente, ingrese el texto de la leyenda que desee y luego haga clic en Crear .
En el área de notificación en la parte superior, puede ver si el gráfico se creó correctamente. Si es así, después de unos minutos, vaya a Gráficos pestaña para comprobar su nuevo gráfico.
Inicialmente, hasta que organices la forma de mostrar los gráficos (ver la sección Gestionar Gráficos a continuación), este nuevo gráfico no aparecerá junto con los otros gráficos que ya tiene para localhost.
Para poder ver este gráfico de ping remoto, debe cambiar el modo de visualización de la vista de árbol predeterminada. a Vista previa . Usa los íconos en el área superior derecha de la página, al lado de la configuración pestaña. Para seleccionar la Vista previa , haga clic en el ícono más a la derecha que parece una cadena montañosa.
.
Encuesta de datos SNMP desde un host remoto en Cacti
Ahora, usemos Cacti y SNMP para monitorear y graficar recursos de otro servidor.
En el servidor remoto
Instale el demonio SNMP (que se muestra aquí para Ubuntu 14.04). En la línea de comando escriba:
sudo apt-get install snmpd
Edite el archivo de configuración del demonio SNMP /etc/snmp/snmpd.conf para permitir que el servidor remoto acepte la conexión de su servidor Cacti.
Use la dirección IP de su servidor Cacti para permitir conexiones solo desde esa dirección IP.
rocommunity cacti 192.168.0.52
Los cacti la palabra que aparece en el segundo campo se llama Comunidad SNMP cuerda. Es como una contraseña, y puedes elegir cualquier palabra que quieras. Si elige una palabra diferente, recuerde usarla cuando configure la conexión SNMP en Cacti.
Aún en el mismo archivo de configuración, habilite el acceso al demonio SNMP desde hosts remotos. Comente la línea que restringe el acceso solo a localhost (127.0.0.1) y descomente la línea que permite el acceso desde Internet.
#agentAddress udp:127.0.0.1:161 agentAddress udp:161,udp6:[::1]:161
Puede que le resulte útil cambiar también la sysLocation y sysContact información (como arriba) también.
Guarde los cambios y reinicie snmpd.
sudo service snmpd restart
Esos cambios son suficientes para que el servidor remoto funcione respondiendo las consultas SNMP de su servidor Cacti.
En la interfaz web de Cacti
Ve a la Consola pestaña. En el panel izquierdo, en Administración haz clic en Dispositivos . Haga clic en Agregar .
En las Opciones generales de host sección, ingrese una descripción para el servidor remoto y su nombre de host o dirección IP.
Para plantilla de host seleccione Host SNMP ucd/net .
En las Opciones de disponibilidad/accesibilidad sección, para Detección de dispositivos caídos seleccione Tiempo de actividad de ping y SNMP . Para método de ping , Ping ICMP .
En las Opciones de SNMP sección, seleccione Versión SNMP Versión 2 e ingrese a la Comunidad SNMP configuró en su host remoto (cacti , en nuestro ejemplo).
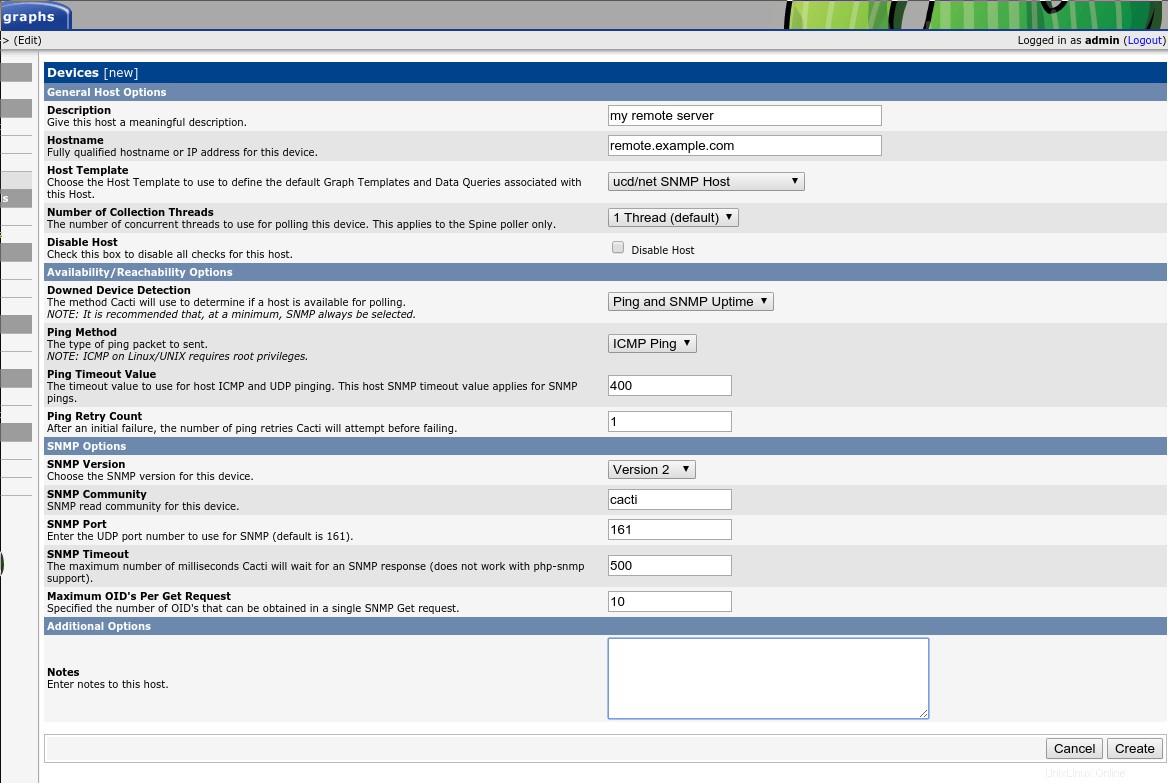
Página de cactus que muestra los parámetros para conectarse a un servidor remoto usando SNMP
Haz clic en Crear y verifique el área de notificación para obtener información sobre una conexión SNMP exitosa al host remoto y los resultados de ping.
Ahora, haga clic en Crear gráficos para este host .
Aparecerá una lista que muestra todas las fuentes de datos disponibles del host remoto. Marque todos los elementos que desea monitorear y luego haga clic en Crear .
En unos minutos, en los Gráficos pestaña, Cacti comenzará a mostrar los nuevos gráficos.
.
.
Gestionar gráficos en Cacti
Puede organizar la forma en que Cacti muestra los gráficos agrupándolos en Árboles.
Al principio, desde los Gráficos pestaña, hay un "Árbol predeterminado" con solo Localhost debajo.
En este ejemplo, crearemos dos ramas más para agrupar nuestros gráficos:mi servidor remoto y pings remotos .
Ve a la Consola pestaña. En el panel izquierdo, en Administración haga clic en Árboles de gráficos . Haz clic en Agregar (en el extremo derecho).
Dar un nombre Nombre para la rama. En este caso, mi servidor remoto .
Seleccione el método de pedido que prefiera y haga clic en Crear .
Según la ayuda oficial de Cacti, los métodos de pedido funcionan de la siguiente manera:
- Pedido manual (sin clasificación):puede determinar el orden que desee.
- Orden alfabético:todos los subárboles ordenados alfabéticamente a menos que se especifique lo contrario.
- Ordenamiento natural:es decir. ab1, ab2, ab7, ab10, ab20.
- Orden numérico:los ceros iniciales no se tienen en cuenta al ordenar numéricamente, es decir, 01, 02, 4, 04.
Después de que aparezca un guardado exitoso en el área de notificación, una sección llamada Elementos del árbol aparece Haz clic en Agregar (en el extremo derecho).
En los elementos del árbol sección, haga clic en el menú desplegable para Tipo de elemento de árbol y seleccione Host .
En el valor del elemento del árbol sección, elija entre el Host menú desplegable mi servidor remoto y haz clic en Crear .
Ahora agregaremos otra sucursal.
Vuelve a la Consola pestaña. En el panel izquierdo, en Administración haga clic en Árboles de gráficos . Haz clic en Agregar (en el extremo derecho).
Proporcione un Nombre para esta nueva rama, en este caso, pings .
Como arriba, seleccione el método de pedido que prefiera y haga clic en Crear .
Después de que aparezca un guardado exitoso en el área de notificación, una sección llamada Elementos del árbol aparece Haz clic en Agregar (en el extremo derecho).
En los elementos del árbol sección, haga clic en el menú desplegable para Tipo de elemento de árbol y seleccione Host .
En Valor del elemento del árbol sección, elija el host para incluir (servidor dns de google , en este ejemplo) y haga clic en Crear .
Ir al Gráfico pestaña. Hacia la parte superior derecha, elija la vista de árbol (el icono de árbol).
Ahora puede ver su Árbol para navegar entre sus gráficos.
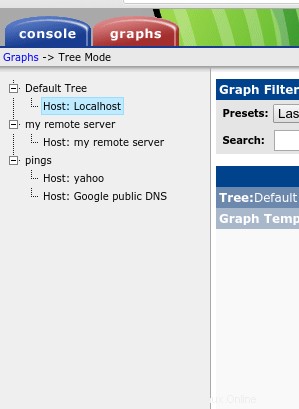
Vista de árbol de cactus con nuevos anfitriones
Tenga en cuenta que hemos agregado un host separado para yahoo en este ejemplo usando los mismos pasos que arriba.
.
Gestionar usuarios en Cacti
Hasta ahora, hemos realizado todos estos cambios de configuración en la cuenta de administrador. Puede crear otras cuentas con permisos restringidos.
Vamos a crear un usuario que solo necesite monitorear los datos pero no debe hacer ningún cambio en la configuración.
Ve a la Consola pestaña y seleccione Administración de usuarios en Utilidades . Haz clic en Agregar (en el extremo derecho).
Ingrese el nombre de usuario y la contraseña para la nueva cuenta. No olvide marcar la opción Habilitado caja.
En los Permisos de dominio sección a continuación, seleccione solo el elemento Ver gráficos . Haz clic en Crear .
La página se volverá a cargar y ahora aparecerán un par de pestañas junto a los Permisos de dominio. sección. Vaya a Permisos de gráfico pestaña.
Puede asignar permisos por gráfico, dispositivo, plantilla de gráfico o árbol.
Para este ejemplo, restringiremos al usuario para que vea solo los datos relacionados con el localhost y mi servidor remoto anfitriones.
Bajo el Permiso de gráfico (por dispositivo) sección, seleccione Localhost en Agregar host menú desplegable y haga clic en Agregar .
Repita el último paso, seleccionando mi servidor remoto y Añadir también.
Finalmente, en la Política predeterminada menú desplegable que aparece arriba y a la derecha de los hosts que agregó, seleccione Permitir . Haz clic en Guardar en la parte inferior de la página.
Con esta configuración, la nueva cuenta solo podrá ver los gráficos relacionados con el host local y el servidor privado virtual remoto y no verá ningún otro gráfico.
Cierra la sesión de Cacti y vuelve a iniciar sesión con la nueva cuenta. Verá solo los gráficos que habilitó y la pestaña Consola no aparecerá.
Dado que le otorgamos al usuario solo Permisos (por dispositivo) , inicialmente no aparecerá ningún gráfico en esta vista (de árbol). Este usuario puede ver gráficos cambiando la vista a Vista previa (el icono de la montaña en la parte superior derecha). Para permitir que este usuario vea el árbol de navegación, asigne los permisos de árbol correspondientes. (ubicado debajo de Permisos de gráfico pestaña).
.
Más información
¡Felicitaciones, tu configuración básica de Cacti está lista! Vuelva a consultar aquí para obtener nuevas actualizaciones o consulte nuestros artículos relacionados a continuación.
.
.