Paso - 1
Inicie sesión en su VPS de Windows a través de Remote Desktop y explore este enlace para descargar el instalador de Plesk Panel.
Paso - 2
Una vez descargado el archivo de instalación, ejecute el archivo de instalación para iniciar el proceso de instalación.
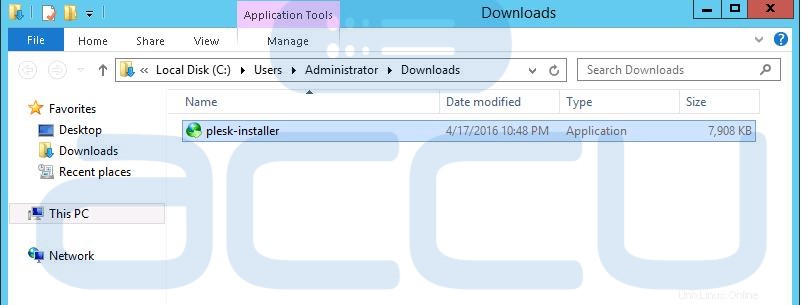
Paso - 3
Esto iniciará la interfaz web de instalación de Plesk en el navegador predeterminado de su sistema, como se muestra en la siguiente pantalla.
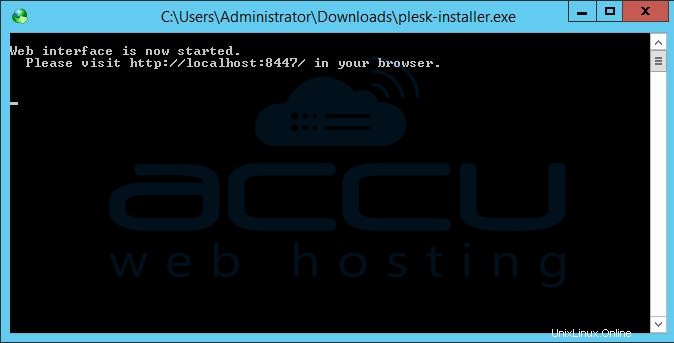
Paso - 4
En la pantalla siguiente, verá la pantalla de inicio de sesión de Plesk que aparece en la URL http://localhost:8447 . Especifique sus credenciales de administrador y haga clic en Iniciar sesión botón.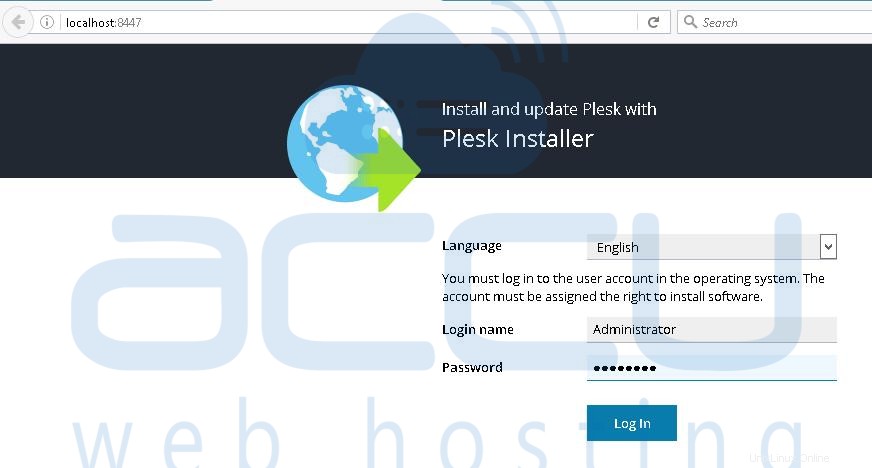
Paso - 5
En la siguiente pantalla, haga clic en Instalar o actualizar producto enlace.
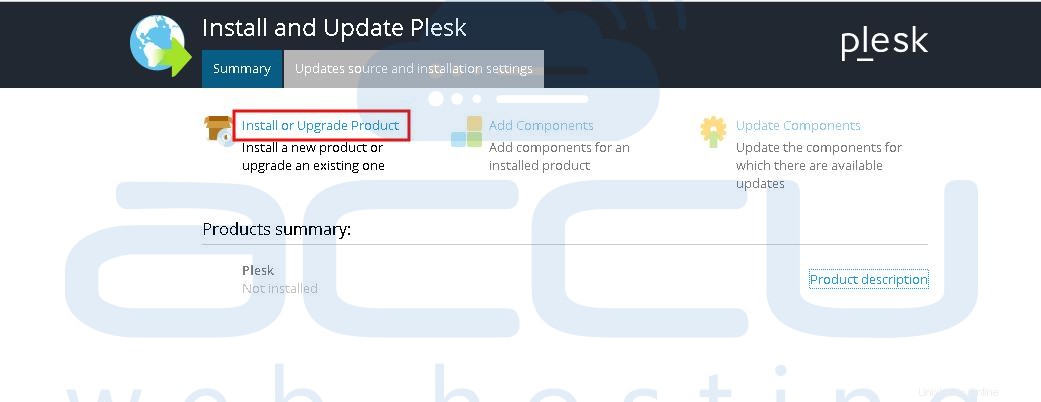
Paso - 6
Marque la casilla Plesk y seleccione la versión estable de Plesk en el menú desplegable. Haz clic en Continuar botón.
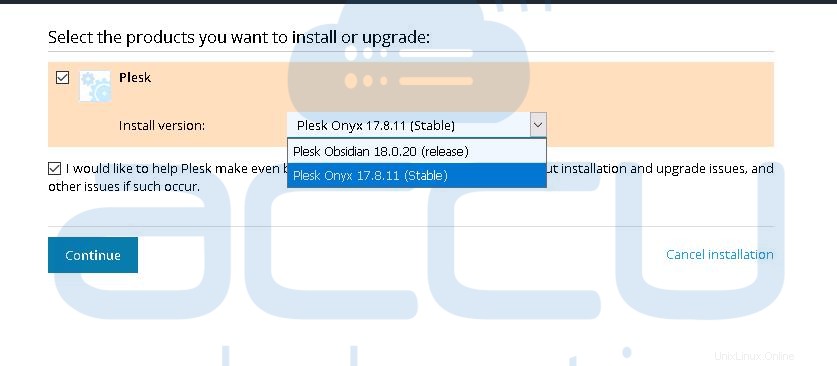
Paso - 6
En la siguiente pantalla, seleccione el Tipo de instalación como Personalizado y haga clic en Continuar botón.
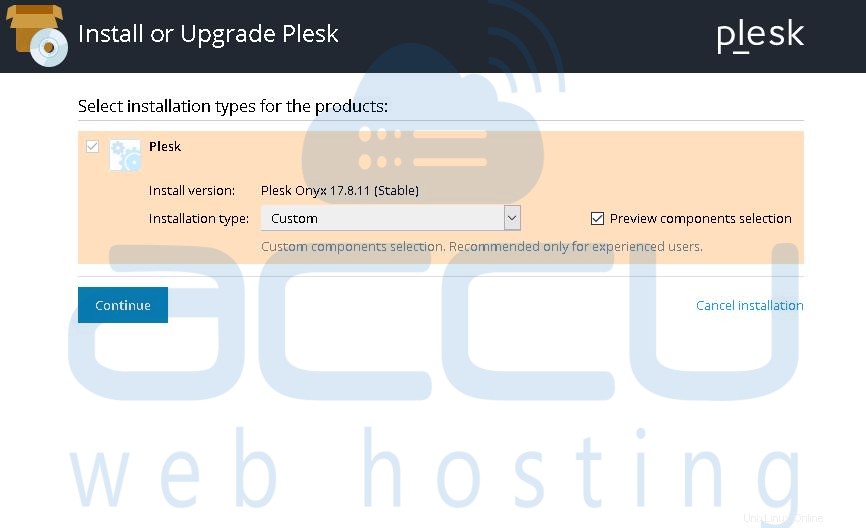
Paso - 7
Seleccione los componentes que desea instalar en su servidor y haga clic en Continuar botón. En la configuración predeterminada de VPS, instalamos los componentes seleccionados en las siguientes pantallas. Si lo desea, puede seleccionar/deseleccionar los componentes según sus requisitos. En nuestra configuración, elegimos el MS SQL Server 2016 , aunque puede seleccionar su elección de MS SQL Server.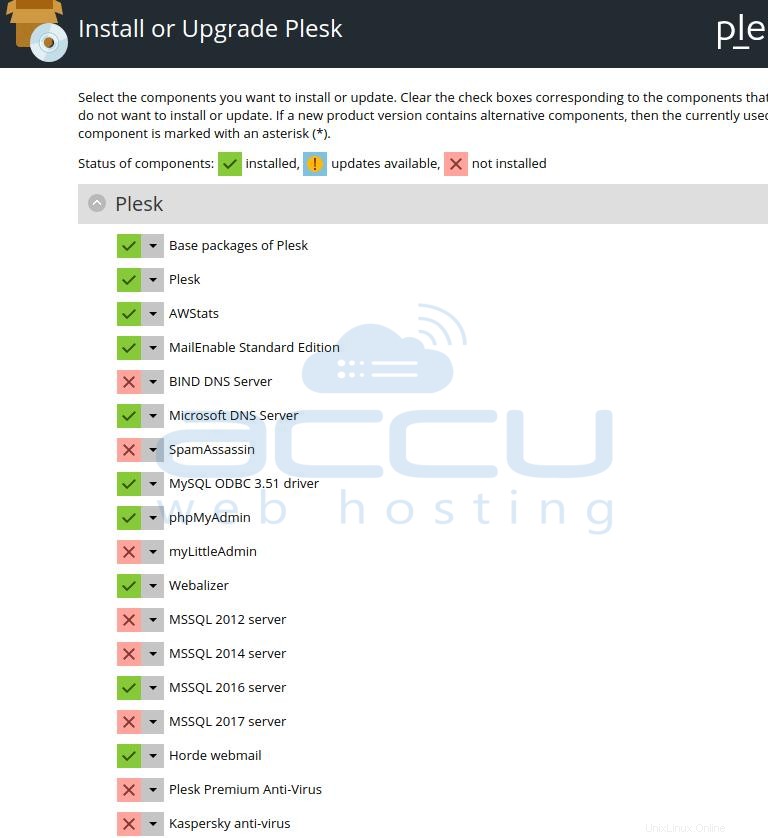
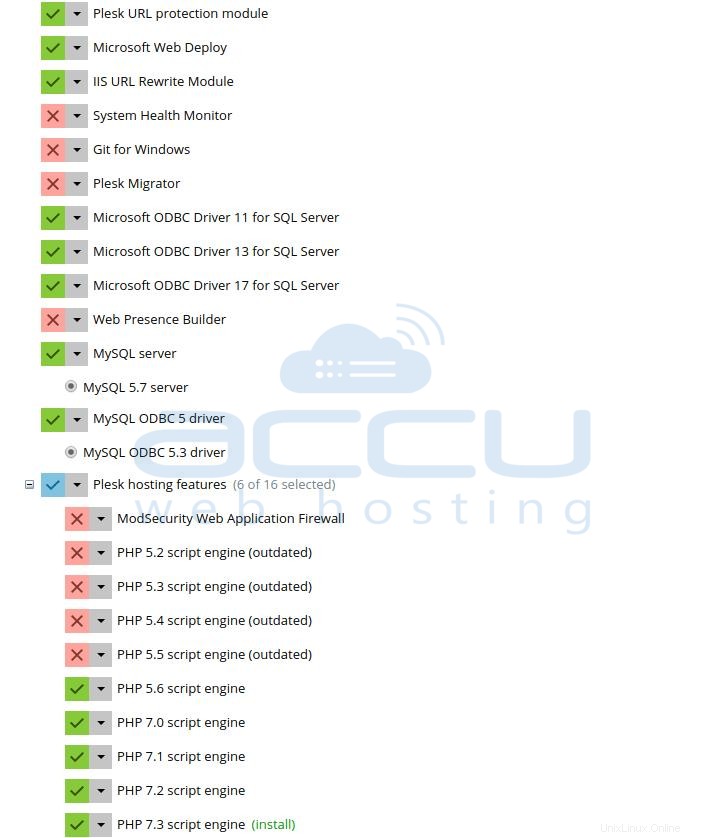
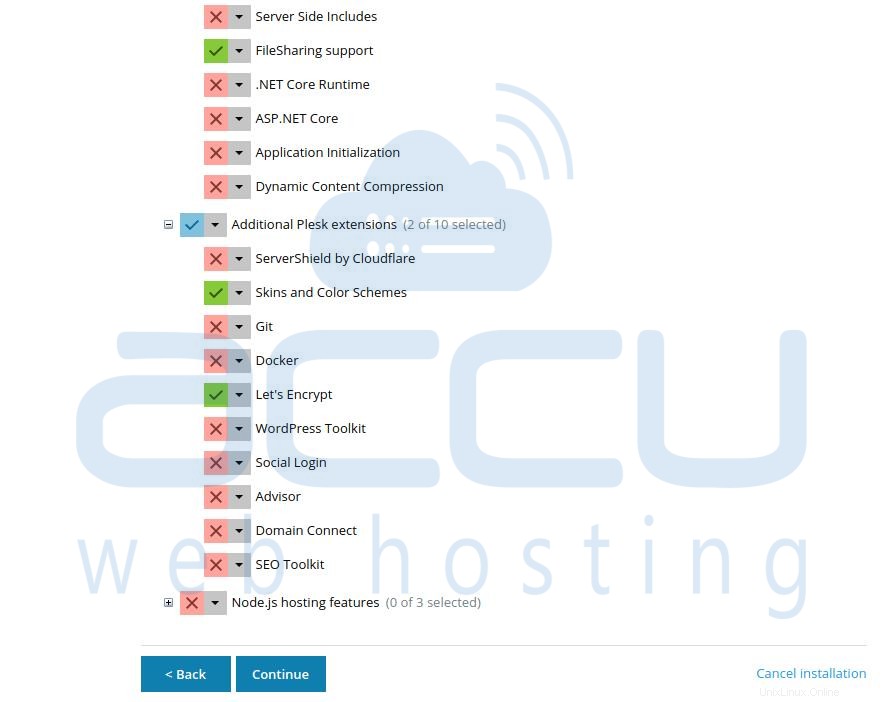
Paso - 8
Mantenga las rutas del directorio de instalación, los datos de usuario y el contenido del sitio web tal como están. Especifique la contraseña de administrador de Plesk y haga clic en Continuar botón. Esto iniciará el proceso de instalación del componente.
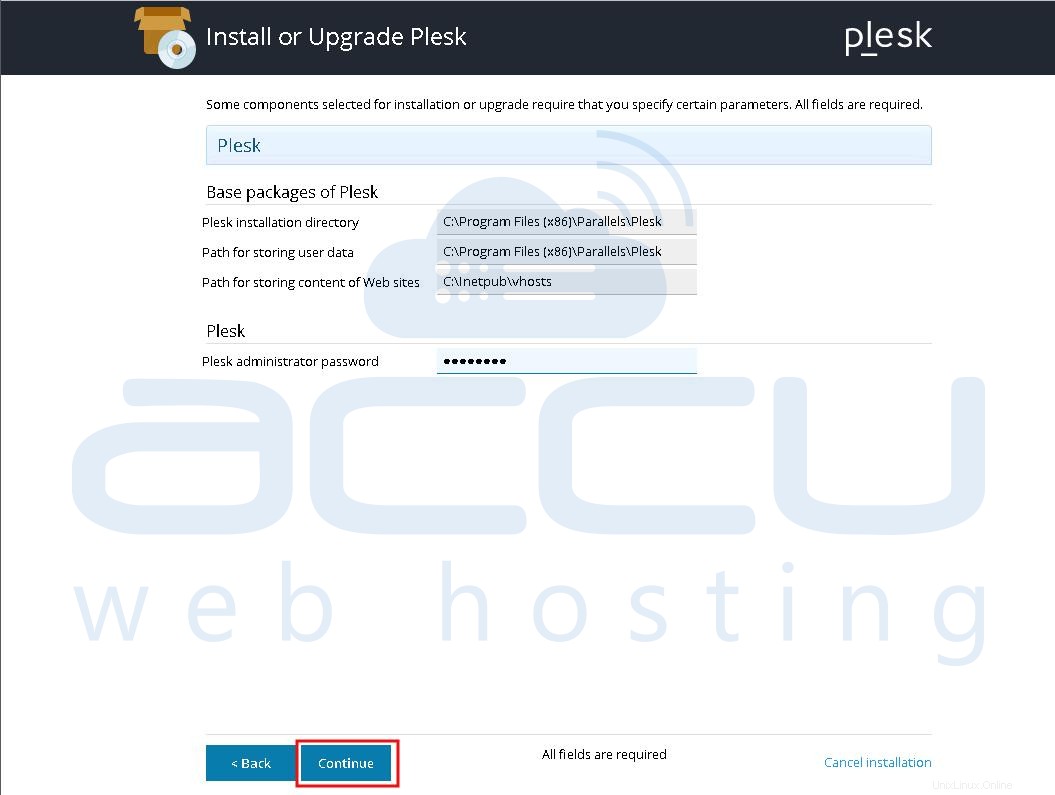
Paso - 9
Puede ver el progreso de la instalación de Plesk como se muestra en la siguiente pantalla. Tenga en cuenta que la instalación de Plesk puede demorar aproximadamente de 1 a 2 horas según su conexión a Internet.
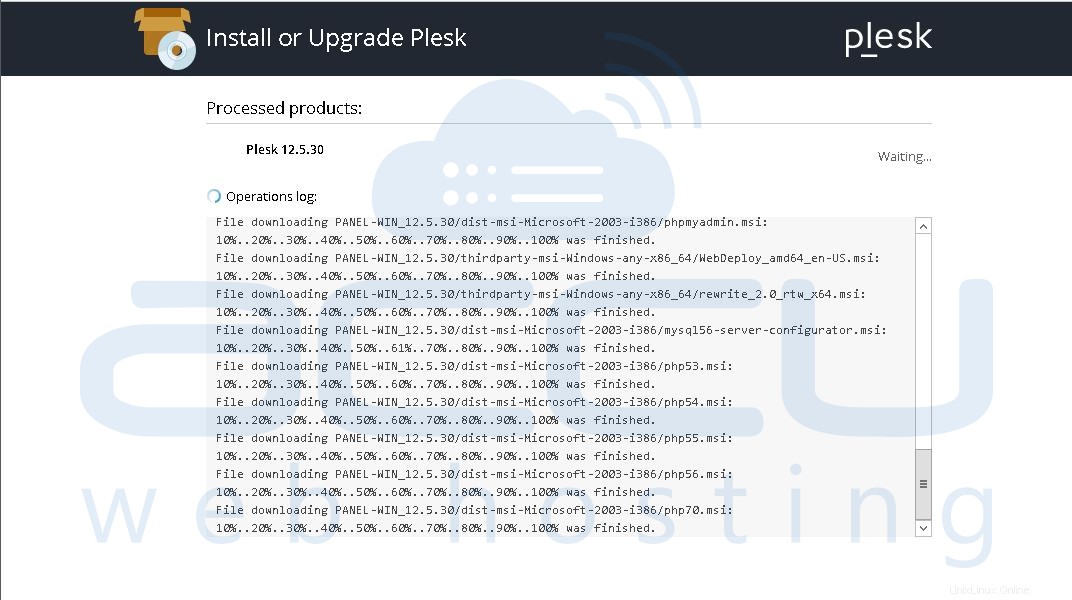
Cuando Plesk esté instalado, verá la siguiente pantalla de finalización correcta.
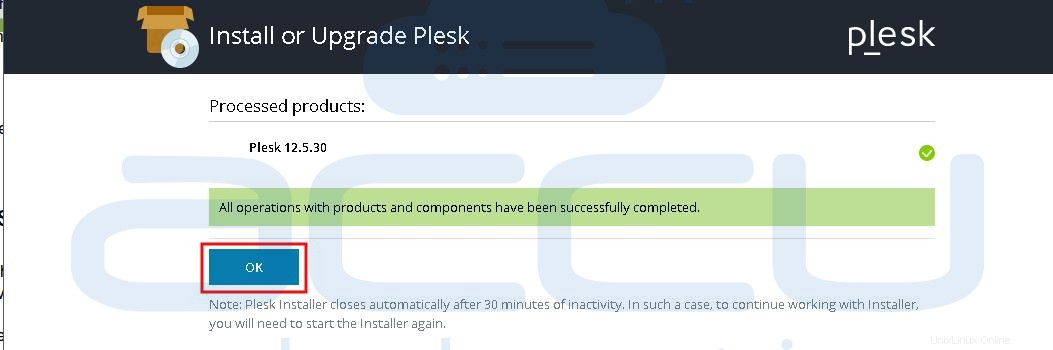
Paso - 10
En la siguiente pantalla, acepte los términos del contrato de licencia. Marque la casilla de verificación No volver a mostrar si no desea que esta pantalla vuelva a aparecer mientras inicia sesión en Plesk.
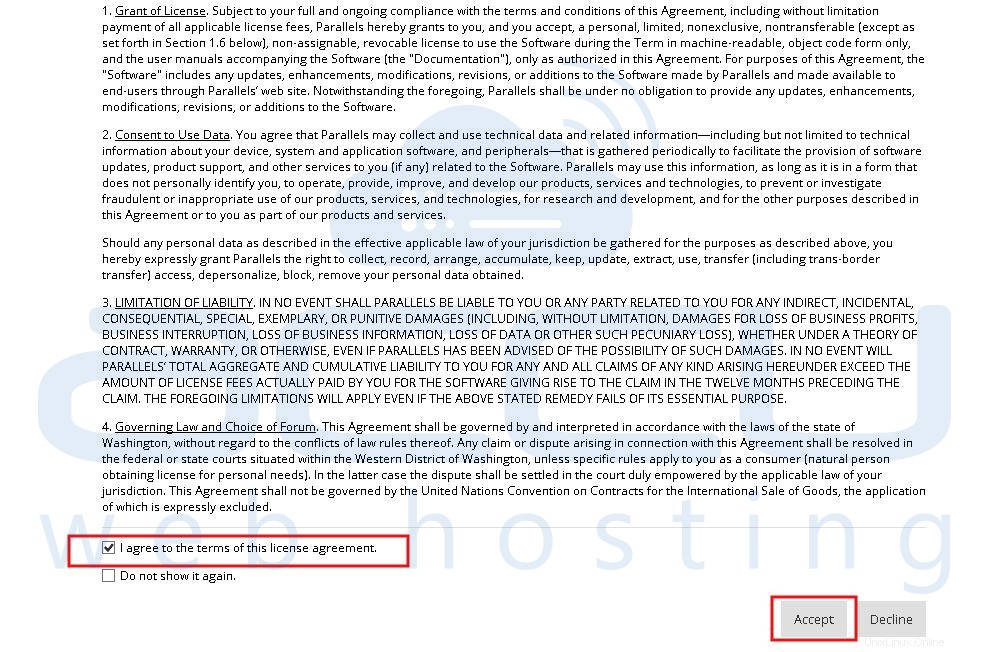
Paso - 11
Especifique el nombre de host del servidor y cambie la contraseña de administrador predeterminada. Haga clic en Aceptar botón para continuar.
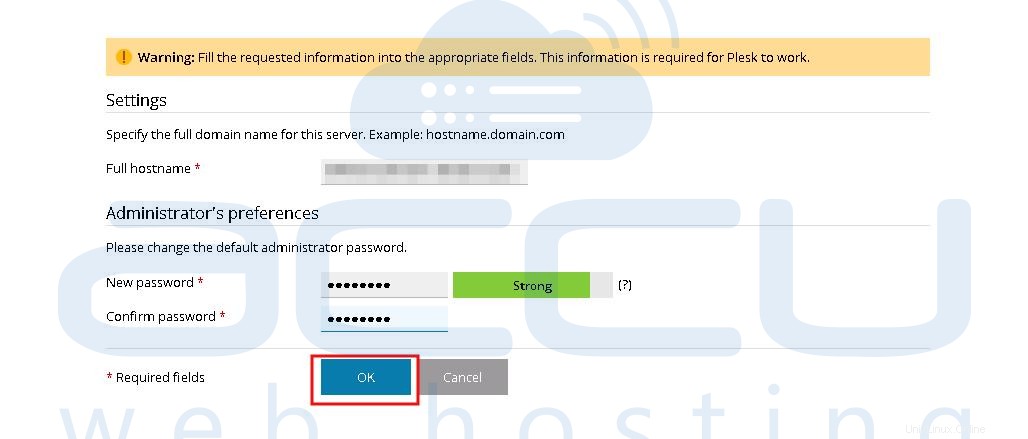
Paso - 12
Especifique los detalles del Administrador de Plesk y haga clic en Aceptar botón para continuar.
Paso - 13
En la siguiente pantalla, haga clic en Instalar clave para activar la clave de licencia de Plesk.
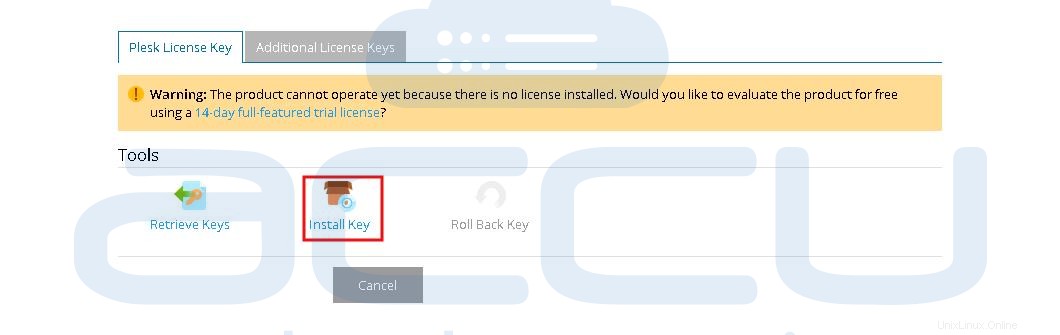
Paso -14
En la pantalla siguiente, elija el método de activación de la licencia que prefiera. Especifique el código de activación que recibió en la cuenta de correo electrónico registrada, O puede cargar el archivo XML de la clave de licencia.
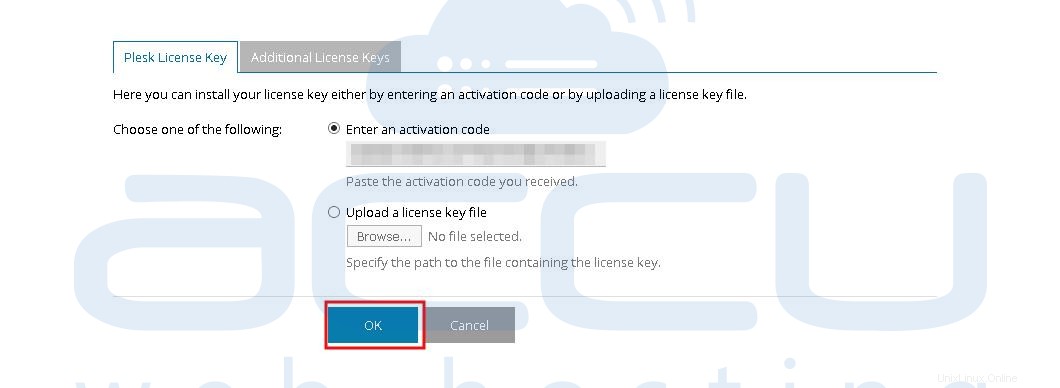
Paso - 15
Especifique el nombre de dominio de su primer espacio web, la dirección IP compartida, el nombre de usuario de la cuenta de usuario del sistema, la contraseña y haga clic en Aceptar botón para continuar.
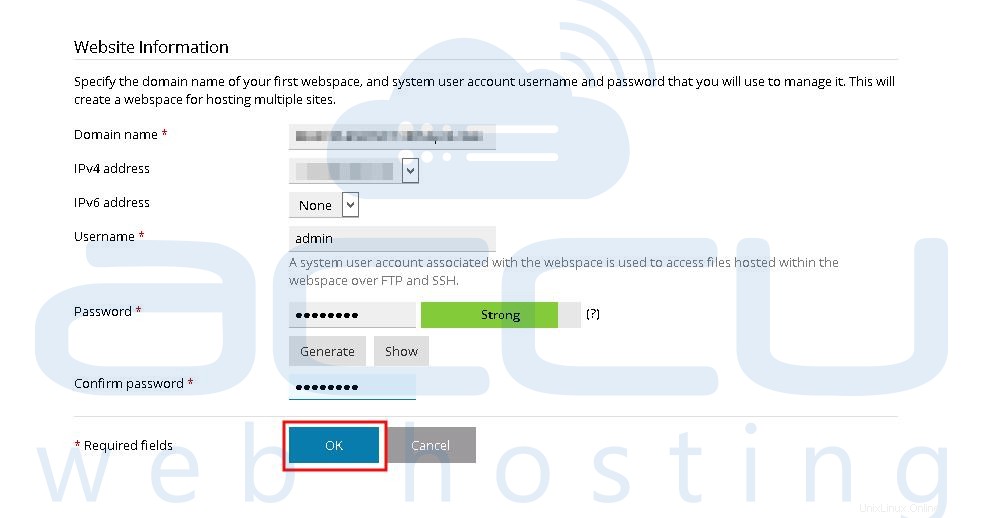
Paso - 16
En la pantalla siguiente, verá la pantalla de Bienvenida de Plesk de la siguiente manera. Simplemente puede omitirlo haciendo clic en el botón Aceptar, volver a Plesk .
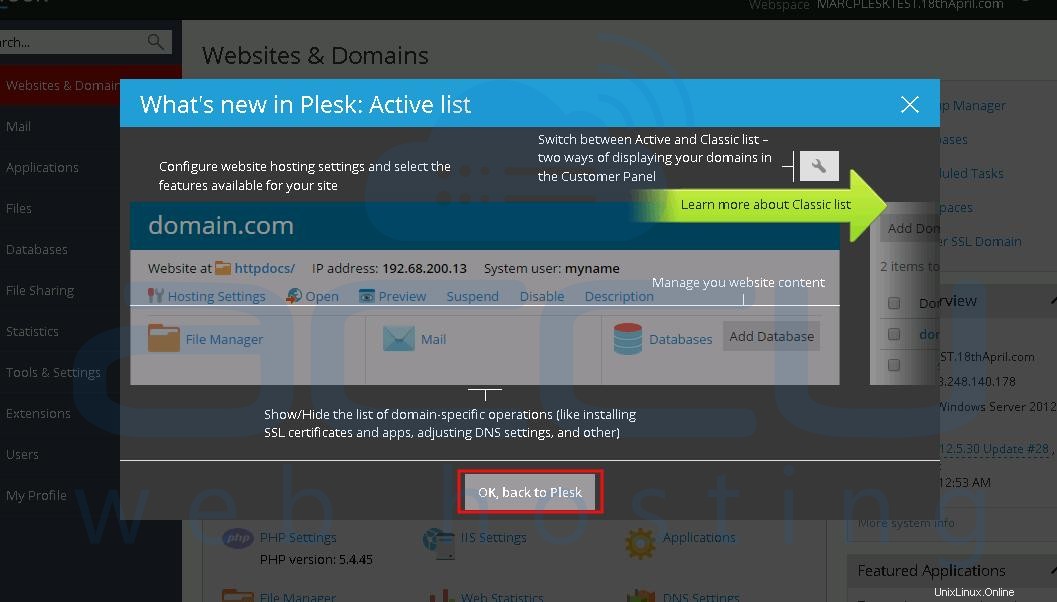
Paso - 17
Explore la URL de administración del panel de Plesk y verá la pantalla del panel de control de Plesk de la siguiente manera.
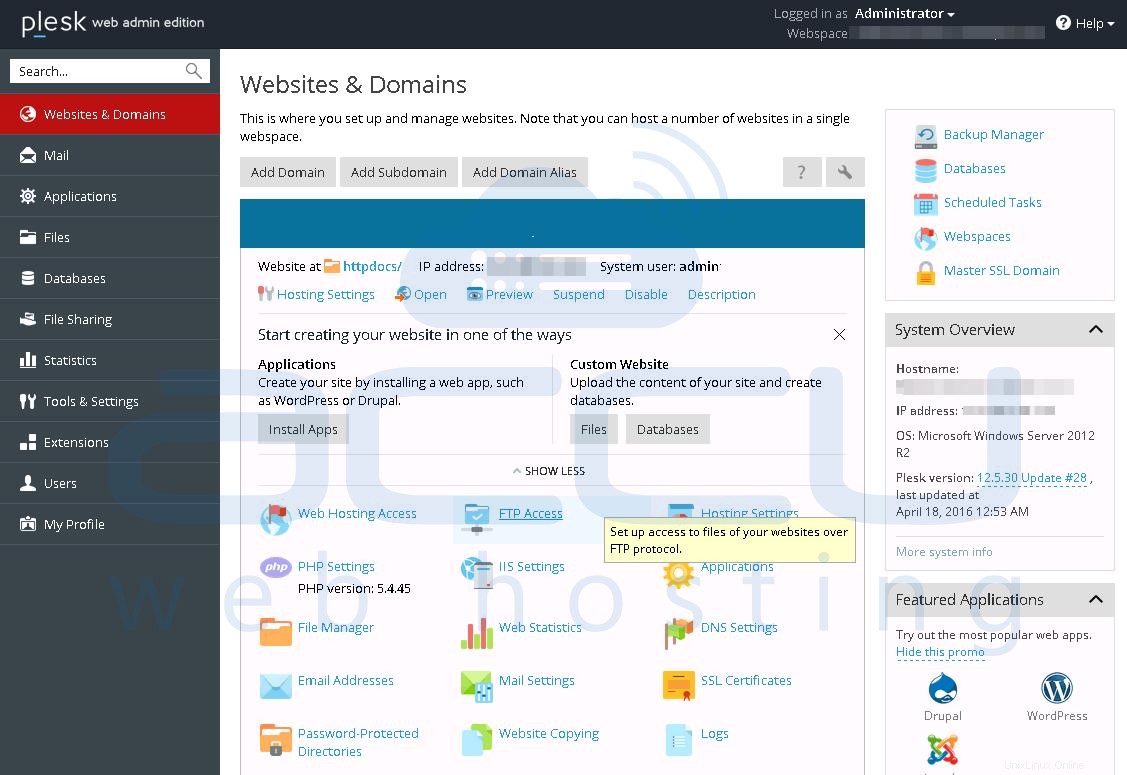
→ ¿Busca precios de Panel Plesk? Haga clic en Plesk Precios para más detalles.
→ ¿Quiere instalar Plesk en un servidor Linux? Consulte instalación de Plesk en Linux para más detalles.
→ ¿Quiere instalar Softaculous en Plesk? Consulte instalar softaculous en Plesk para más detalles.